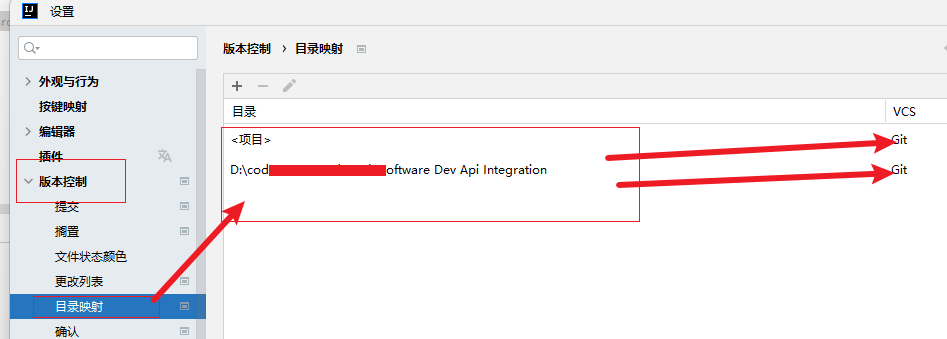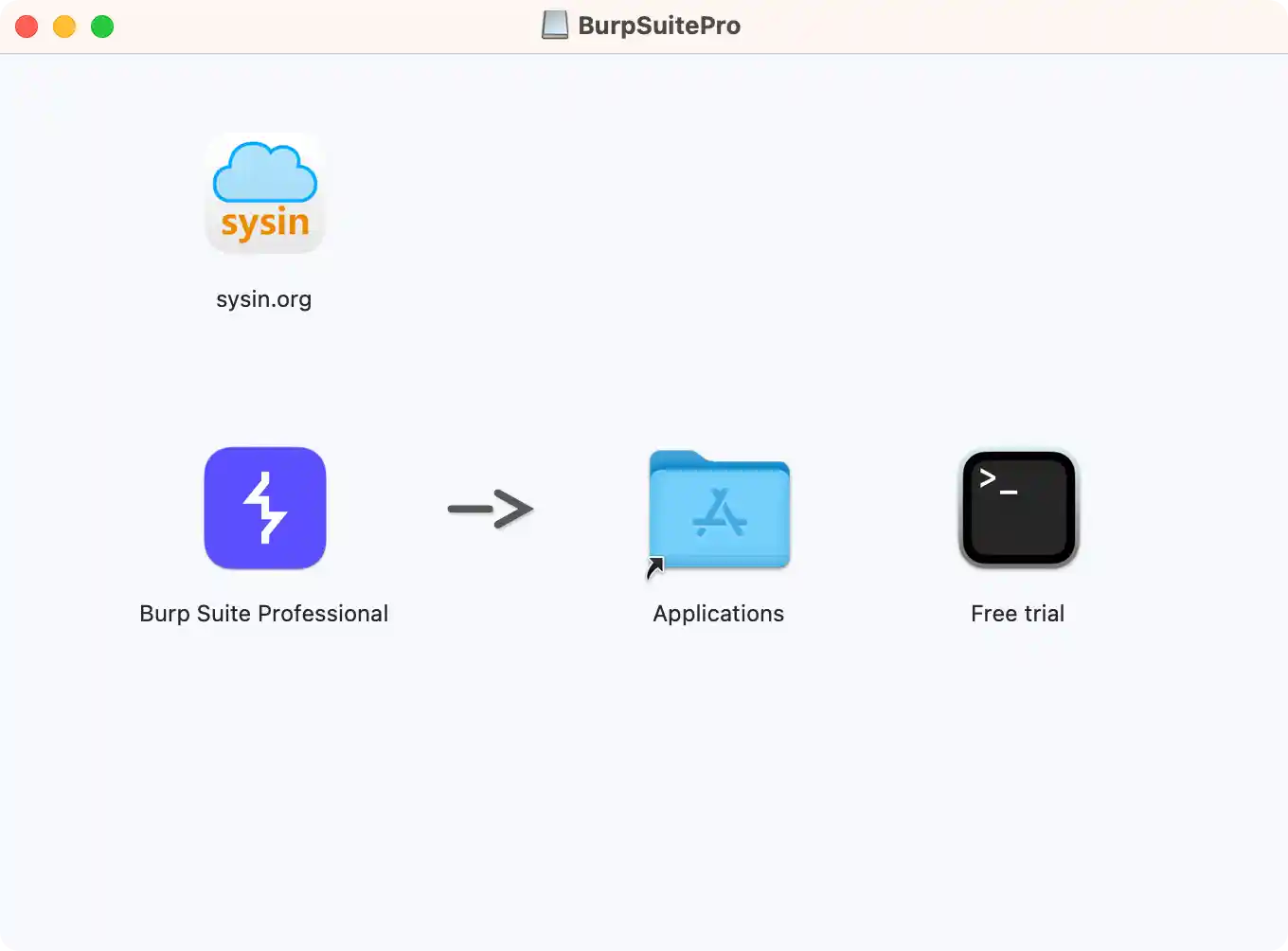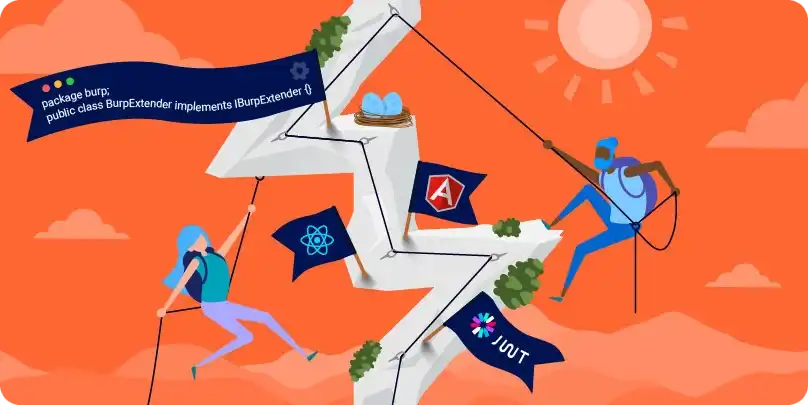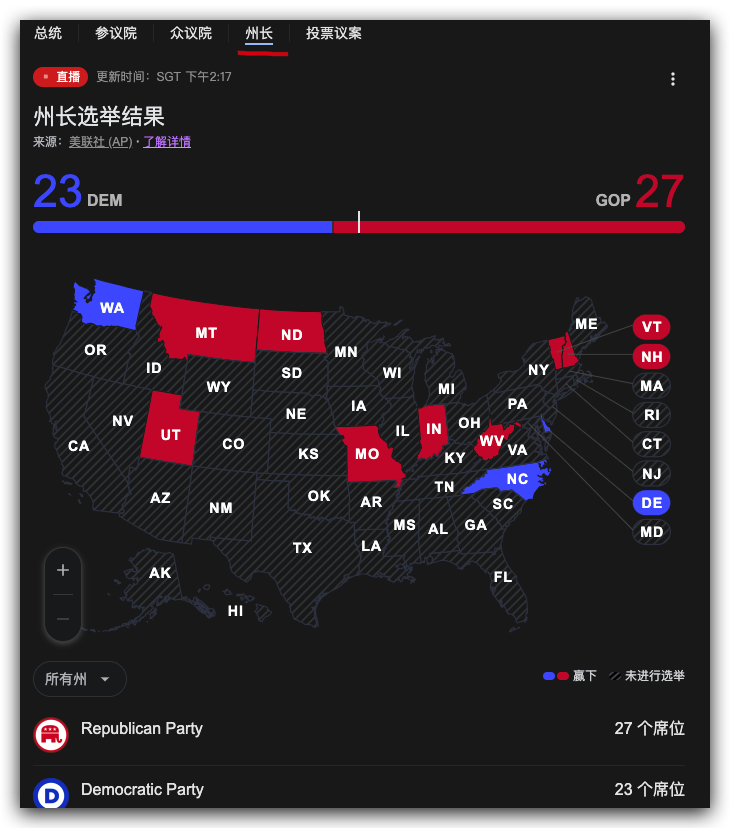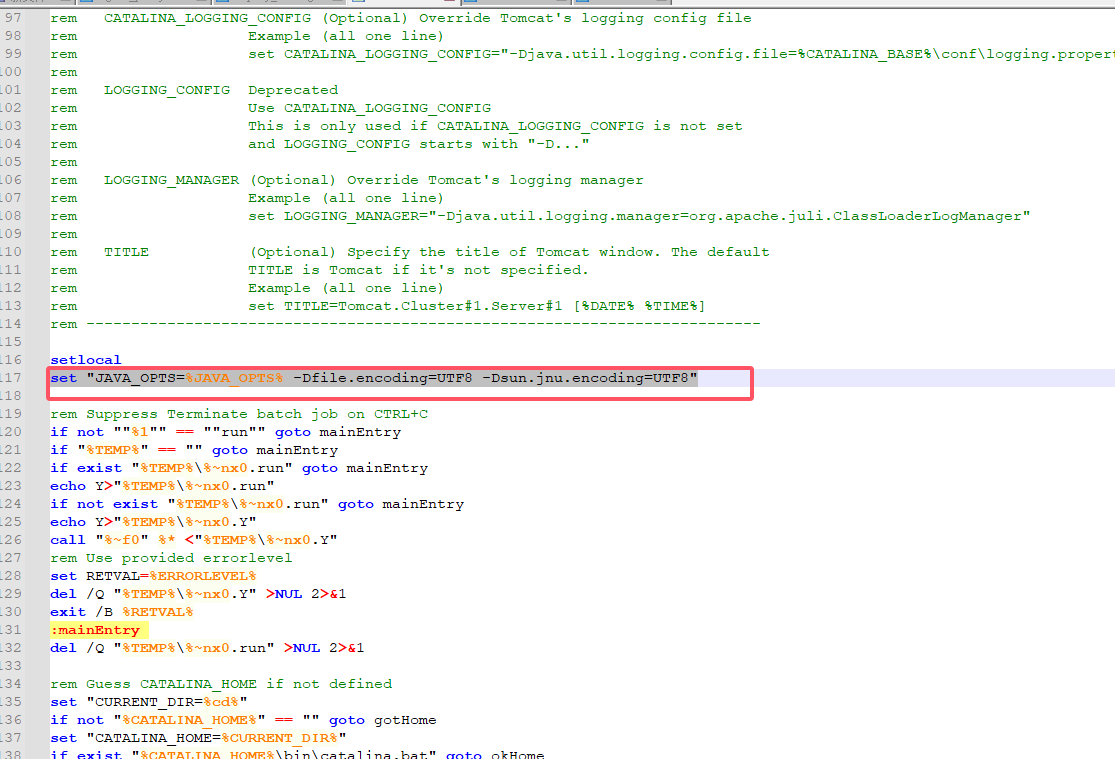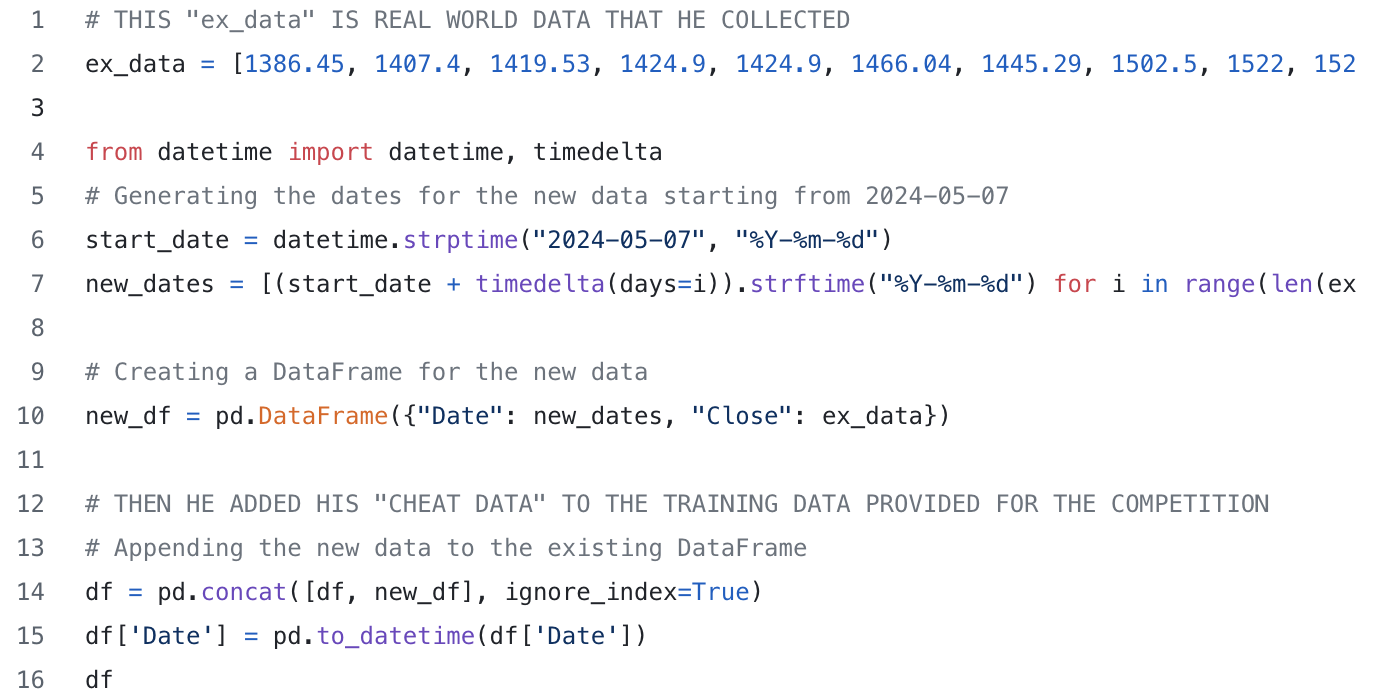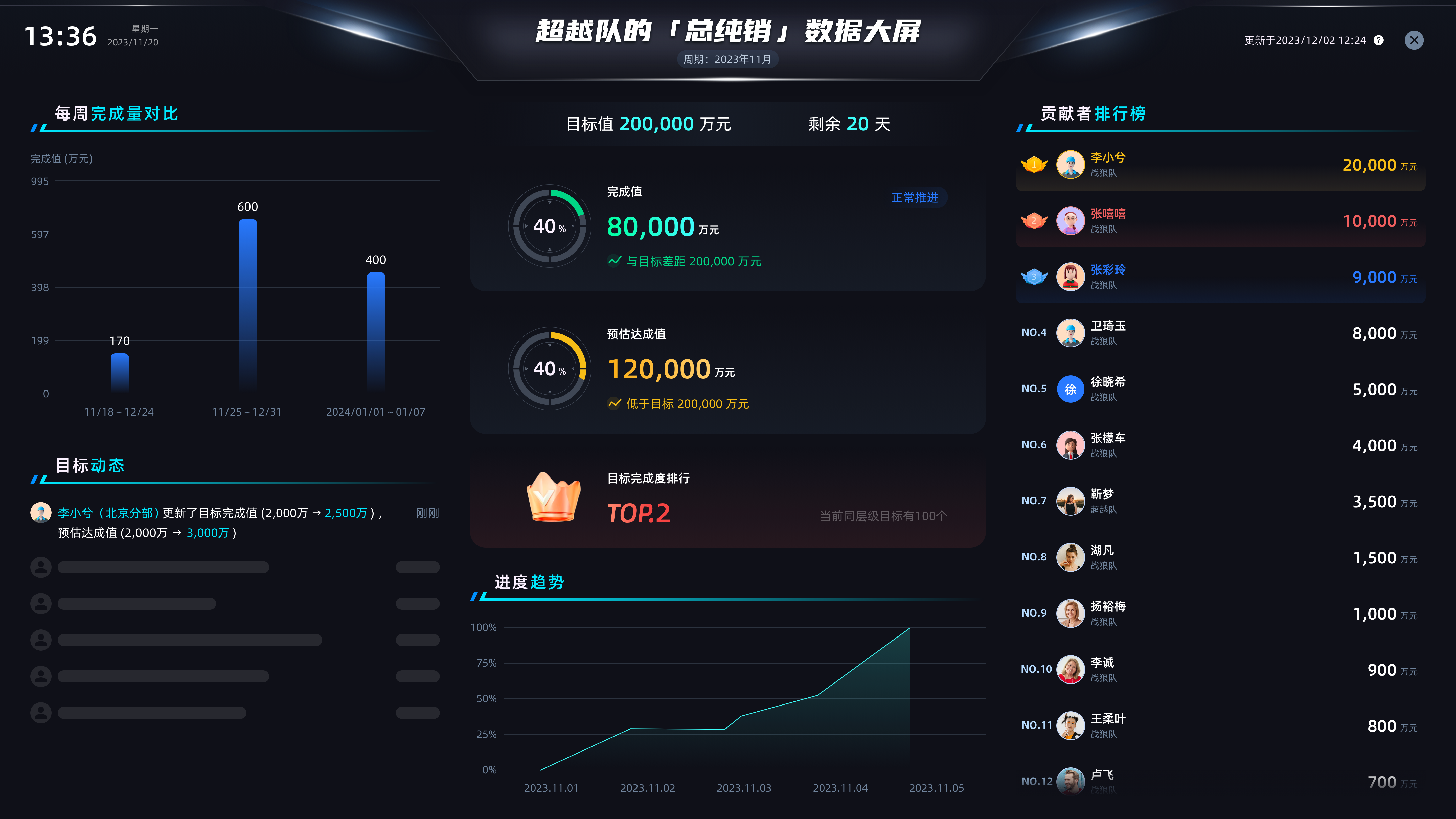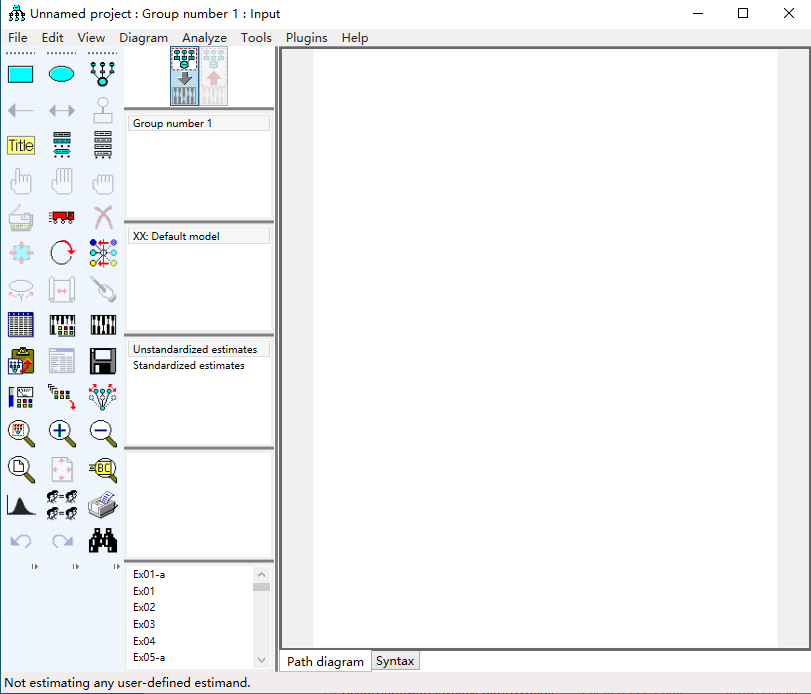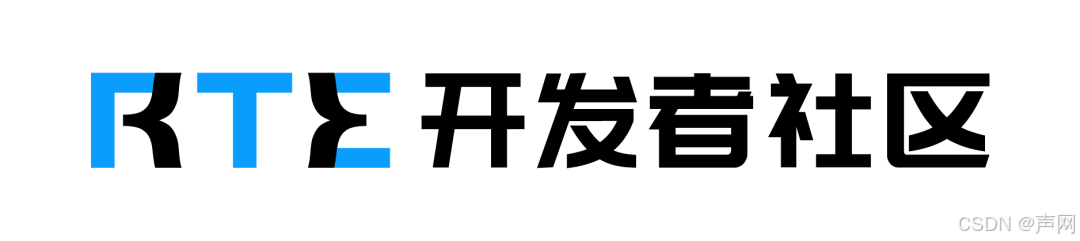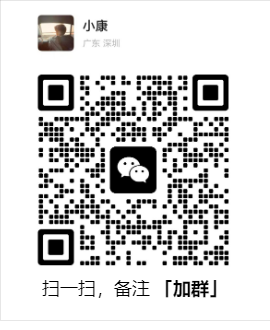1.1 快速体验
首先,我们推荐你快速体验 NocoBase,了解它的强大功能。你可以在 在线 Demo 填写邮箱和相关信息,点击开通。即可收到为期 2 天的体验系统,包含全部商业插件:
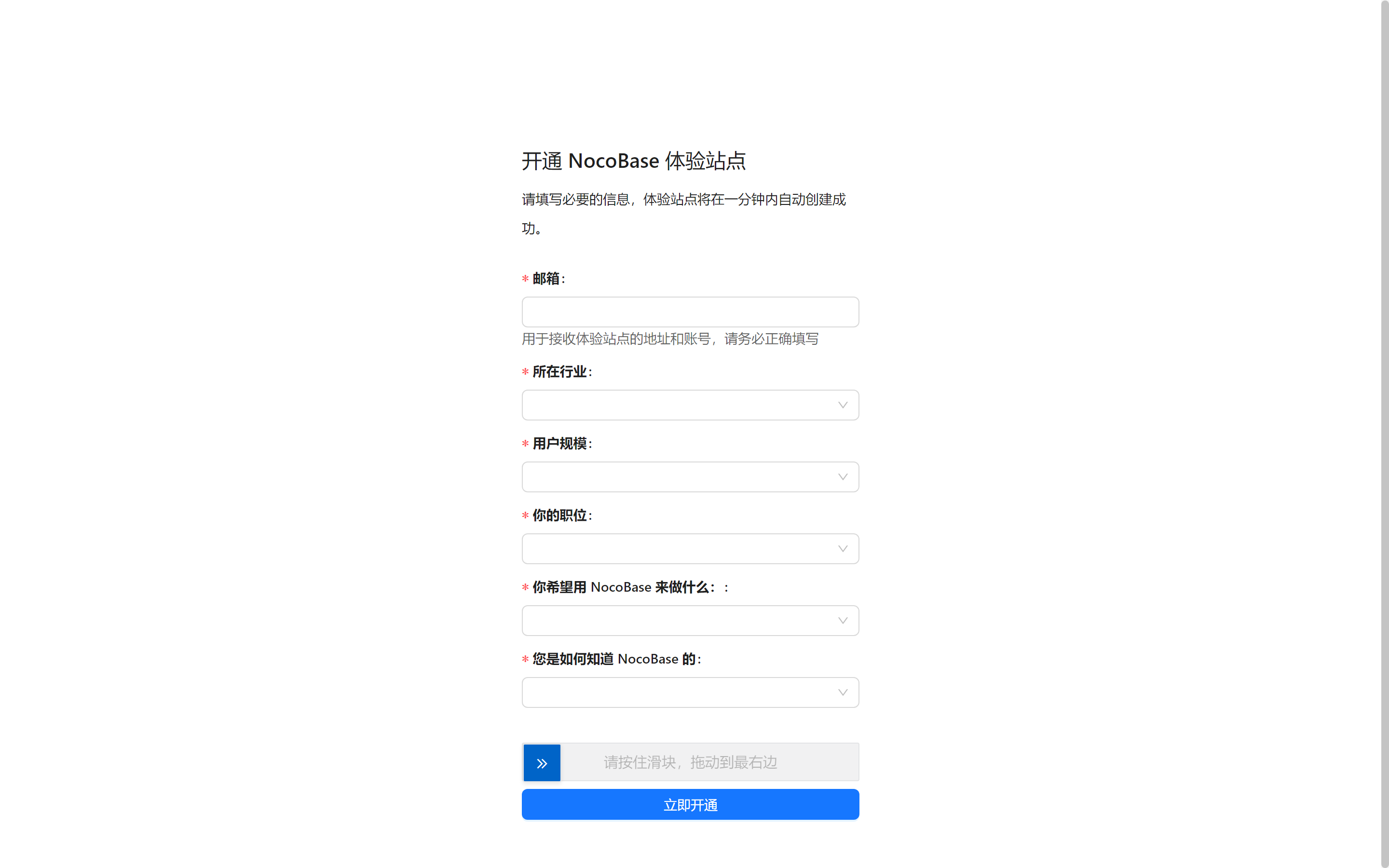
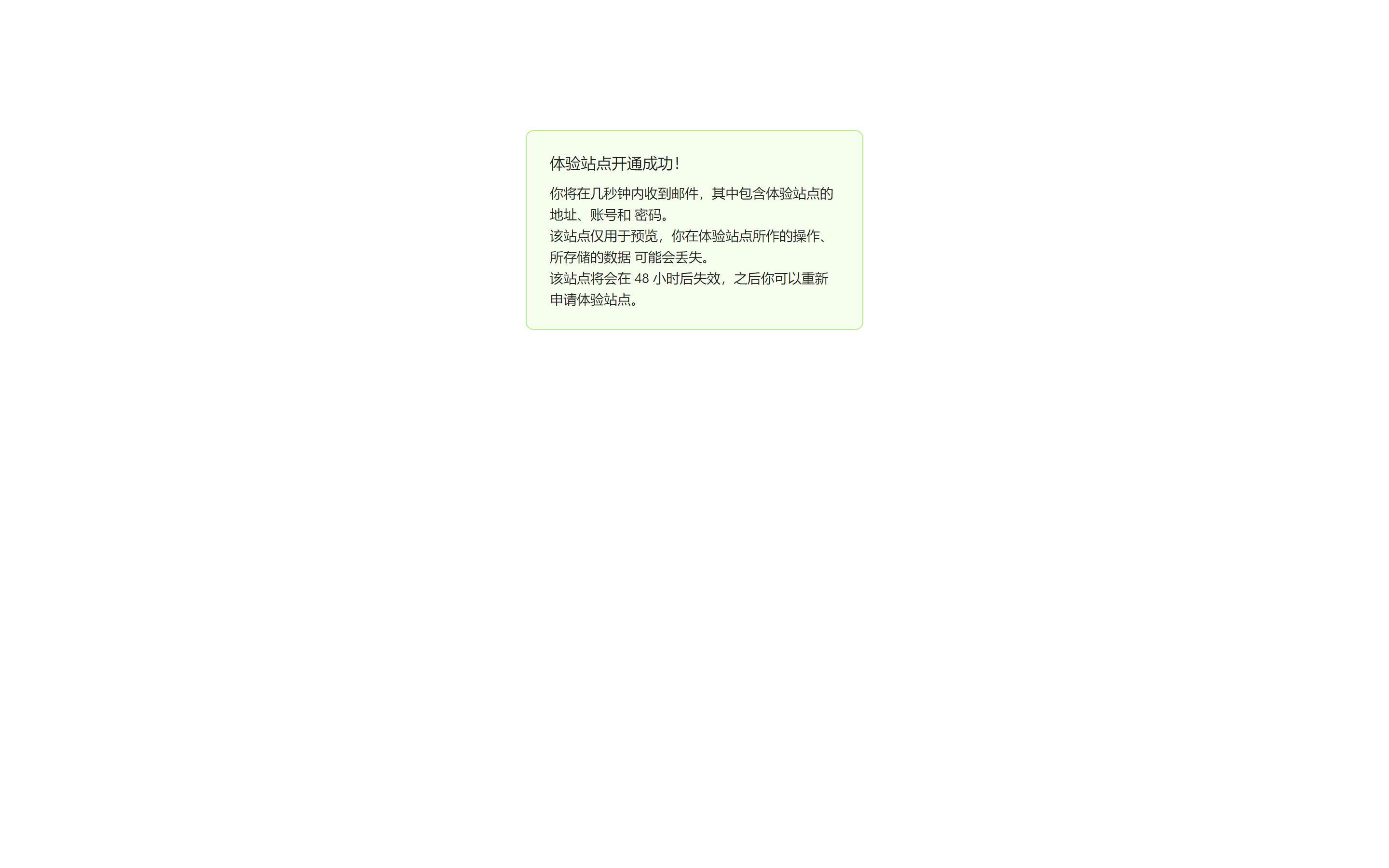
收到 NocoBase 官方邮件之后,可以先行探索,感受 NocoBase 的灵活强大。可以在体验系统中随意操作,不需要有任何顾虑。
1.2 NocoBase 的基本界面
欢迎进入 NocoBase!初次使用时,界面可能会让你感到有些陌生,不知道从何开始。别担心,让我们一步步熟悉主要的功能区域,帮助你快速上手。
1.2.1 界面配置
当你首次进入 NocoBase,会看到一个简洁直观的主界面。右上角是界面配置按钮,点击后系统会切换到界面配置模式。这是你搭建系统页面的主要工作区。
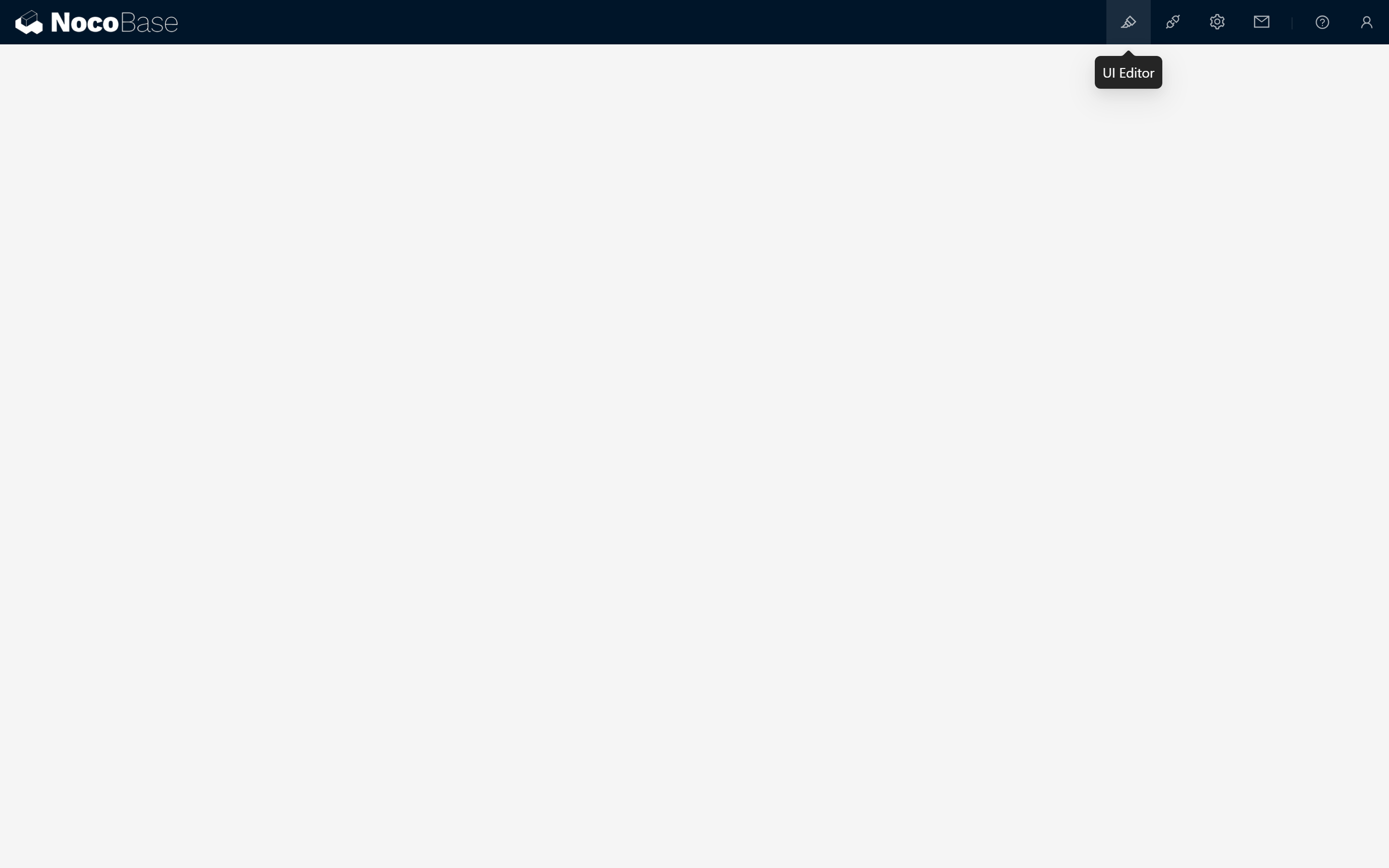
操作步骤:
- 进入配置模式:点击右上角的“界面配置”按钮,进入配置模式。
- 添加菜单页面:
- 点击“添加菜单项”。
- 输入菜单名称(例如“测试页面”),然后点击确认。
- 系统会自动创建并跳转到新建的测试页面。
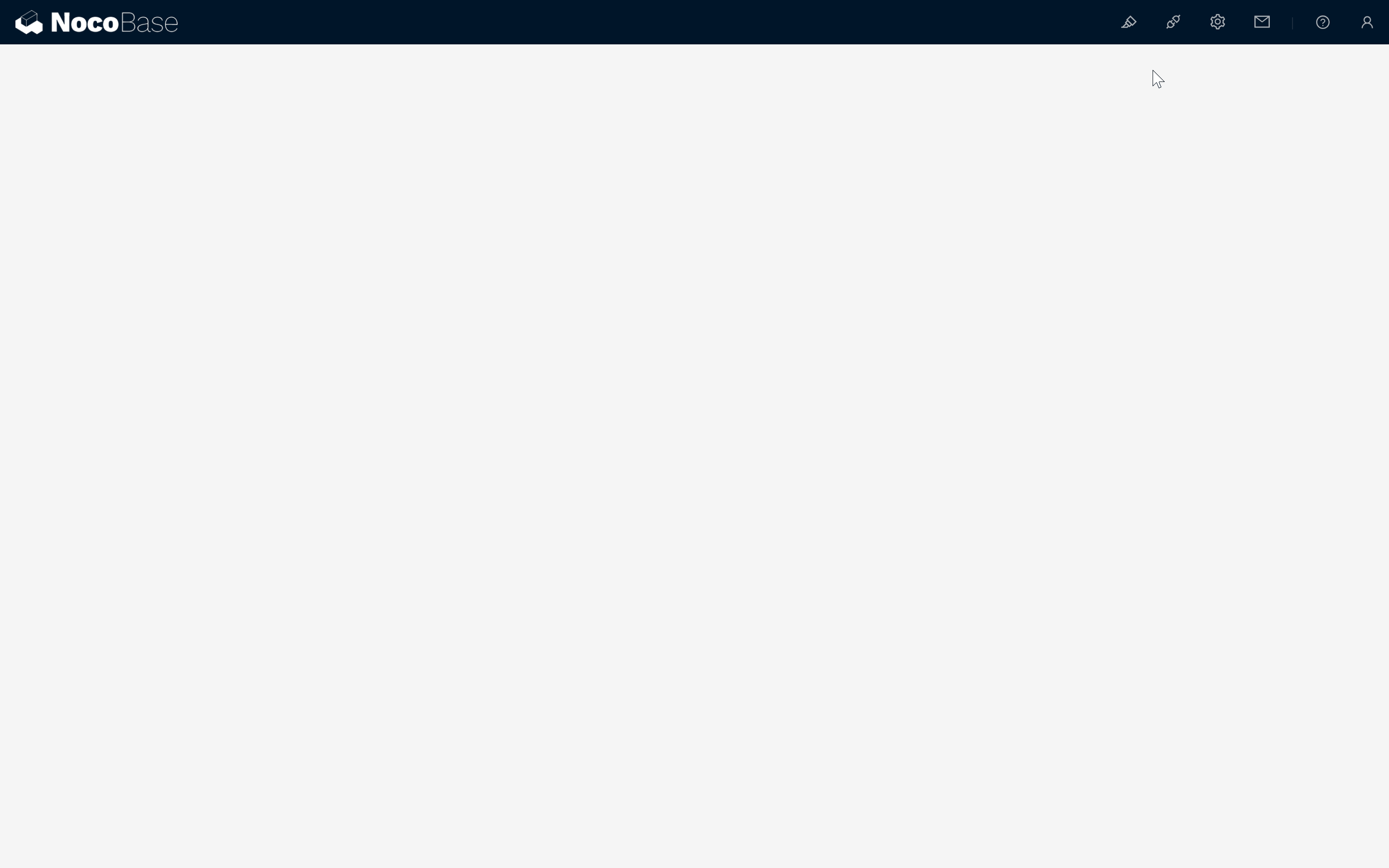
- 创建区块:
- 在测试页面,点击“创建区块”按钮。
- 从区块类型中选择一个数据区块,例如“表格区块”。
- 连接一个数据表,如系统内置的“用户”表。
- 选择你希望展示的字段,点击确认。
- 这样,一个展示用户列表的表格区块就完成了!
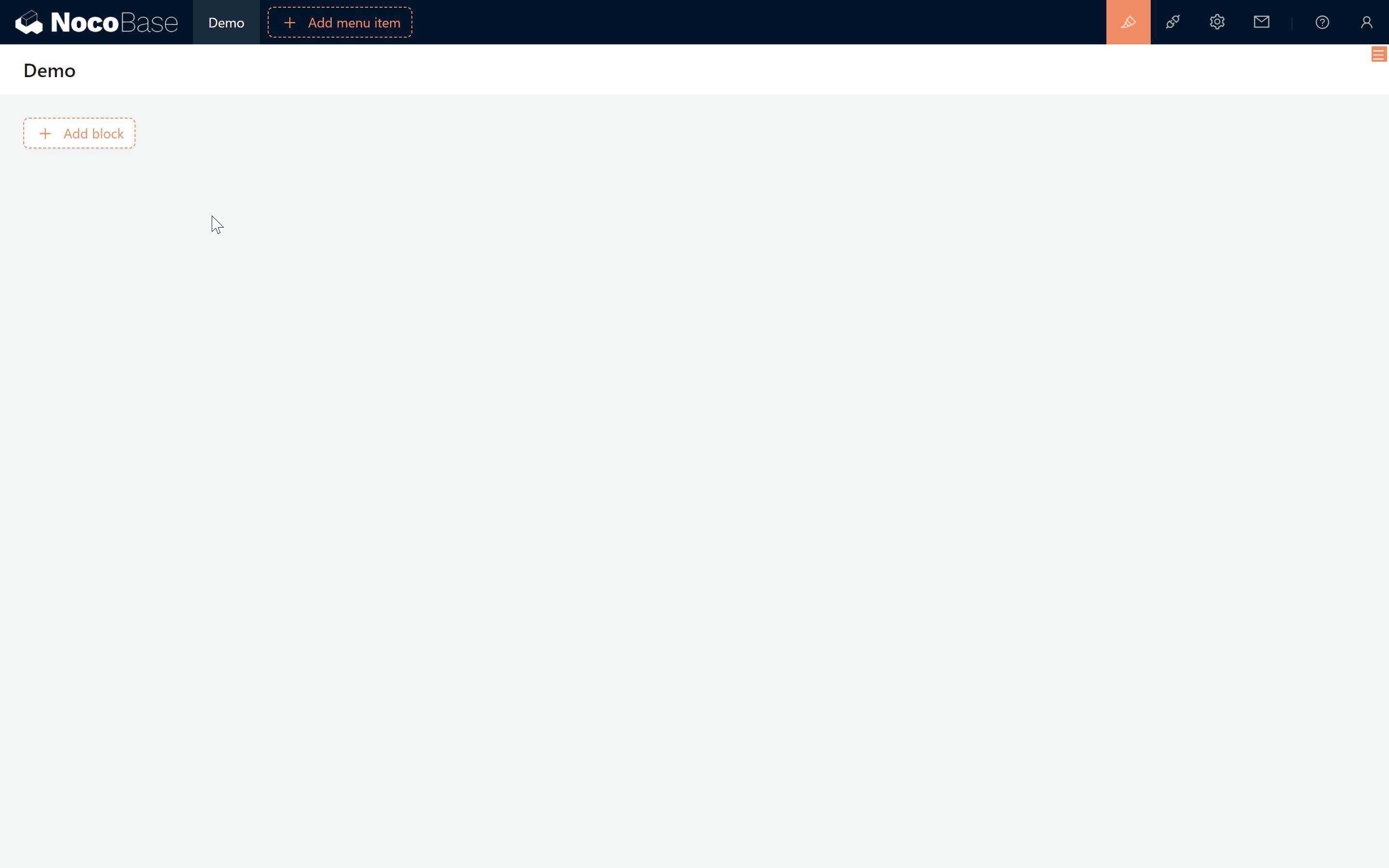
是不是非常简单?NocoBase 的区块设计灵感来源于 Notion,但功能更加强大,能够支持构建更复杂的系统。接下来的教程中,我们将深入探索各类区块的功能,敬请期待!
1.2.2 插件管理器
插件是扩展 NocoBase 功能的重要工具。在插件管理器中,你可以查看、安装、启用或禁用各种插件,满足不同的业务需求。
通过使用插件扩展,可以扩展实现一些方便或意想不到的功能集成,更加方便你的创作与开发。
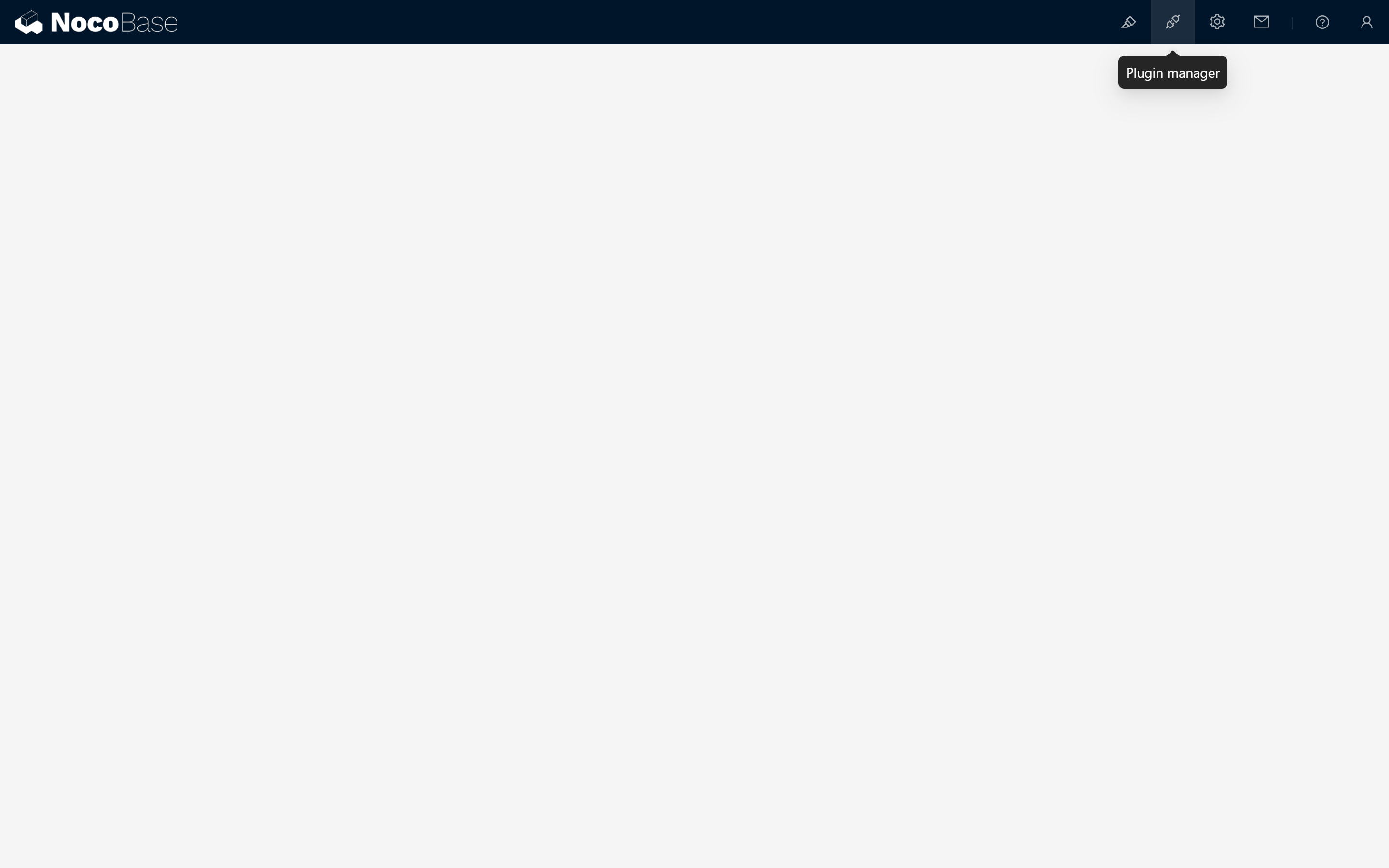
操作步骤:
- 查看已安装插件:点击“插件管理器”,你会看到当前所有已安装的插件列表。
- 激活插件:
- 找到你需要的插件,例如“主题编辑器”插件。
- 点击“开启”按钮,激活插件。
- 测试插件功能:
- 激活“主题编辑器”后,在右上角个人中心,可以快速更改系统主题。
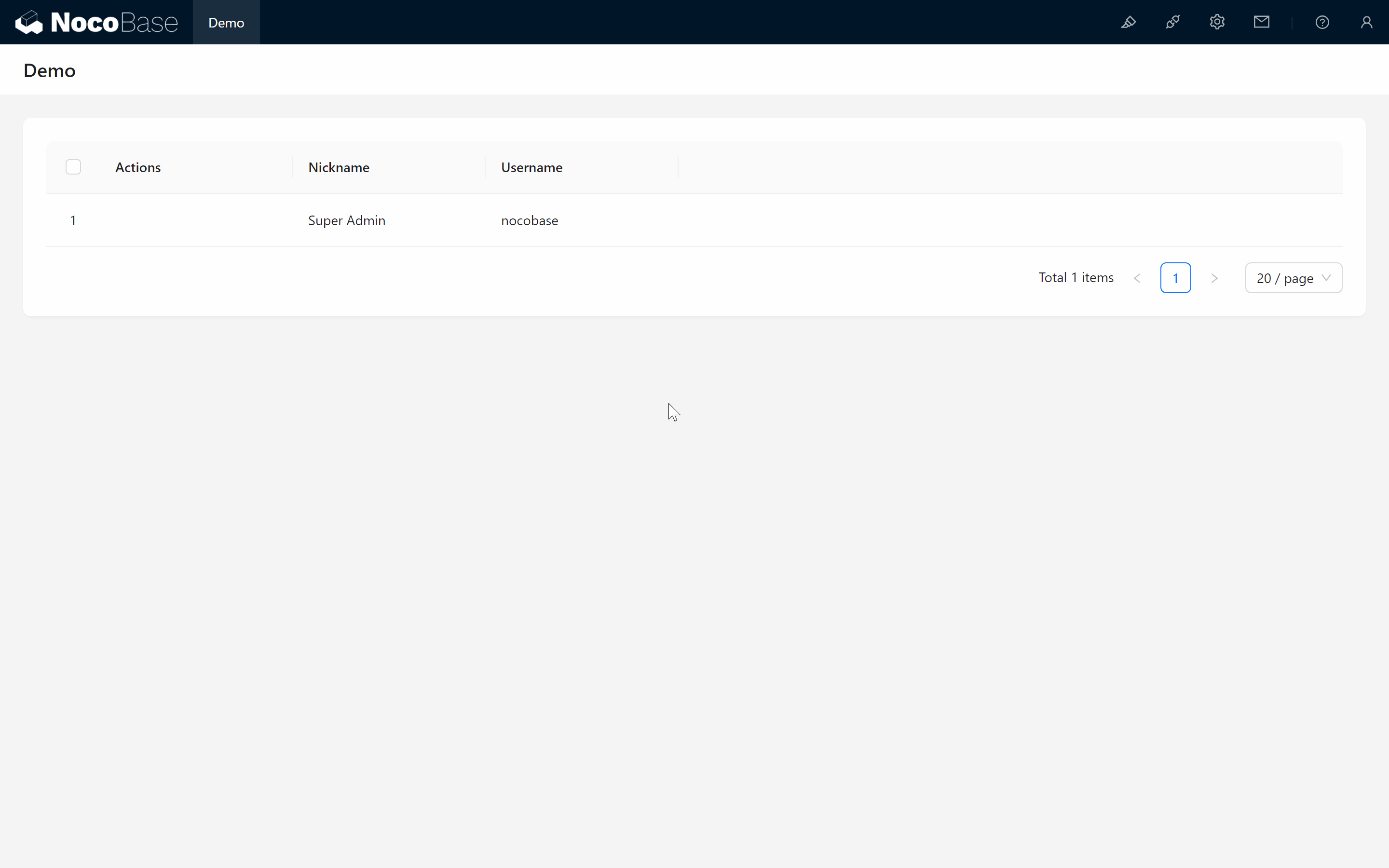
- 在设置中心里,你会看到主题编辑器界面,可以在这里个性化调整系统主题,如更改颜色、字体等。
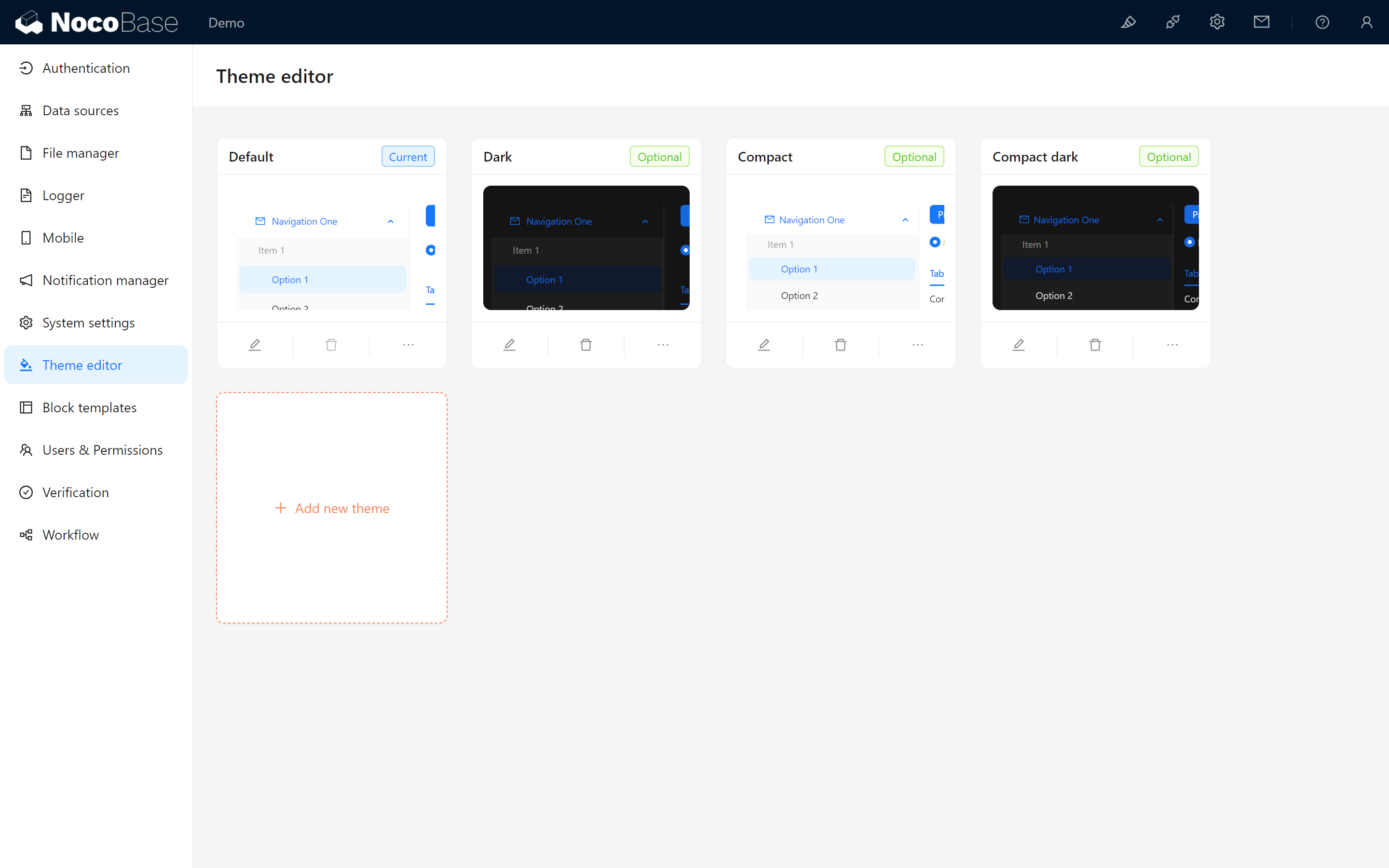
- 激活“主题编辑器”后,在右上角个人中心,可以快速更改系统主题。
1.2.3 设置页面
设置页面集成了系统和部分插件的各项设置选项,帮助你全面管理 NocoBase 的各个方面。
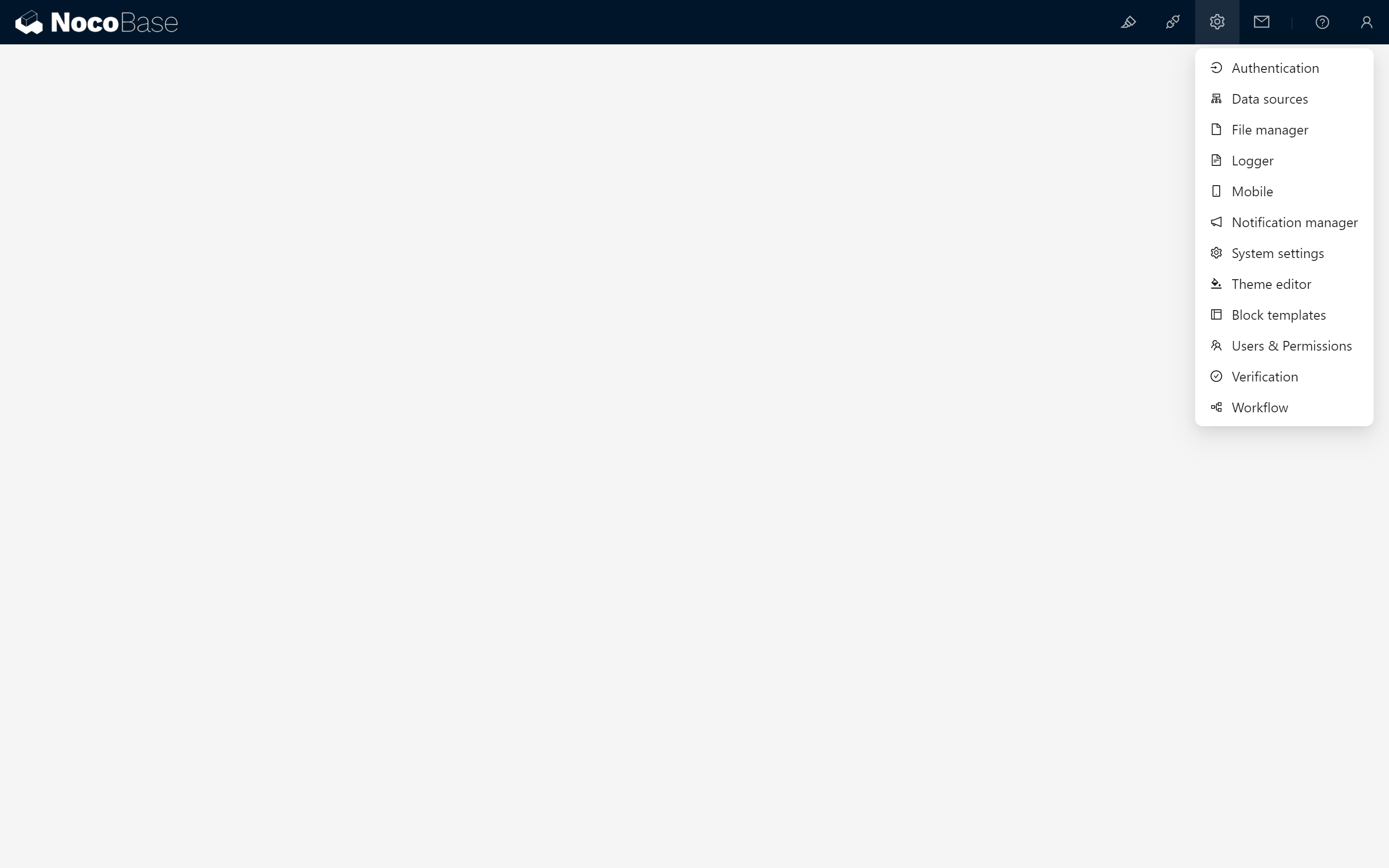
一些常用的插件配置项,如:
- 数据源管理:管理所有数据表,配置主数据库或外部数据库。
- 系统设置:修改系统名称、Logo、语言等基础信息。
- 用户和权限:管理用户账户,配置不同角色的权限。
- 插件设置:针对已安装的插件,进行详细配置和管理。
1.2.4 版本信息与支持
在界面的右上角,你会看到 NocoBase 的版本信息。如果在使用过程中遇到任何疑问,欢迎访问主页和用户手册获取帮助。
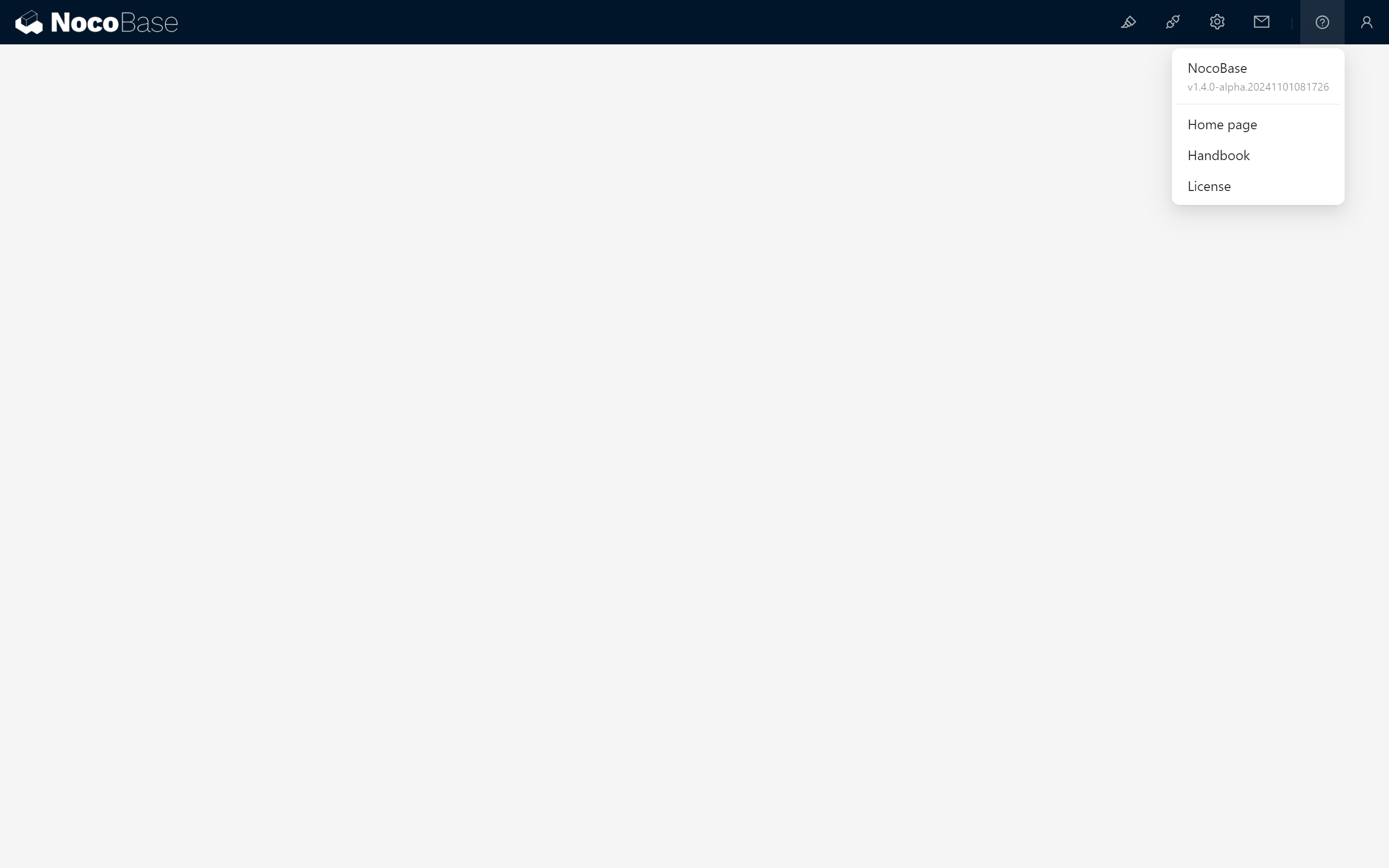
1.2.5 个人中心菜单
个人中心菜单位于界面右上角,可以进行个人信息修改 和 角色切换,以及一些重要的系统操作。
当然,一些插件也会对这里的能力进行扩展。
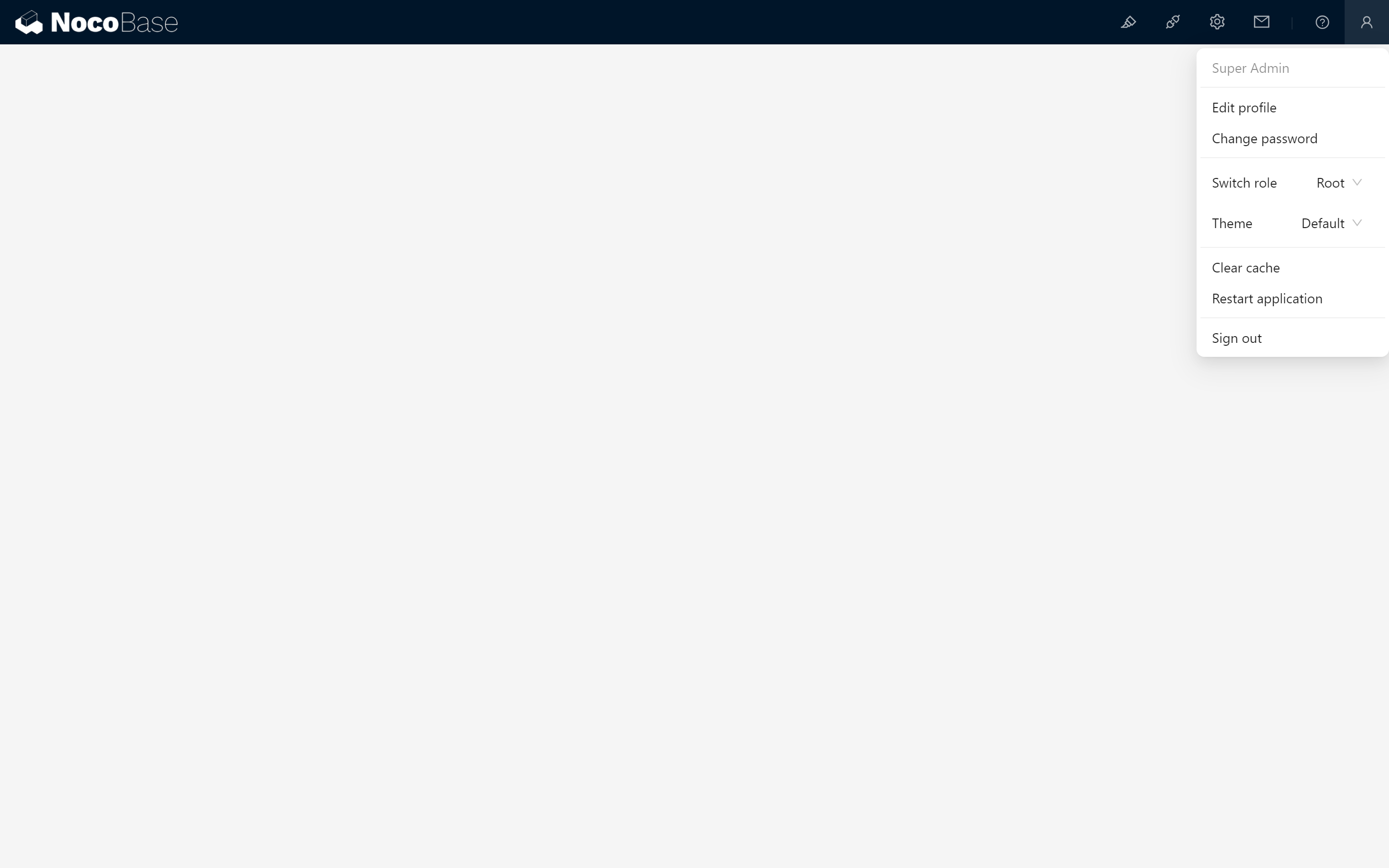
1.3 安装 NocoBase
决定深入使用 NocoBase 后,我们需要将其安装到你的电脑或服务器上。NocoBase 提供了多种安装方式,选择适合你的方法,轻松开始无代码开发之旅。
1.3.1 安装方式
-
Docker 安装(推荐)
- 优势:快速、简便,适合熟悉 Docker 的用户。
- 版本选择:
- main & latest 版本:这是截至目前最稳定的版本,适合大多数用户使用。
- next 版本:内测版,适合想要体验新特性的用户。请注意,此版本可能尚不完全稳定,建议在重要数据备份后使用。
- 操作步骤:
- 参考官方安装指南,按照步骤使用 Docker Compose 部署 NocoBase。
-
Create-NocoBase-App 安装
- 适合人群:前端开发者或熟悉 npm 的用户。
- 操作步骤:
- 参考安装指南,通过 npm 包进行安装。
-
源码安装
- 适合人群:需要对 NocoBase 进行深度定制的开发者。
- 操作步骤:
- 参考安装指南,从 GitHub 克隆源码,并按照自定义需求进行安装。
1.3.2 详细安装指南(以 Docker 举例)
无论选择哪种安装方式,都可以在 NocoBase 安装文档中找到详细的步骤和说明。以下是 Docker 安装的简要步骤,帮助你快速上手:
-
安装 Docker:确保你的系统已经安装了 Docker。如果尚未安装,可以访问 Docker 官网下载并安装。
-
获取 Docker Compose 文件:
- 打开终端或命令行工具。
- 创建 nocobase 目录,创建 Docker Compose 配置。
mkdir nocobase
cd nocobase
vim docker-compose.yml
- 进入
docker-compose.yml之后,粘贴下方的配置,根据需要调整并保存文件
version: "3"networks:nocobase:driver: bridgeservices:app:image: registry.cn-shanghai.aliyuncs.com/nocobase/nocobase:latestnetworks:- nocobasedepends_on:- postgresenvironment:# 应用的密钥,用于生成用户 token 等# 如果 APP_KEY 修改了,旧的 token 也会随之失效# 可以是任意随机字符串,并确保不对外泄露- APP_KEY=your-secret-key# 数据库类型,支持 postgres, mysql, mariadb, sqlite- DB_DIALECT=postgres# 数据库主机,可以替换为已有的数据库服务器 IP- DB_HOST=postgres# 数据库名- DB_DATABASE=nocobase# 数据库用户- DB_USER=nocobase# 数据库密码- DB_PASSWORD=nocobase# 时区- TZ=Asia/Shanghaivolumes:- ./storage:/app/nocobase/storageports:- "13000:80"# init: true# 如果使用已有数据库服务,可以不启动 postgrespostgres:image: registry.cn-shanghai.aliyuncs.com/nocobase/postgres:16restart: alwayscommand: postgres -c wal_level=logicalenvironment:POSTGRES_USER: nocobasePOSTGRES_DB: nocobasePOSTGRES_PASSWORD: nocobasevolumes:- ./storage/db/postgres:/var/lib/postgresql/datanetworks:- nocobase
- 启动 NocoBase:
- 在 nocobase 目录下运行以下命令启动服务:
docker-compose up -d
- 这将下载必要的镜像并启动 NocoBase 服务。
- 访问 NocoBase:
- 打开浏览器,访问
http://localhost:13000(根据配置可能有所不同),即可看到 NocoBase 的登录界面。
- 打开浏览器,访问
完成以上步骤后,你就成功安装并启动了 NocoBase!接下来,你可以按照教程中的指导,开始搭建自己的应用系统。
通过以上步骤的引导,希望你能顺利熟悉 NocoBase 的基本界面和安装过程。在接下来的章节(第二章:设计任务管理系统)中,我们将进一步探索 NocoBase 的强大功能,帮助你构建出功能丰富的应用程序。让我们一起迈出下一步,开启无代码开发的新旅程吧!