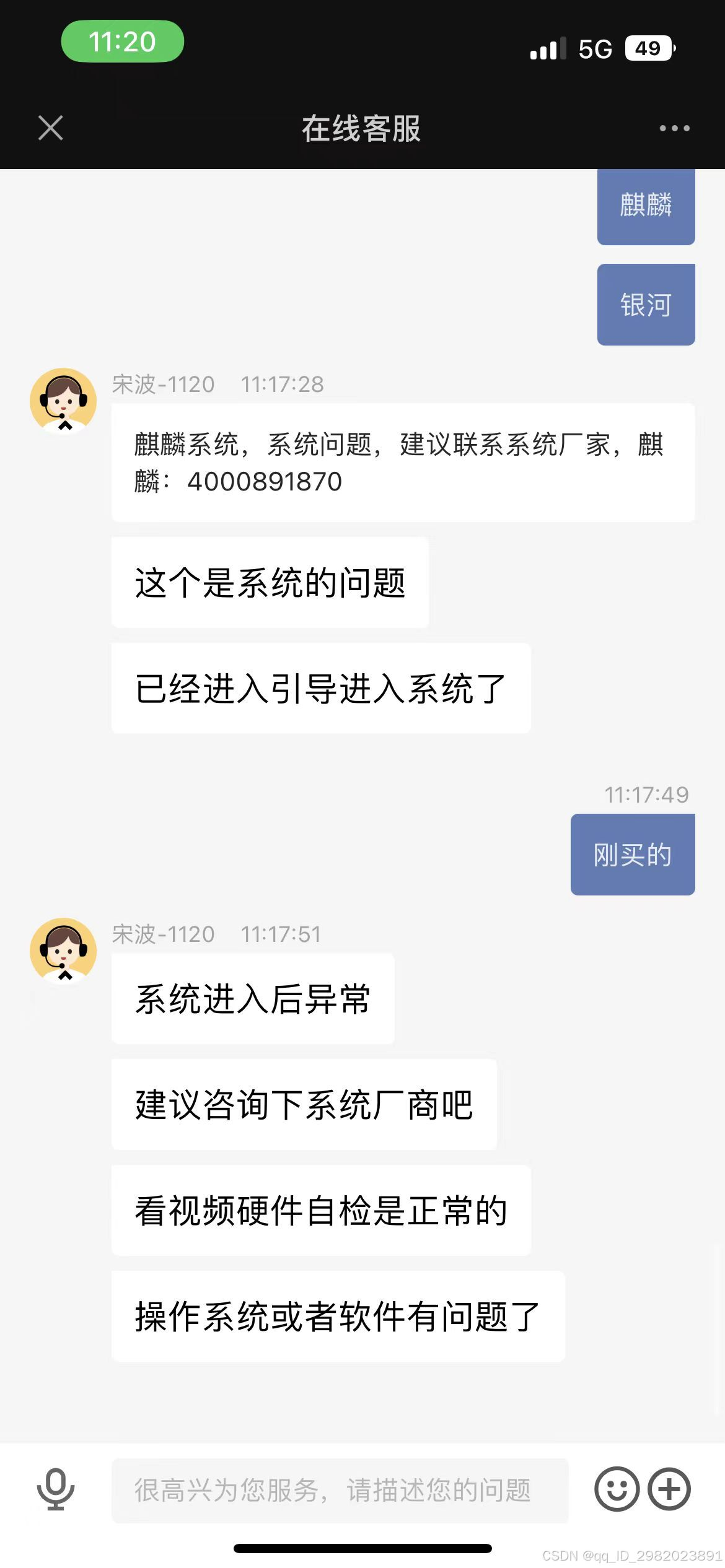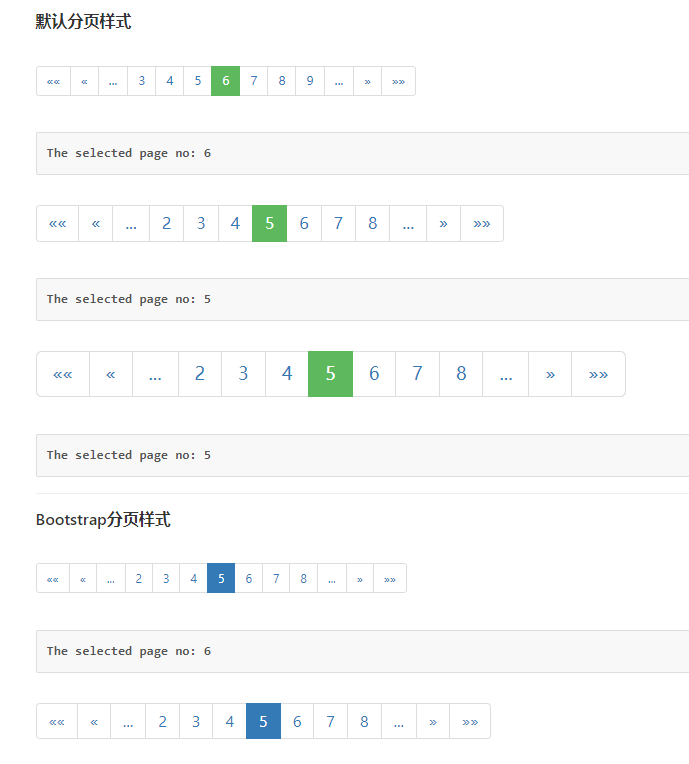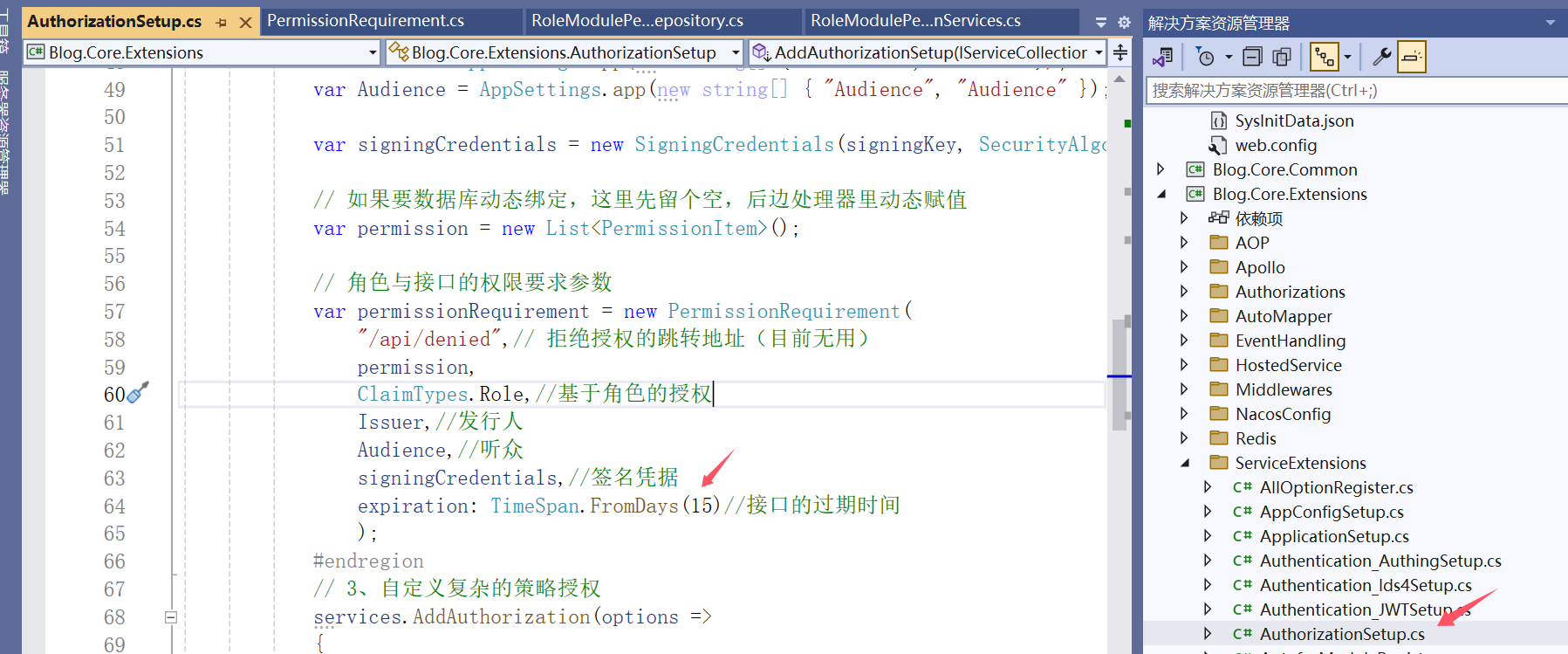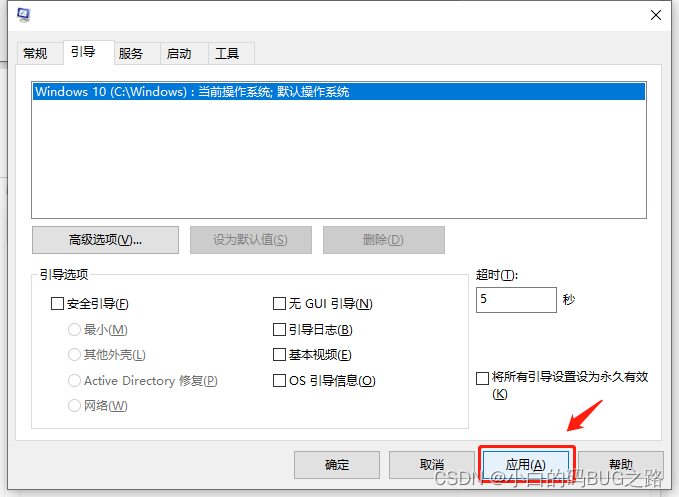1.通过 FTP 或文件管理器访问服务器文件
一般情况下,WordPress 的错误日志位置取决于服务器的配置和 WordPress 本身的设置。常见的位置是在/wp - content/目录下,文件名可能是debug.log。
使用 FTP 客户端(如 FileZilla)连接到服务器,找到 WordPress 安装目录下的wp - content/文件夹。如果debug.log文件存在,下载这个文件到本地,然后使用文本编辑器(如 Notepad++)打开查看错误记录。不过,这个文件可能非常大,而且包含很多详细的调试信息,需要仔细筛选与你所关注问题相关的内容。
2.配置 WordPress 显示错误日志(需要修改wp - config.php文件)
在 WordPress 安装目录下找到wp - config.php文件,使用文本编辑器打开。
找到define('WP_DEBUG', false);这一行。将false改为true,这会开启 WordPress 的调试模式,使错误信息直接显示在网页上(在开发环境下很有用,但在生产环境可能会暴露敏感信息,需要谨慎使用)。
还可以添加以下代码来指定错误日志的位置:
define('WP_DEBUG_LOG', true);
define('WP_DEBUG_DISPLAY', false);
define('WP_DEBUG_DIR', dirname(__FILE__).'/wp - content/debug.log');
这样,WordPress 会将错误信息记录到wp - content/debug.log文件中,并且不会在网页上直接显示错误,方便在出现问题时查看和分析错误日志,同时又不会向用户暴露敏感的错误信息。
3.通过插件查看错误日志
WP Debugging:这是一个专门用于调试 WordPress 的插件。安装并激活后,它可以帮助你查看错误日志。它提供了一个用户界面,让你可以更方便地在 WordPress 后台查看和管理错误信息,而不需要直接访问服务器文件。
Error Log Monitor:这个插件会在 WordPress 后台添加一个菜单选项,用于查看服务器的错误日志。它可以自动检测常见的日志文件位置,并将日志内容显示在一个易于阅读的界面中,还可以根据日期、错误类型等进行筛选。
wordpress系统问题排查
本文来自互联网用户投稿,该文观点仅代表作者本人,不代表本站立场。本站仅提供信息存储空间服务,不拥有所有权,不承担相关法律责任。如若转载,请注明出处:http://www.hqwc.cn/news/856729.html
如若内容造成侵权/违法违规/事实不符,请联系编程知识网进行投诉反馈email:809451989@qq.com,一经查实,立即删除!相关文章
DASCTF 2024最后一战-WEB-gxngxngxn
DASCTF 2024最后一战
const_python
很直白的pickle反序列化,直接打
import os
import builtins
import pickle
import base64
import subprocess
class A():def __reduce__(self):return (subprocess.check_output, (["cp","/flag","/app/app.py&quo…
银河麒麟系统图示化黑屏进不去输入不了任何字
【银河麒麟系统图示化黑屏进不去输入不了任何字】
**问题描述:黑屏logo之后黑屏浪潮售后麒麟售后
都是踢皮球的 没啥用
解决问题: 长篇短说现在不是 输入不了 任何东西吗
记住IP地址 然后拿一台笔记本 ssh连接到这台服务器
进去之后 输入命令
startx #前台运行(不推荐)
noh…
jquery分页插件am-pagination.js
am-pagination.js是一款jquery分页插件。该jquery分页插件可以动态的在客户端页面渲染出分页条效果,并带有多个配置参数,以及Bootstrap和amazeui两种主题风格的分页条。在线预览 下载使用方法
在页面中引入am-pagination.css和jquery、am-pagination.js文件,Bootstrap和am…
AI人员翻越栏杆监测摄像机
AI人员翻越栏杆监测摄像机是一种集成了人工智能技术和高清摄像功能的智能监控设备,旨在监测和预防禁止区域内的人员翻越栏杆的行为。这种先进的监测系统在城市安全管理和公共秩序维护方面发挥着关键作用,广泛应用于重要场所、敏感区域以及公共交通设施等地方。AI人员翻越栏杆…
AI客流量监测统计摄像机
AI客流量监测统计摄像机是一种结合人工智能和摄像监控技术的创新产品,广泛应用于商场、车站、景区等场所,通过智能监测和统计客流量,提供决策支持和运营优化。这种摄像机利用先进的AI算法,能够准确地统计出进出人员、车辆等的数量和流向,实时监测场所的客流量情况。通过对…
AI老人跌倒监测报警摄像机
AI老人跌倒监测报警摄像机是一种基于人工智能技术的智能监控设备,专门用于监测老年人的跌倒情况并提供实时报警功能,以及时处理紧急情况,保障老人安全。这种摄像机利用先进的AI算法和深度学习技术,能够实时监测老人的行为,如姿势变化和行动模式,识别并分析出可能发生跌倒…
windows 启动时弹出【选择操作系统】的解决办法
原因
因为台式机重装,原来的旧硬盘没拔,插上新硬盘后电脑有两个硬盘,开机时识别到有两个系统所以出现上述情况,新硬盘的分区方式中,引导分区记录了这个双系统信息
解决办法win + R 进入运行界面输入MSConfig,点击回车,进入启动设置上点击 “引导”,可以看到有两个启动盘…
Next.js项目中.prettierrc.json的配置
{// 使用双引号包裹属性名"quoteProps": "consistent",// 对象的键值对之间使用一致的空格"bracketSpacing": true,// 行尾使用分号"semi": true,// 行尾使用单引号而不是双引号"singleQuote": true,// 在多行数组的最后一个…
Next.js项目中.eslintrc.js的配置
print hello world!module.exports = {// 扩展配置,包含Next.js的核心Web Vitals插件和TypeScript支持插件等extends: [next/core-web-vitals, plugin:@typescript-eslint/recommended, plugin:import/recommended, prettier],rules: {// 关闭jsx-a11y插件的alt-text规则,通常…
nginx-tengine-invalid IPv6 address in resolver-解析器中无效的IPv6地址
问题描述:解析器中无效的IPv6地址
[root@dm ~]# nginx -t
nginx: [emerg] invalid IPv6 address in resolver "[fe80::1%em2]" in /usr/local/tengine/conf/nginx.conf:175
nginx: configuration file /usr/local/tengine/conf/nginx.conf test failed
排查流程:查…