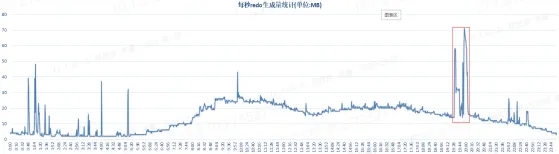安装 WSL
1 安装 WSL1
(1)启用“适用于 Linux 的 Windows 子系统”可选功能
需要先启用“适用于 Linux 的 Windows 子系统”可选功能,然后才能在 Windows 上安装 Linux 分发。可以使用命令行的方式,也可以使用图形界面的方式。
图形界面方式
在【设置 -> 更新与安全->开发者选项】中开启【开发人员模式】

在【程序和功能 -> 启用或关闭 Windows 功能】中勾选【适用于 Linux 的 Windows 子系统】,勾选【虚拟机平台】

(2)然后重启电脑
(3)安装 Linux 发行版,如 Ubuntu
在 Microsoft Store 中下载并安装需要的 Linux 发行版,我下的是Ubuntu18.04 LTS

(4)启动 Linux 子系统
至此,Linux 子系统就相当于 Windows 系统上安装的一个软件,可以在开始菜单子启动。
首次启动新安装的 Linux 分发版时,将打开一个控制台窗口,系统会要求你等待一分钟或两分钟,以便文件解压缩并存储到电脑上。 未来的所有启动时间应不到一秒。
然后,需要为新的 Linux 分发版创建用户帐户和密码。
至此,已成功安装并设置了与 Windows 操作系统完全集成的 Linux 分发!
(1)可打开 PowerShell 命令行并输入以下命令(仅在 Windows 内部版本 18362 或更高版本中可用),检查分配给每个已安装的 Linux 分发版的 WSL 版本:wsl -l -v
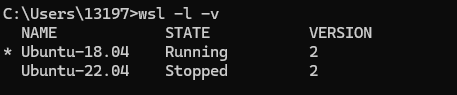
(2)重启电脑
(3)下载 Linux 内核更新包
下载最新包:适用于 x64 计算机的 WSL Linux 内核更新包https://wslstorestorage.blob.core.windows.net/wslblob/wsl_update_x64.msi
然后双击运行,安装
使 WSL 2 成为你的默认体系结构,可以通过此命令执行该操作:```
wsl --set-default-version 2
## 2. 使用 WSL
#### 2.1 启动和退出 Linux 子系统
进入 Linux 子系统有以下几种方式:
(1)和正常软件一样启动,如在开始菜单中点击其图标、双击桌面快捷方式
(2)在 Windows 中打开一个终端,如 PowerShell,输入命令`wsl`
(3)在终端中输入命令Linux 发行版名称.exe,如`ubuntu18.04.exe`(测试不好用)#### 2.2 退出 Linux 子系统的方式:
(1)直接关闭终端
(2)在终端中输入命令exit,此时退出了 WSL,然后输入命令 `wsl -t Ubuntu-20.04`,关闭 ubuntu 子系统。
#### 2.3 换源
使用 Linux 子系统时,为了提高软件的安装速度,需要将软件源换成国内的镜像源。(1)备份原来的数据源配置文件`sudo cp /etc/apt/sources.list /etc/apt/sources.list_backup`(2)修改数据源配置文件`sudo vi /etc/apt/sources.list`默认注释了源码仓库,如有需要可自行取消注释
deb https://mirrors.ustc.edu.cn/ubuntu/ focal main restricted universe multiverse
deb-src https://mirrors.ustc.edu.cn/ubuntu/ focal main restricted universe multiverse
deb https://mirrors.ustc.edu.cn/ubuntu/ focal-security main restricted universe multiverse
deb-src https://mirrors.ustc.edu.cn/ubuntu/ focal-security main restricted universe multiverse
deb https://mirrors.ustc.edu.cn/ubuntu/ focal-updates main restricted universe multiverse
deb-src https://mirrors.ustc.edu.cn/ubuntu/ focal-updates main restricted universe multiverse
deb https://mirrors.ustc.edu.cn/ubuntu/ focal-backports main restricted universe multiverse
deb-src https://mirrors.ustc.edu.cn/ubuntu/ focal-backports main restricted universe multiverse
预发布软件源,不建议启用
deb https://mirrors.ustc.edu.cn/ubuntu/ focal-proposed main restricted universe multiverse
deb-src https://mirrors.ustc.edu.cn/ubuntu/ focal-proposed main restricted universe multiverse
#### (3)更新源:sudo apt-get update
sudo apt-get upgrade## 4. 安装图形界面WSL 工具的目的是使用户能够视需要在 Windows 上运行 Bash 和核心 Linux 命令行工具。WSL 尚不支持 GUI 桌面或应用程序 (例如 Gnome、KDE 等) #### 4.1 Xfce4 + VcXsrv
安装 xfce4 桌面,然后设置 xrdp 远程连接,再使用 VcXsrv 进行显示(也可以用 VNC 软件进行显示)。(1)安装 VcXsrv
X-Windows 显示服务器程序有多种:VcXsrv Windows X Server、Xming、Cygwin X Server。这里选择 VcXsrv,免费开源,在 SourceForget 上评价不错,下载地址为 https://sourceforge.net/projects/vcxsrv/下载后安装,打开XLaunch,选择:“one large window”,Display number 设置成0,
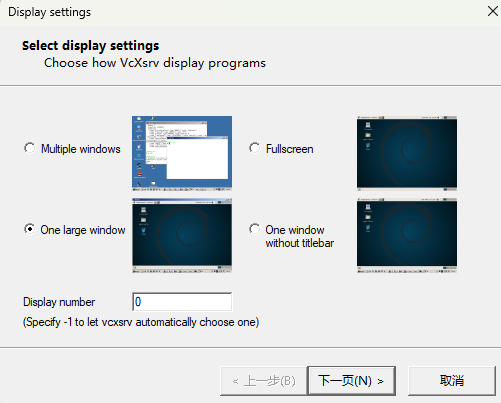
选择【start no client】
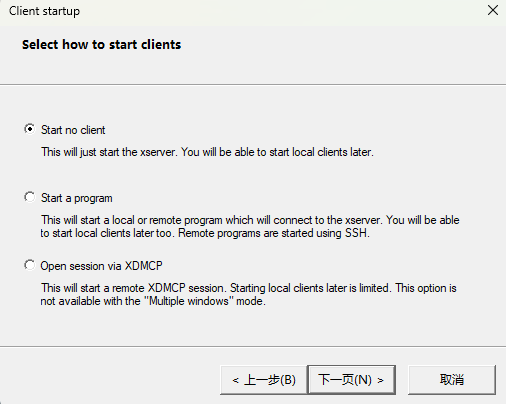
勾选 【Disable access control】

可以点击 【save configuration】,将配置保存为文件,下次直接打开配置文件就可以了。

点击完成后,将会弹出一个黑色窗口,开始监听 Linux 的显示服务请求。
(2)安装 Xfce4 桌面
Xfce 是一种轻量级的桌面,基于GTK2.0,和旧版 Gnome 界面类似,可以运行在很多 Linux 发行版上,包括 Ubuntu 。`sudo apt-get install xfce4`
(3)设置与启动桌面
设置显示器的地址。
在Ubuntu终端里输入`sudo vim ~/.bashrc`
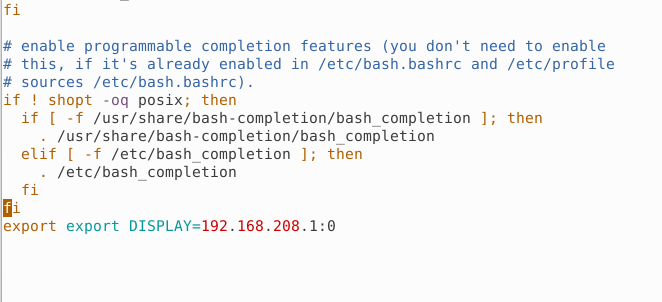
在最后一行加上:
`export DISPLAY=你自己的windows主机的IP加上:0`
window主机获取方式,在Windows的命令提示符中(键盘快捷键Win+R,然后输入cmd)输入:ipconfig
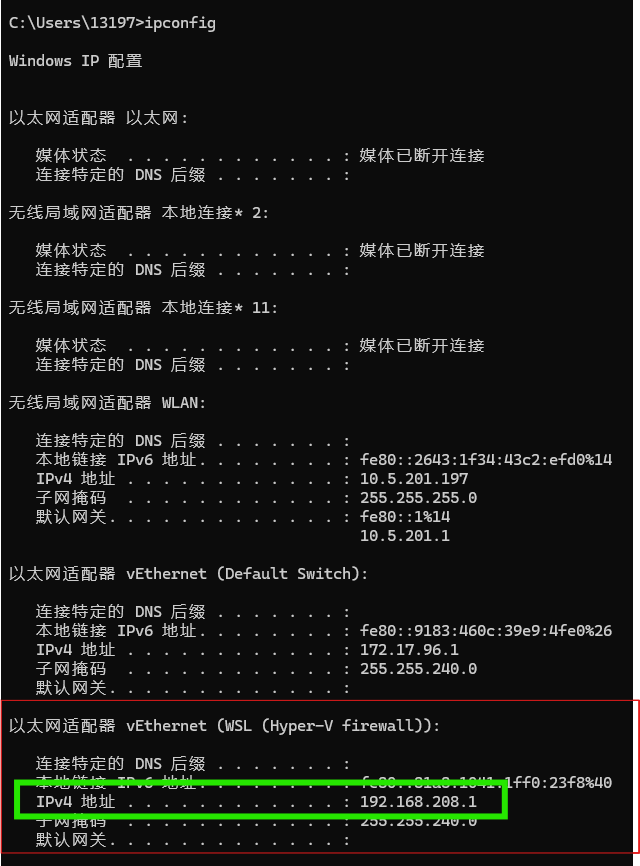
**注意是WSL里的ipv4地址。**
注意:后面是Windows里的WSL里的ipv4地址加:0,上面1里已经讲过怎么获取,在vim里按下键盘i是插入,然后光标移到最后粘贴就可以,最后下面加一个回车。然后按esc键,输入 :wq保存退出。
接着在Ubuntu终端输入:source ~/.bashrc
然后在Ubuntu终端输入: sudo startxfce4输入密码,直接就可以在xlaunch上看见画面了(tips:最好加上sudo,不然有时候会因为权限不够访问文件进不去)
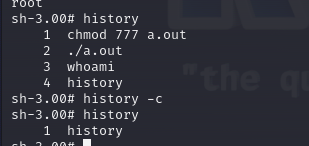

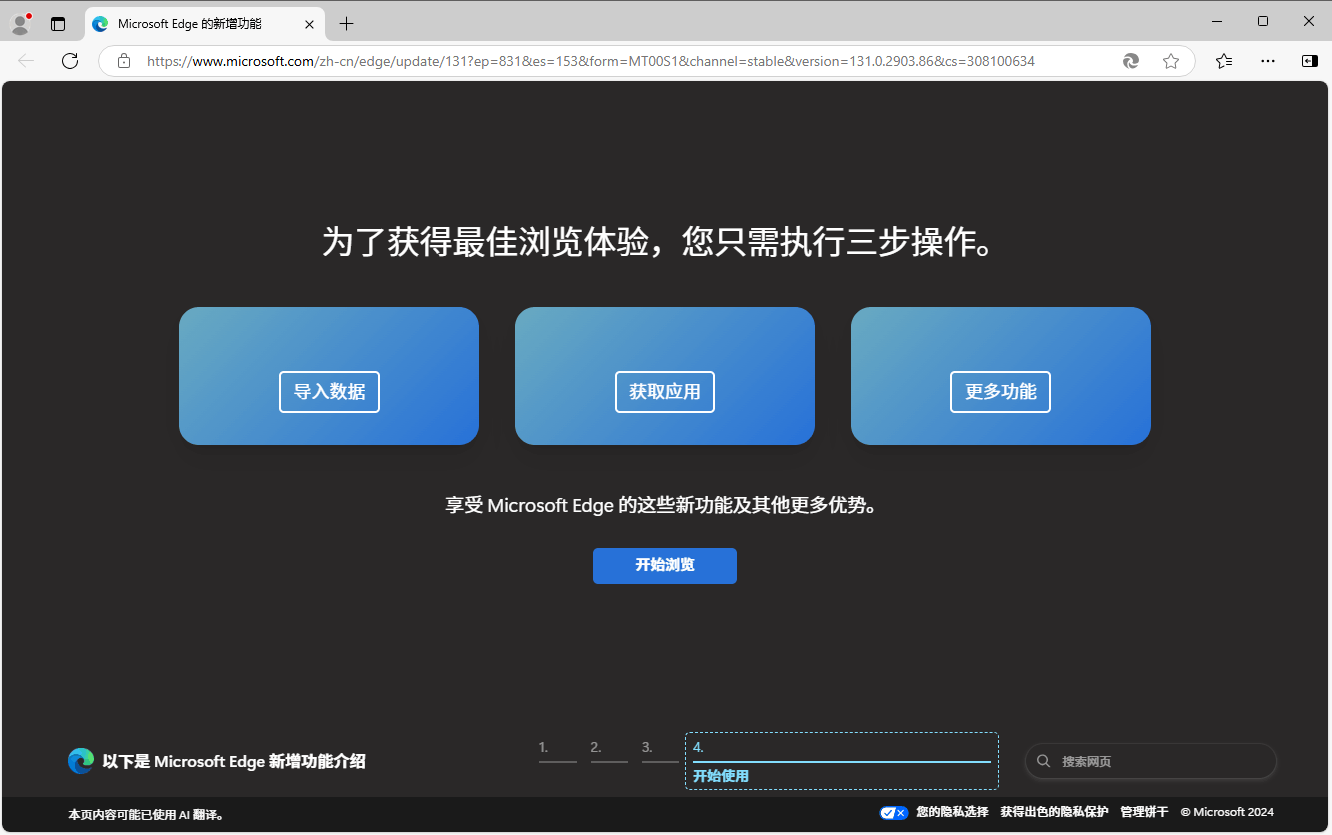
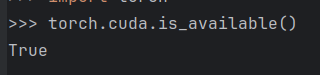

![E91 换根DP P3647 [APIO2014] 连珠线](https://img2024.cnblogs.com/blog/1973969/202412/1973969-20241224123146498-476622563.png)