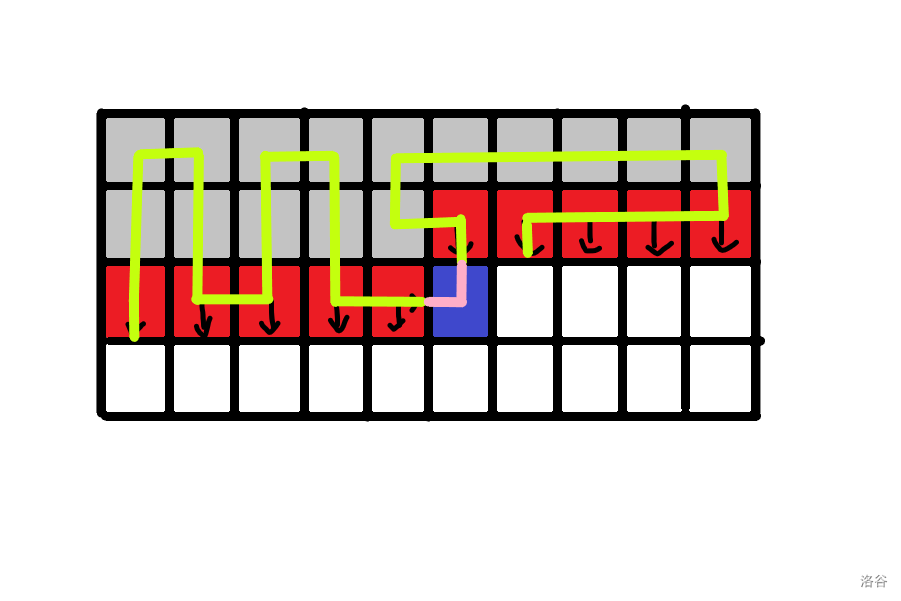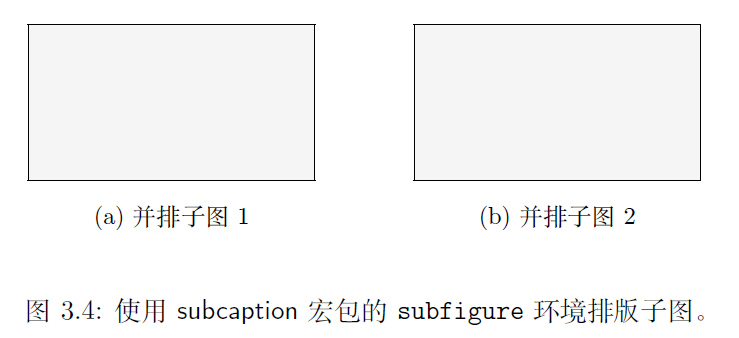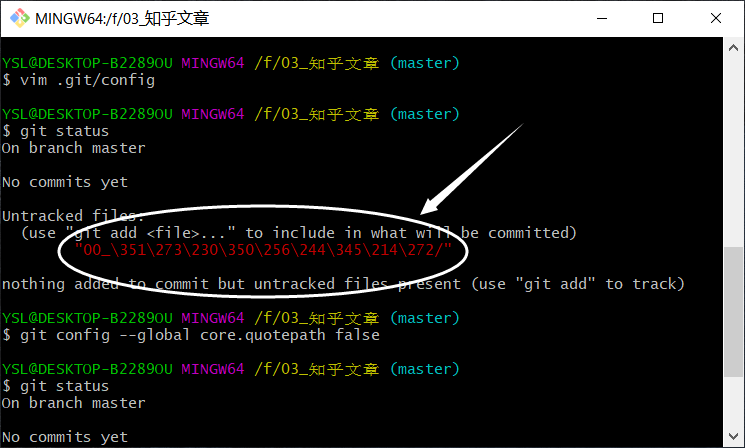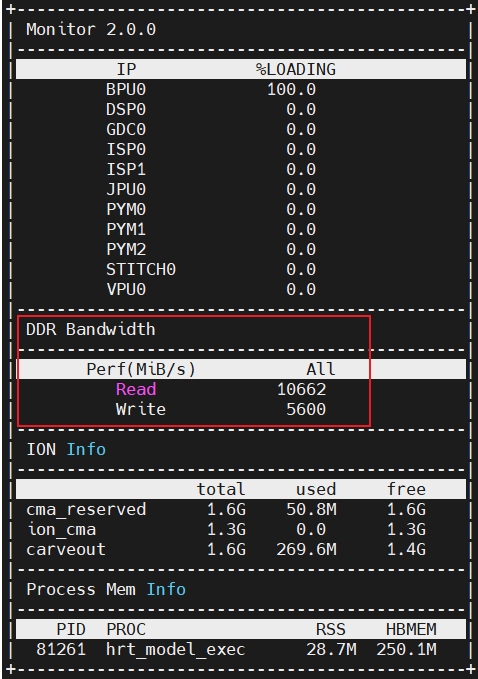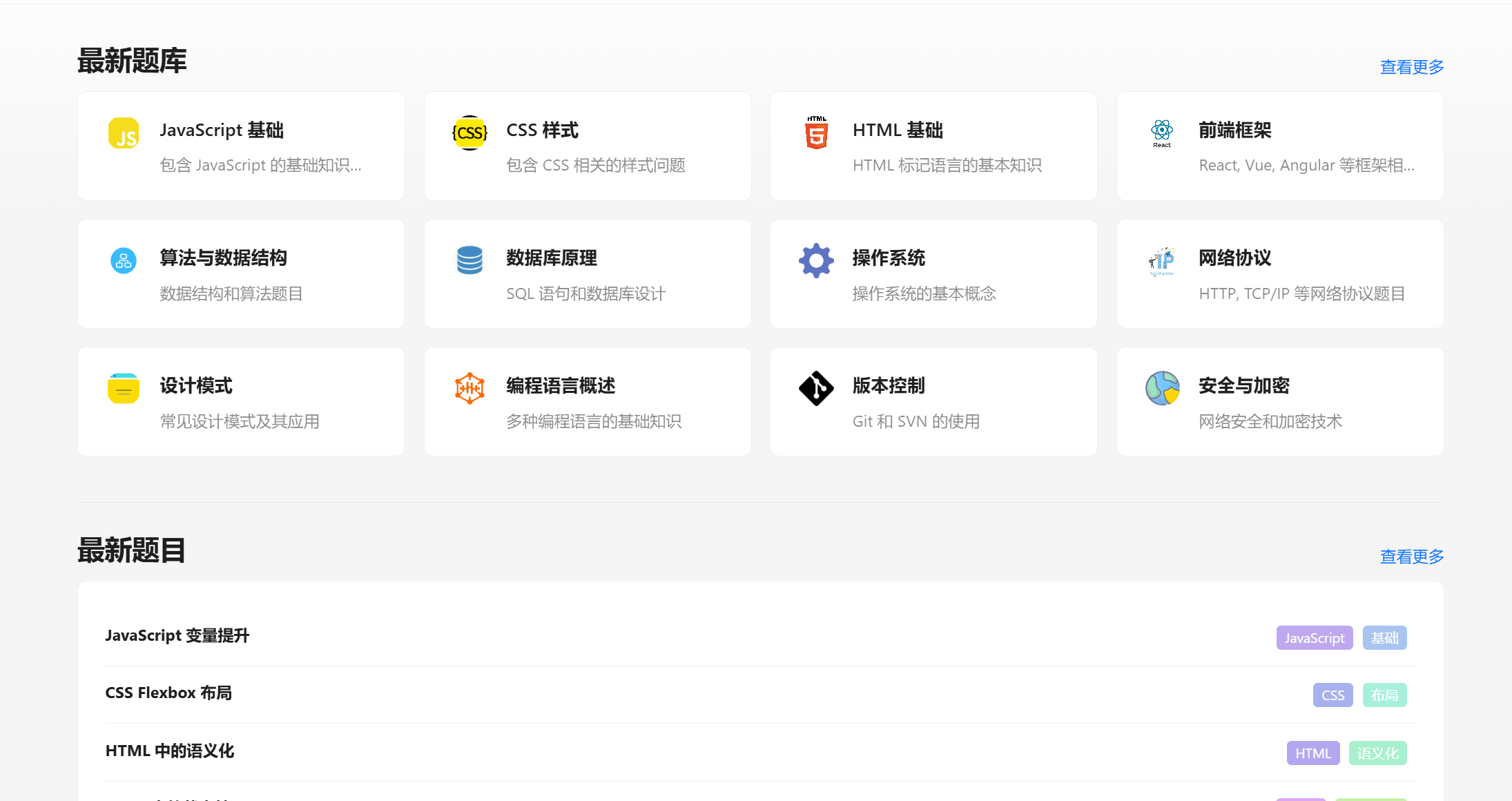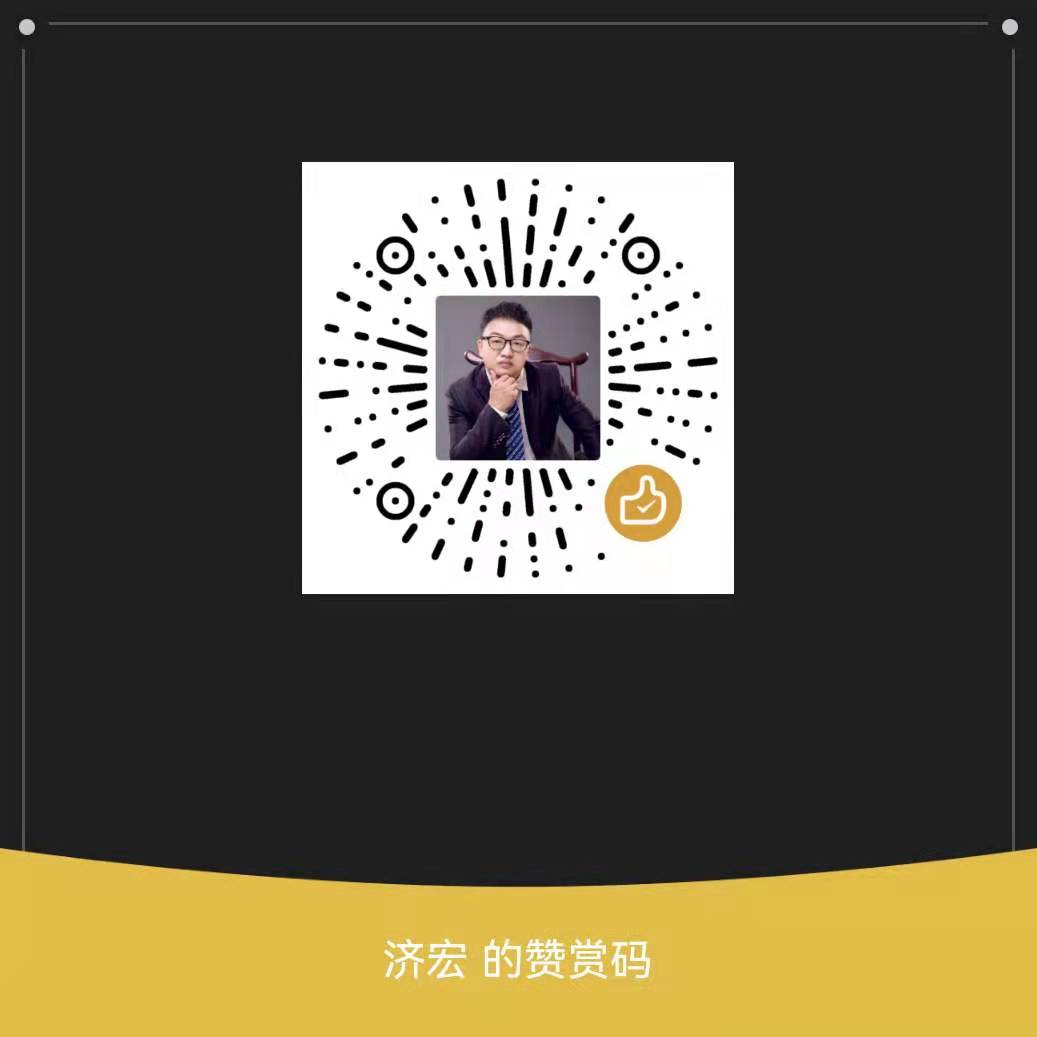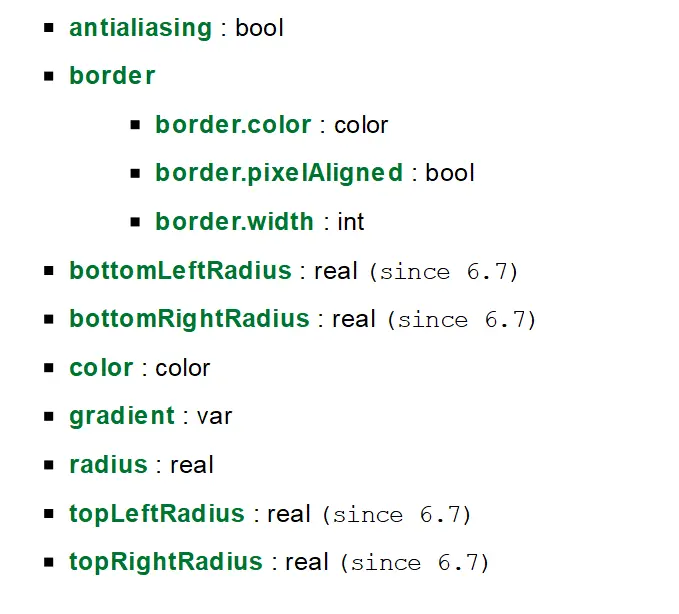visual studio code使用教程
目录
- 安装和配置
- 编辑器配置
- 推荐的插件
- 常用的快捷键
- 调试功能配置
- 工作区设置
- 比较细节的配置问题
安装和配置
- 安装地址 visual studio code官方安装地址
- 安装的过程中可以将添加到path中,之后就是可以在终端中通过输入
code来打开visual studio code - 如果在安装过程中没有添加之后也是可以通过在环境变量中来进行添加相应的程序内容,可以将visual code的bin文件夹的文件地址来添加到path中去也是可以完成相应的操作的
编辑器配置
基础界面配置
- 字体设置:使用
editor.fontFamily来设置编辑器字体,如 "Consolas, 'Source Code Pro'" - 字号设置:通过
editor.fontSize设置字体大小 - 行高设置:通过
editor.lineHeight设置行间距 - 缩进设置:使用
editor.tabSize设置tab缩进空格数
编辑器功能配置
- 自动保存:设置
files.autoSave为 "afterDelay" 开启自动保存 - 文件格式化:配置
editor.formatOnSave为 true 开启保存时自动格式化 - 建议配置:通过
editor.suggestSelection控制代码建议行为 - 缩进参考线:设置
editor.renderIndentGuides显示缩进参考线
推荐的插件
基础插件部分
- 主题 可以直接在拓展中搜索 theme 来找到 可以选择自己喜欢的一种 推荐使用暗色的,比较护眼
- markdown all in one 在visual studio code中编辑markdown文件的必备的插件,推荐使用这个插件
- git 对于使用github或者gitee的人来说是必备的插件,现在visual studio code已经自带这个
- project manager 可以用来进行项目的管理,推荐使用
- indent-rainbow 进行tap空格的时候会显示彩色的效果 更加具有区别度
- ...
专业性插件的安装
- python 可以使用visual code来进行python项目的开发,但是推荐使用pycharm 这个插件可以用来管理虚拟环境和项目的开发
- copilot 如果有学生账号,好像可以申请来免费使用
- jupyter 用于开发jupyter文件项目
- C/C++ 开发C/C++项目必备
- remote explorer 远程项目开发管理插件
- TerosHDL 用于开发FPGA和HDL项目插件,配置可能比较麻烦
- vim 推荐使用,但是学习比较难,但是掌握之后就是代码编辑非常快速
- ...
之后补充的插件
- ...
常用的快捷键
常用的文件和窗口新建的快捷键
- 新建文件 使用
Ctrl + N需要在文件夹窗口中进行使用 - 新建窗口 使用
Ctrl + Shift + N - 关闭文件窗口 使用
Ctrl + W - 关闭当前窗口 使用
Ctrl + Shift + W - 打开文件 使用
Ctrl + O需要在当前文件夹中进行使用 - 打开文件夹 使用
Ctrl + K也可以使用Ctrl + O - 新建终端
Ctrl + Shift + `` 切换终端使用Ctrl + ``
编辑操作快捷键
- 复制当前行:
Ctrl+C(无选中时) - 剪切当前行:
Ctrl+X(无选中时) - 向上/向下移动行:
Alt+↑/↓ - 向上/向下复制行:
Shift+Alt+↑/↓ - 删除当前行:
Ctrl+Shift+K - 在当前行上方/下方插入行:
Ctrl+Enter/Ctrl+Shift+Enter
光标操作快捷键
- 移动到词首/词尾:
Ctrl+←/→ - 移动到行首/行尾:
Home/End - 移动到文件开头/结尾:
Ctrl+Home/End - 选择整行:
Ctrl+L - 选择所有相同内容:
Ctrl+Shift+L - 多光标选择:
Alt+Click
其他快捷键
- 在visual code 中设置并运行相关的指令,就是打开中间的最上面的搜索框,是使用
Ctrl + Shift + P也就是打开命令面板
调试功能配置
调试基础配置
- 创建调试配置:打开调试面板(Ctrl+Shift+D),点击"创建 launch.json 文件"
- 配置断点:点击行号左侧设置断点,或使用 F9 快捷键
- 调试控制:使用 F5(启动/继续)、F10(单步跳过)、F11(单步进入)等快捷键
调试视图配置
- 变量查看:在调试面板的变量区查看当前变量值
- 监视表达式:在监视区添加要监视的表达式
- 调用堆栈:查看当前的调用堆栈信息
- 断点管理:在断点区统一管理所有断点
工作区设置
工作区配置文件
- 在项目根目录创建
.vscode文件夹 - 创建
settings.json配置工作区专用设置 - 创建
launch.json配置调试选项 - 创建
tasks.json配置构建任务
多文件夹工作区
- 通过"文件 > 将文件夹添加到工作区"添加多个项目文件夹
- 使用"文件 > 保存工作区"保存为工作区文件
- 每个文件夹可以有独立的设置和配置
比较细节的配置问题
- 设置同步 使用
Ctrl + Shift + P打开命令面板之后,输入Settings Sync: Turn On,就是可以将设置同步到云端 - 自定义快捷键 使用
Ctrl + K, Ctrl + S打开键盘快捷键设置。 - 主题和图标,通过使用
Ctrl + Shift + P打开命令面板之后,输入Preference: Color Theme就是可以更改主题和颜色了 - 通过使用
Ctrl + Shift + X就是可以打开扩展管理器,可以进行安装、更新和管理扩展 - 也可以通过使用编辑JSON文件来对设置进行更改
- 可以为特定的工作区来设置不同的配置,使用
Ctrl + Shift + P打开命令面板,输入Preference: Open Wrokspace Settings - 代码片段,可以自定义代码片段,使用
Ctrl + Shift + P打开命令面板,输入Preferences:Configure User Snippets - 打开copilot快捷键使用
Ctrl + Shift + I
文件模板的创建和使用
-
创建文件模板:
- 在项目根目录创建
.vscode文件夹 - 在该文件夹中创建
templates目录 - 将想要作为模板的文件放入templates目录
- 在项目根目录创建
-
使用File Templates插件:
- 在扩展商店安装 "File Templates" 插件
- 使用
Ctrl + Shift + P打开命令面板 - 输入 "Files: New File from Template" 选择模板创建文件
-
自定义文件模板示例:
.vscode/ └── templates/├── python-script.py├── cpp-header.h└── markdown-doc.md -
通过settings.json配置默认模板:
- 打开设置(
Ctrl + ,) - 在settings.json中添加文件模板配置:
"files.defaultTemplateDirectory": "${workspaceFolder}/.vscode/templates" - 打开设置(
-
使用工作区模板:
- 可以为不同项目设置不同的模板目录
- 在工作区settings.json中配置模板路径