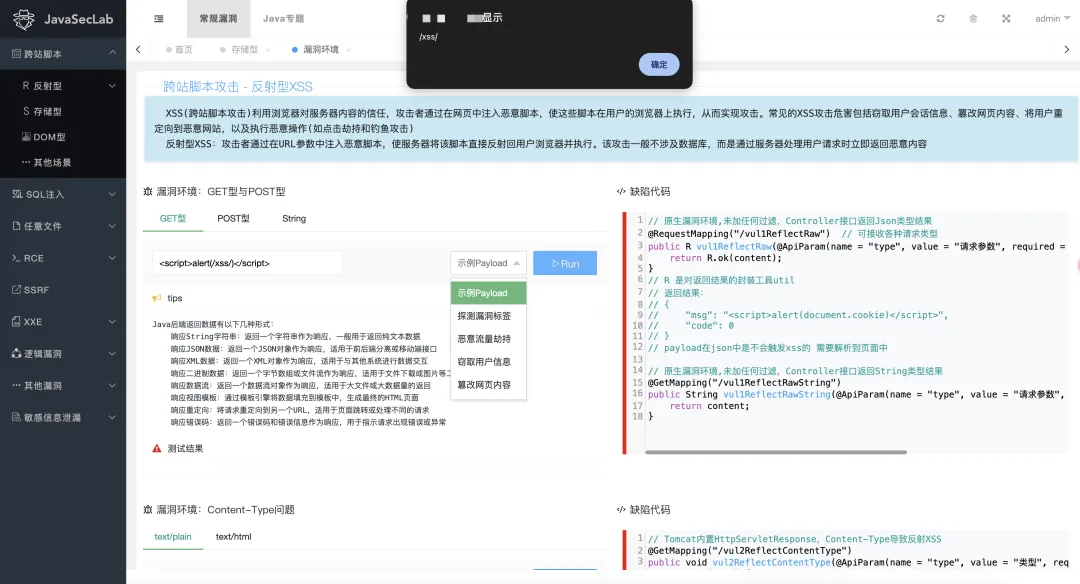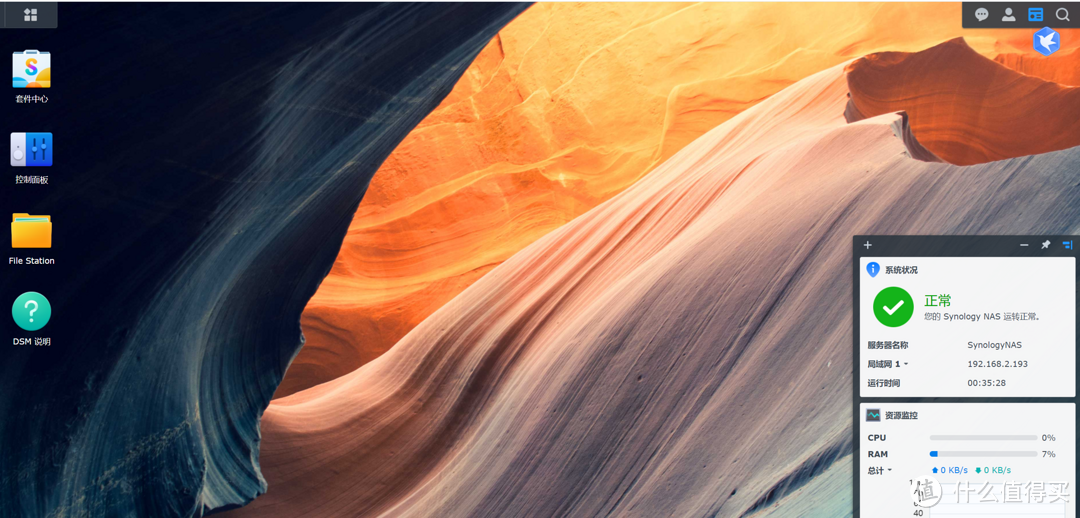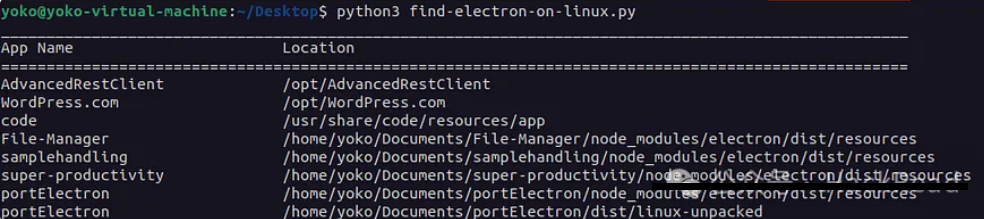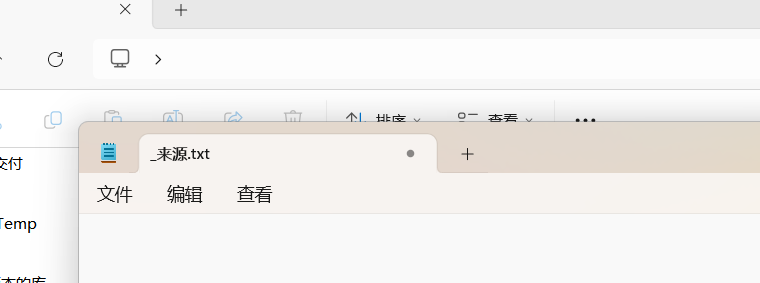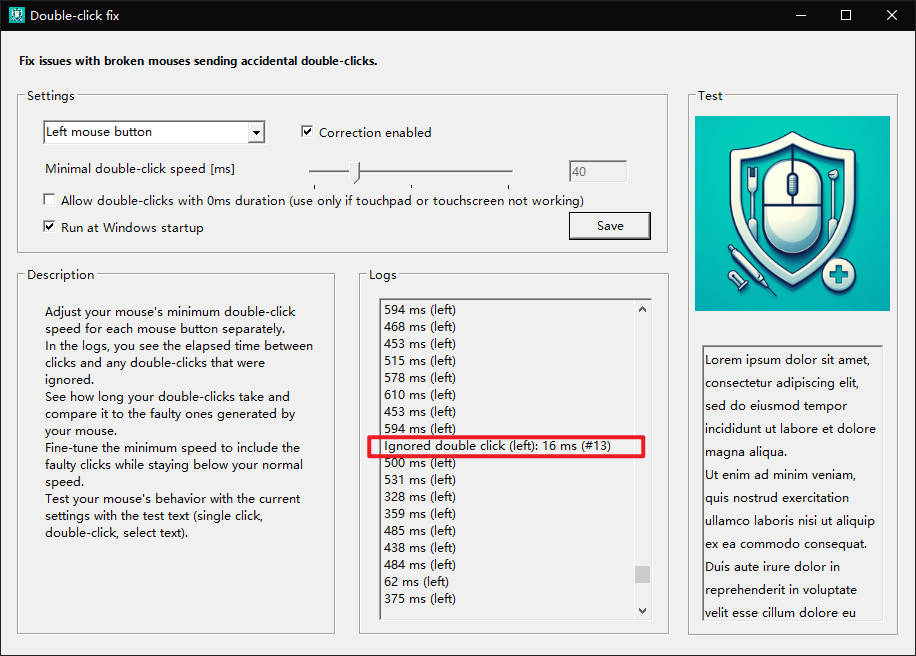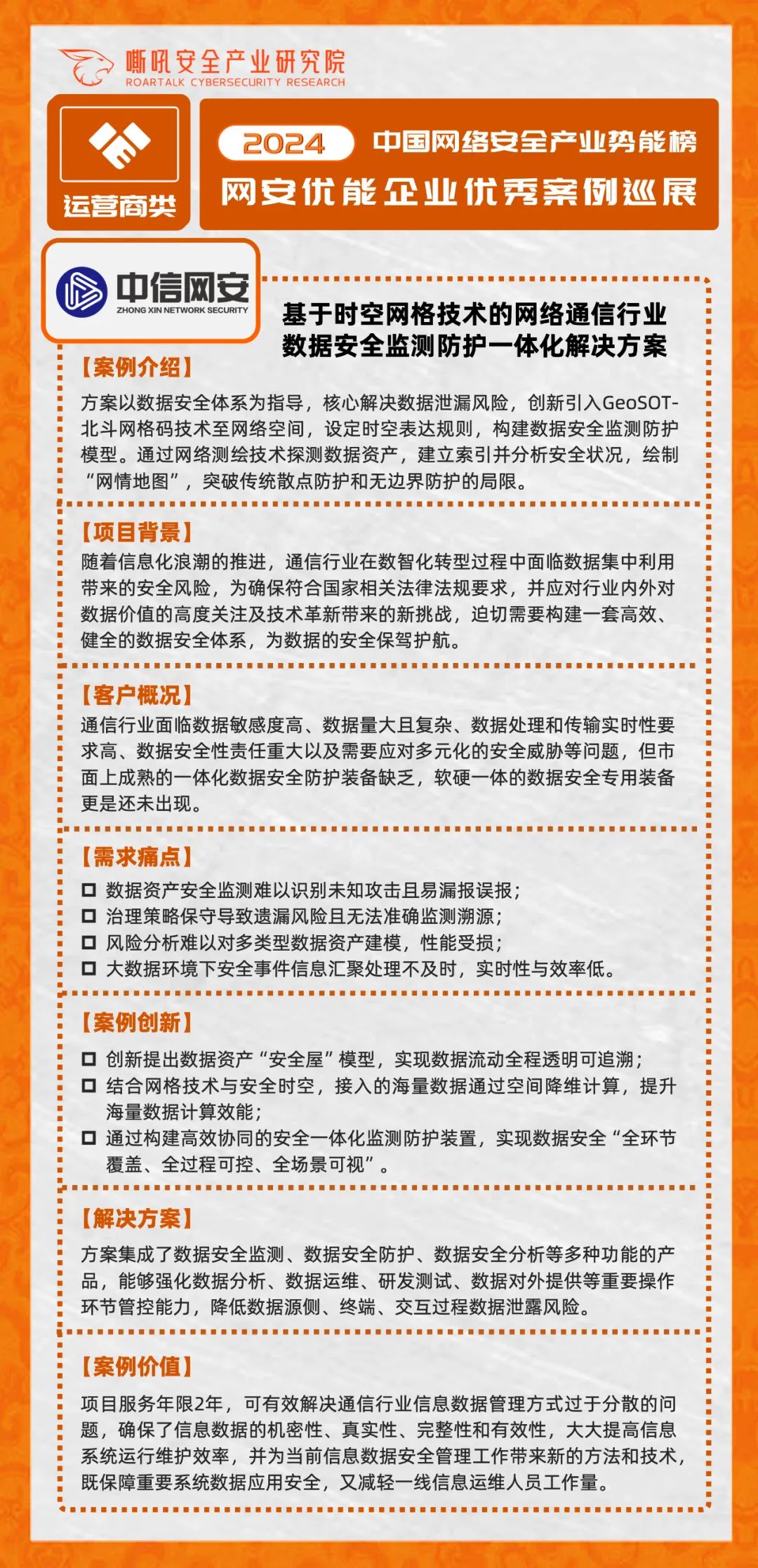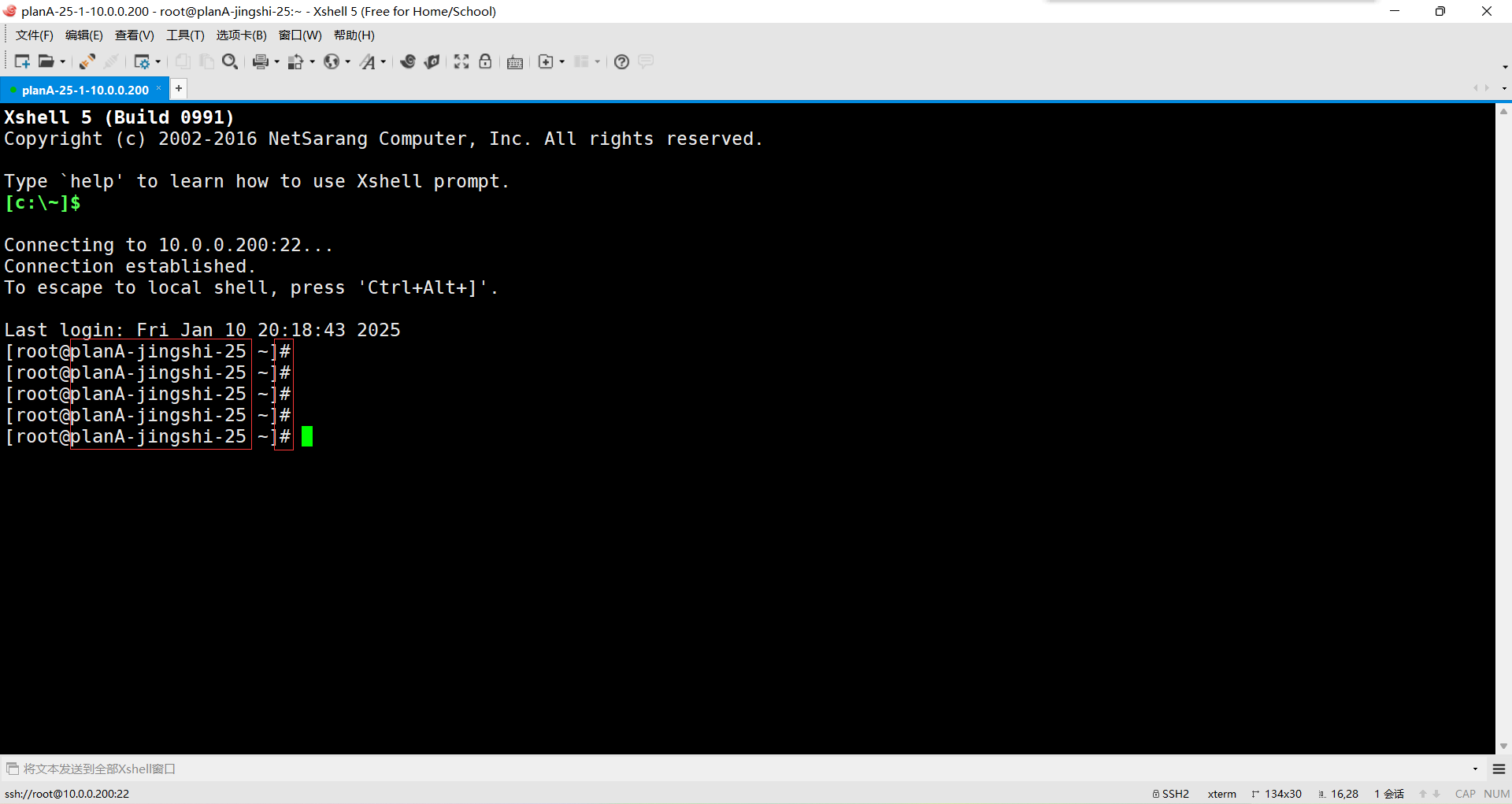1 opencv-windows的下载
1.1 github直接下载链接(需要外网链接)
最新4.10.0版本的下载链接为: https://github.com/opencv/opencv/releases/download/4.10.0/opencv-4.10.0-windows.exe
1.2 官网下载其他版本
官网链接:https://opencv.org/releases/
可以选择你需要的版本,注意下载用于Windows的exe安装包。

下载打开exe文件后直接解压到安装路径,也可以先解压到Users\ $UserDownloads后移动到安装路径,我使用的安装路径为C:\driver,后续进行环境变量地址配置要用到安装路径。

2 Windows 环境变量配置
3 VisualStudio 项目配置
需要下载VisualStudio,下载地址:https://visualstudio.microsoft.com/zh-hans/,下面演示使用的是VS2022。
打开项目解决方案属性页进行opencv的链接配置
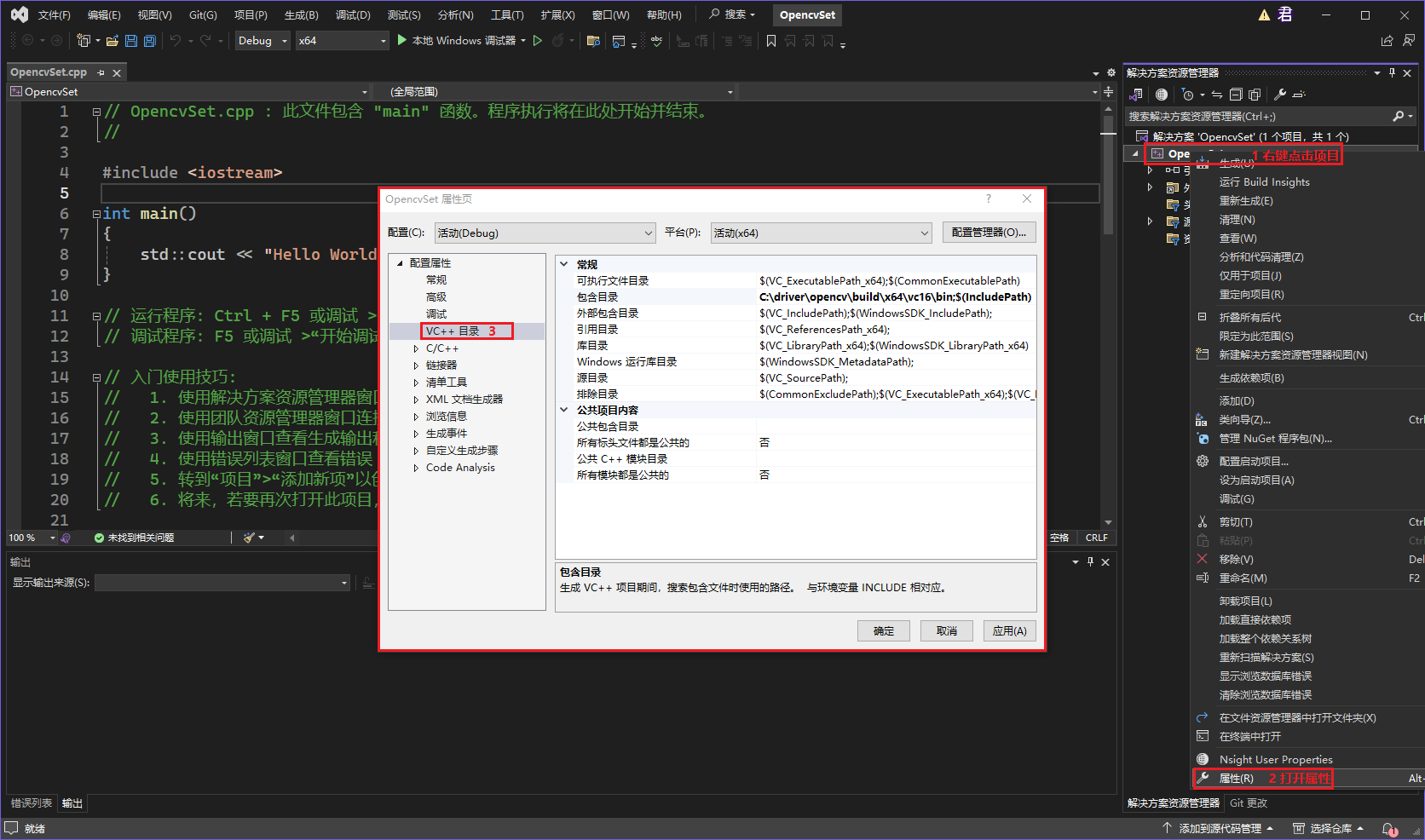
3.1添加包含目录
在VC++ 目录进行包含目录的配置


配置路径为 (建议打开文件管理器直接复制路径)
opencv安装路径\opencv\build\include
opencv安装路径\opencv\build\include\opencv
opencv安装路径\opencv\build\include\opencv2
这三个目录,PS:新版的opencv以及没有 ''opencv安装路径\opencv\build\include\opencv'' 这个路径,可以不添加。
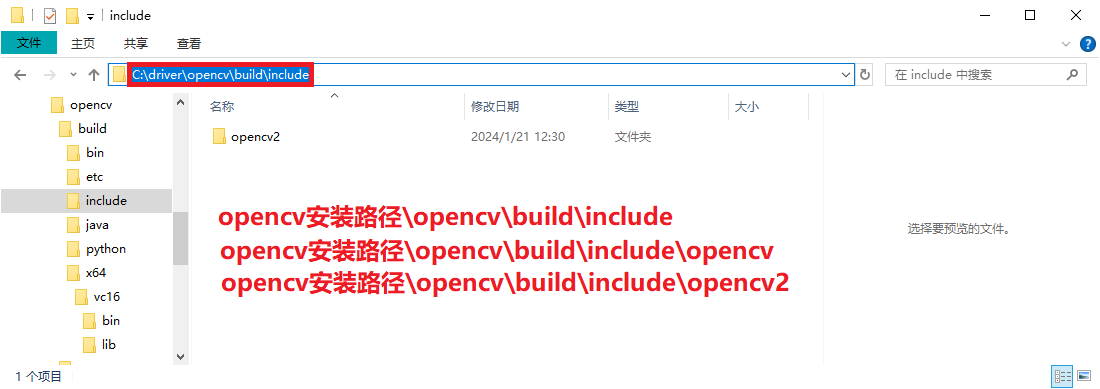
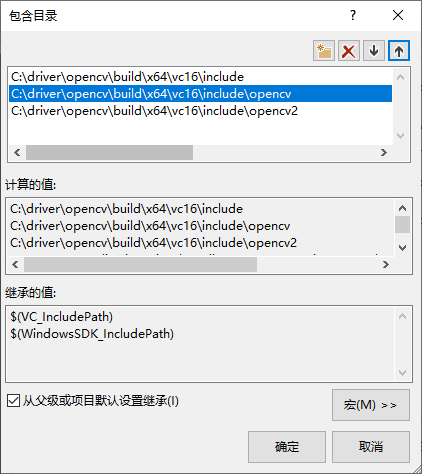
3.2添加库目录
配置路径为 opencv安装路径\opencv\build\x64\vc16\bin


3.3添加依赖项

将 lib文件夹中的opencv_worldxxxd.lib 名称复制粘贴(PS: 不需要具体路径,xxx为版本号 d为debug)


说明:一定要添加opencv_worldxxxd.lib依赖,因为我们使用vs的时候是使用debug模式,在此基础上添加opencv_worldxxx.lib依赖也是可以的。
以上三种添加任务需要检查是否生效,如果添加失败就多试几次,配置完成后重启电脑。
3.4 复制dll文件到系统路径
(PS:根据测试前面设置恰当无误的话,有时候不需要进行这一步复制就可以使用)
将opencv_worldxxx.dll和opencv_worldxxxd.dll两个文件复制到 C:\Windows\SysWOW64和C:\Windows\System32目录下

4 环境配置测试

选择
Debug x64。
#include<opencv2/opencv.hpp> #include<iostream> using namespace cv; using namespace std; int main() {Mat img = imread("xxx.jpg");//改成你本机用于测试的图片地址,推荐使用绝对地址namedWindow("image", WINDOW_AUTOSIZE);imshow("image", img);waitKey(0);return 0; }
如果代码无报错可运行,说明配置成功。
5 其他项目的快速配置
5.1 使用导出模板配置
如果需要经常做此类需要OpenCV环境的项目,就可以把设置导出模板,以后在创建项目时直接使用。


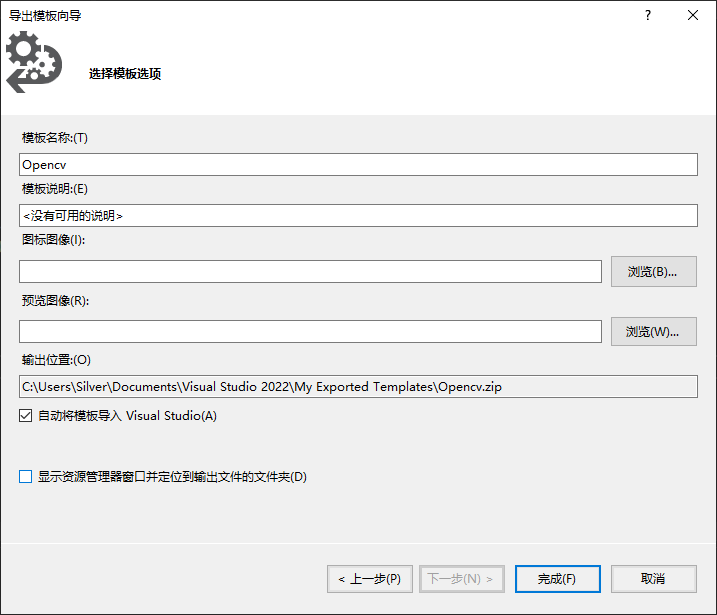

成功,后续就可以在创建新项目时快速配置模板。
5.2 复制配置好的项目属性表文件到新项目
打开属性管理器。

右键Debug|x64 添加新项目属性表,(配置后可使用Debug``x64运行opencv,其他调试模式同理)。

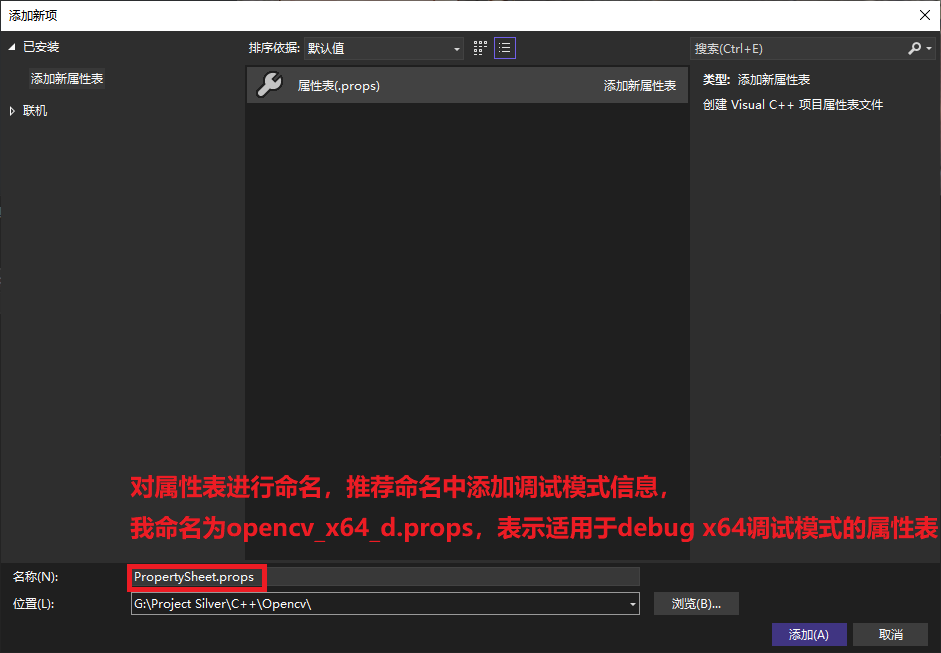
在新建的属性页中按照3中的步骤进行配置,点击添加后在项目文件路径就能看到生成的 opencv_x64_d.props文件。

后续只需要将该文件复制到其他项目目录并添加到属性管理器中,就可以使用debug x64模式运行使用opencv库。

配置其他模式文件同理,注意属性表文件要和配置的调试模式对应。
后记
这篇笔记写在2025年12月,笔者考研二战失败为了面试工作重新熟悉配置opencv环境,整理出来希望能帮到后来者。
“今又携书剑,前路尽天关。
何日登云上了岸,回首无数山。
一人好得道,哪日苍生皆升天?
古来圣贤皆死绝,崎岖挡在前,
谁人道吾路,几剑开天门?
唯叹此间,同道少,
总是踌躇多,行路难。”