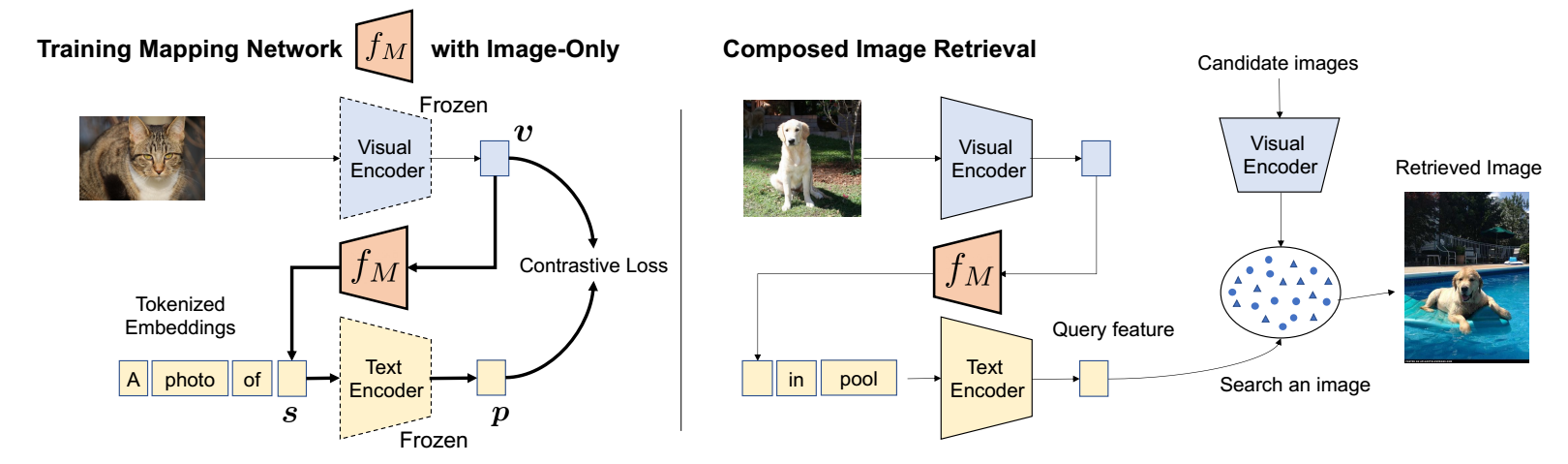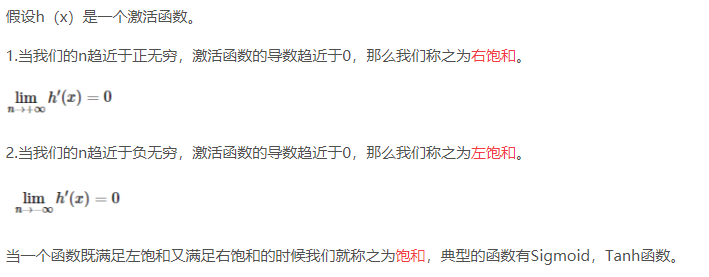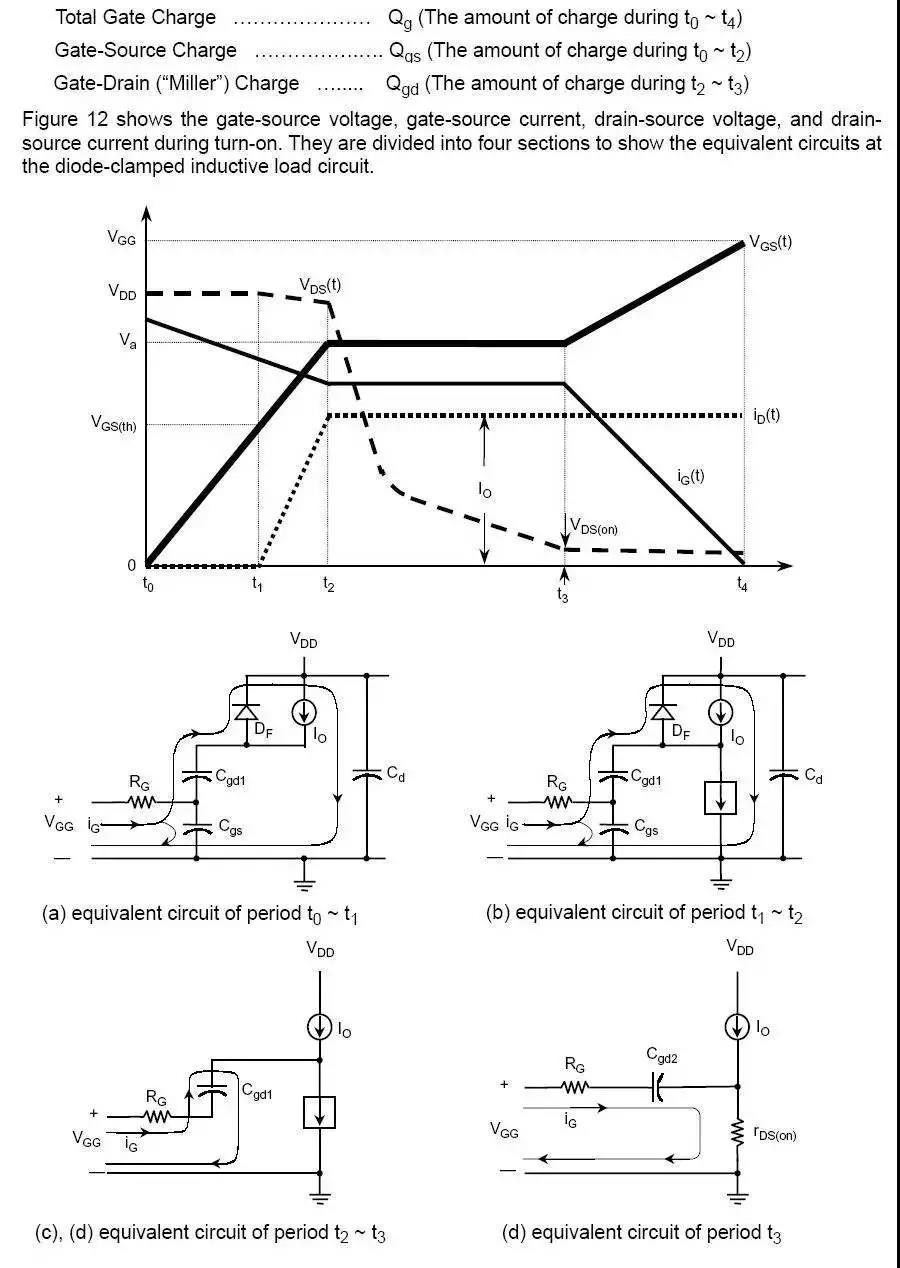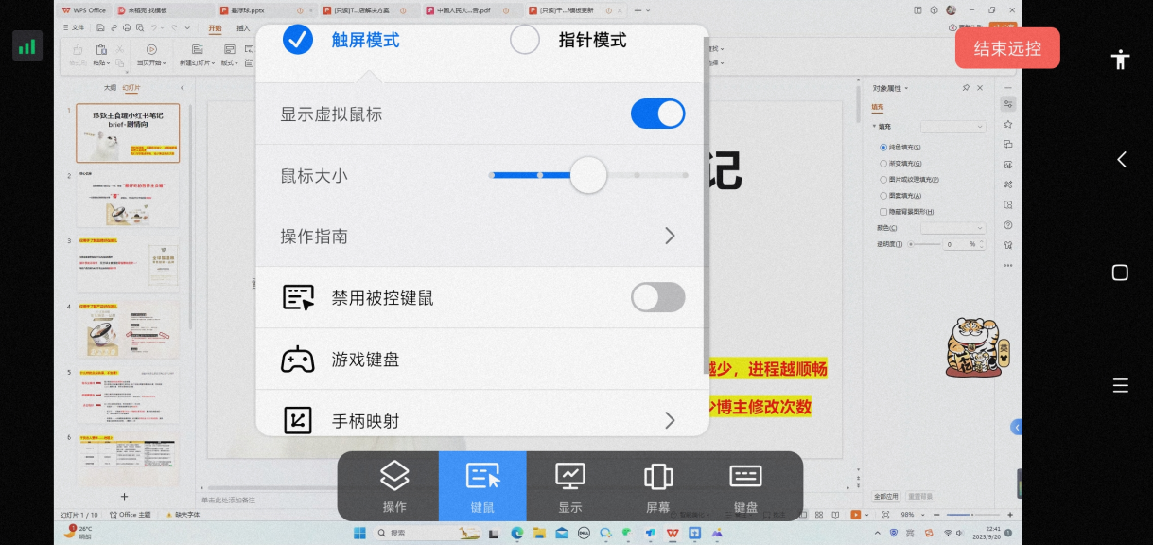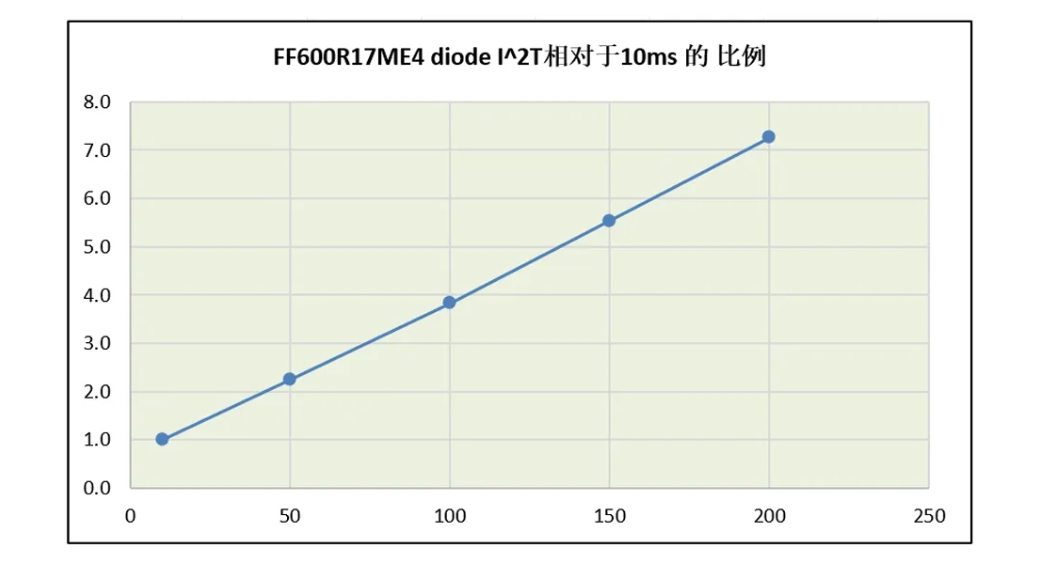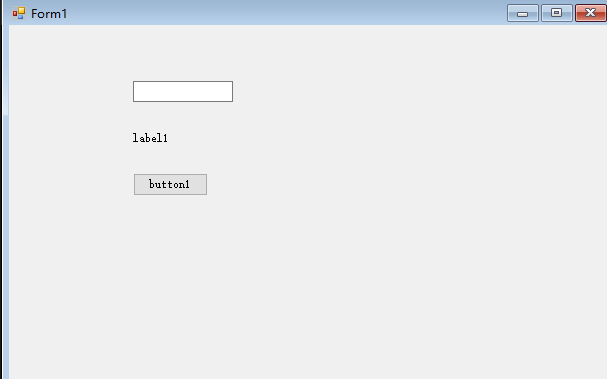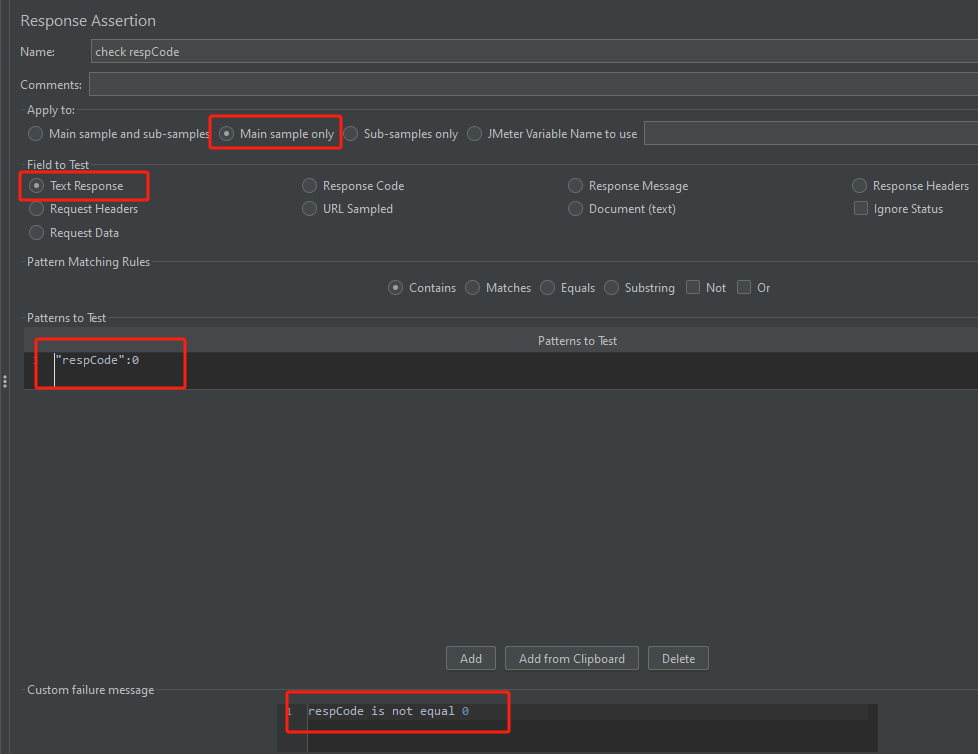sudo service NetworkManager stop
sudo rm /var/lib/NetworkManager/NetworkManager.state
sudo service NetworkManager start
一次不行来两次,突然就通了。以下是其他方法,不承担责任,请自便:
Ubuntu 22.04 网络连接显示问号可能是由于多种原因导致的,以下是一些常见的解决方法:
- 检查物理连接
确保网线连接正常,没有松动或损坏。
如果是无线网络,确认无线信号强度是否正常。 - 重启网络管理器
打开终端,运行以下命令重启网络管理器:
bash复制
sudo systemctl restart NetworkManager
或者:
bash复制
sudo service NetworkManager restart
这可以解决一些临时的网络问题。 - 检查网络接口状态
使用以下命令检查网络接口是否正常:
bash复制
ip addr
或者:
bash复制
ifconfig
如果发现接口状态为 down,说明网络连接存在问题。 - 检查网络配置
如果网络配置文件存在问题,可能导致连接失败。可以尝试编辑 /etc/network/interfaces 文件,确保配置正确。
对于有线网络,可以关闭网络连接检查:
bash复制
sudo nano /etc/NetworkManager/NetworkManager.conf
在文件中找到 [main] 部分,确保 dns=none。 - 更新网卡驱动
如果是无线网络问题,可能是网卡驱动未正确安装。运行以下命令更新网卡驱动:
bash复制
sudo apt-get update
sudo apt-get install firmware-linux firmware-linux-nonfree
然后重启电脑。 - 检查DNS配置
编辑 /etc/resolv.conf 文件,添加以下内容:
bash复制
nameserver 8.8.8.8
nameserver 8.8.4.4
然后重启网络服务:
bash复制
sudo systemctl restart networking
这可以解决DNS解析问题。 - 检查防火墙设置
如果防火墙阻止了网络连接,可以尝试启用防火墙:
bash复制
sudo ufw enable
等待片刻后,网络图标问号可能会消失。 - 检查虚拟网络设置
如果是在虚拟机中运行 Ubuntu,可能是虚拟网络配置问题。可以尝试卸载虚拟网卡后重新安装。 - 清除网络管理器缓存
停止网络管理器服务,删除缓存文件,然后重新启动:
bash复制
sudo service NetworkManager stop
sudo rm /var/lib/NetworkManager/NetworkManager.state
sudo service NetworkManager start
这可以帮助清除网络管理器的错误状态。 - 检查系统日志
查看系统日志文件,查找与网络连接相关的错误信息:
bash复制
dmesg | grep eth0
或者:
bash复制
journalctl -xe | grep NetworkManager
这可以帮助定位问题。
如果以上方法仍未解决问题,建议提供更多详细信息(如网络接口状态、日志内容等),以便进一步排查。

![[Vite] 性能优化](https://img2024.cnblogs.com/blog/364241/202502/364241-20250221155505831-193937804.png)