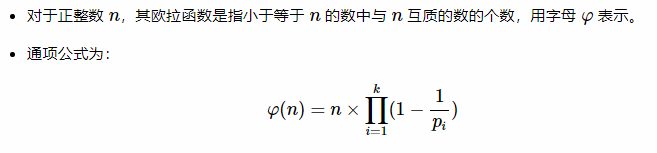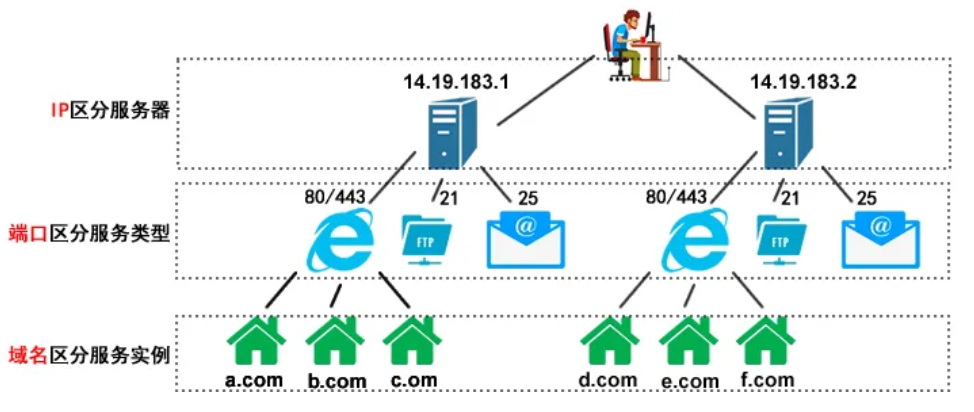配置c++环境
- 下载安装第三方依赖(opencv,ffmpeg,accllite,presentagent)
- 配置摄像头
- 配置i2c
- 下载测试代码并检验
准备安装
#下载测试代码
cd ${HOME} #注意是主目录,不是/home
git clone https://gitee.com/ascend/samples.git
#如果无法git clone,则本地下载再上传即可#解压下载的包
unzip ascend-samples-master.zip #名字可能有出入,以实际为准
#如果unzip不行的化,用jar试试,注意解压时终端的路径,再${home}里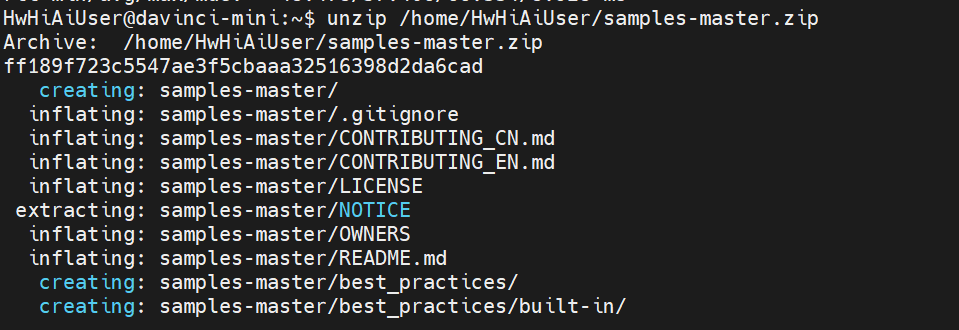
# 以安装用户在任意目录下执行以下命令,打开.bashrc文件。
vi ~/.bashrc # 如果.bashrc中没有对应内容,在文件最后一行后面添加如下内容,设置必要的环境变量。
export CPU_ARCH=`arch`
export THIRDPART_PATH=${HOME}/Ascend/thirdpart/${CPU_ARCH} #代码编译时链接第三方库
export LD_LIBRARY_PATH=${HOME}/Ascend/thirdpart/${CPU_ARCH}/lib:$LD_LIBRARY_PATH #运行时链接库文件
export INSTALL_DIR=${HOME}/Ascend/ascend-toolkit/latest #CANN软件安装后文件存储路径
#注意!!:latest需要按实际情况更改!不做修改会导致acllite库的编译报错# 执行命令保存文件并退出。
:wq! # 执行命令使其立即生效。
source ~/.bashrc # 创建第三方依赖文件夹
mkdir -p ${THIRDPART_PATH}# 拷贝公共文件到第三方路径中
cp -r ${HOME}/samples/common ${THIRDPART_PATH}
打开终端,连接Atlas200DK,打开.bashrc文件,将环境变量中的latest都改为5.0.4.alpha005(这里5.0.4.alpha005需要根据实际下载的CANN版本进行修改)
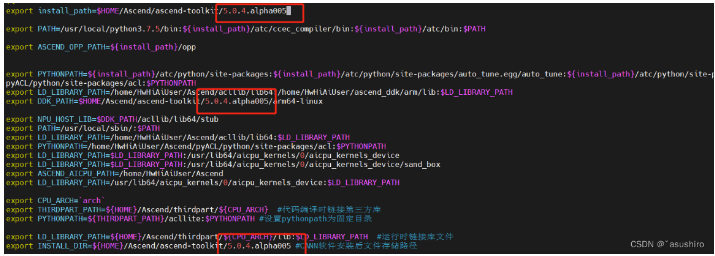
200DK场景还需要执行以下命令拷贝media_mini等so文件以及相关头文件,满足摄像头样例编译需要。(普通用户可能权限不够需要进入root用户进行)
mkdir -p ${INSTALL_DIR}/driver
cp /usr/lib64/libmedia_mini.so ${INSTALL_DIR}/driver/
cp /usr/lib64/libslog.so ${INSTALL_DIR}/driver/
cp /usr/lib64/libc_sec.so ${INSTALL_DIR}/driver/
cp /usr/lib64/libmmpa.so ${INSTALL_DIR}/driver/
cp /usr/local/Ascend/include/peripheral_api.h ${INSTALL_DIR}/driver/
安装opencv
sudo apt-get install libopencv-dev
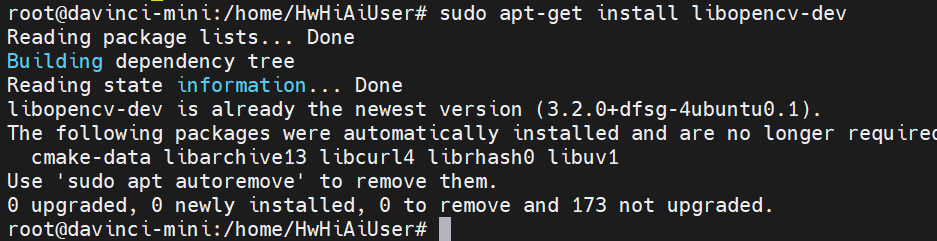
安装ffmpeg
# 下载ffmpeg并解压
cd ${HOME}
wget http://www.ffmpeg.org/releases/ffmpeg-4.1.3.tar.gz --no-check-certificate
tar -zxvf ffmpeg-4.1.3.tar.gz
cd ffmpeg-4.1.3
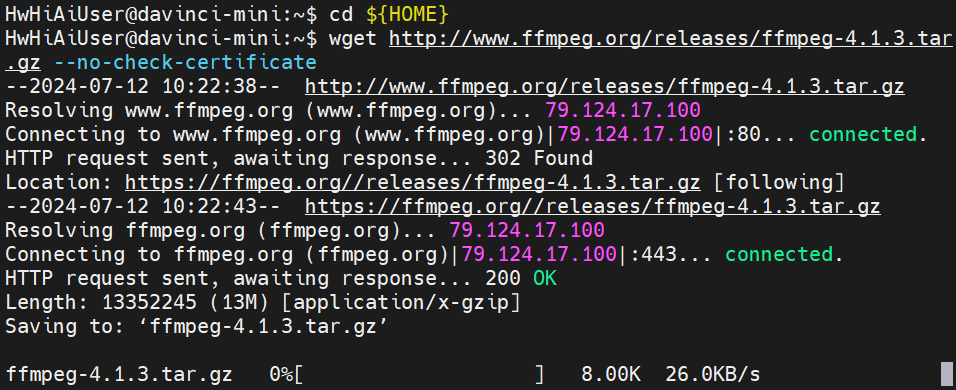
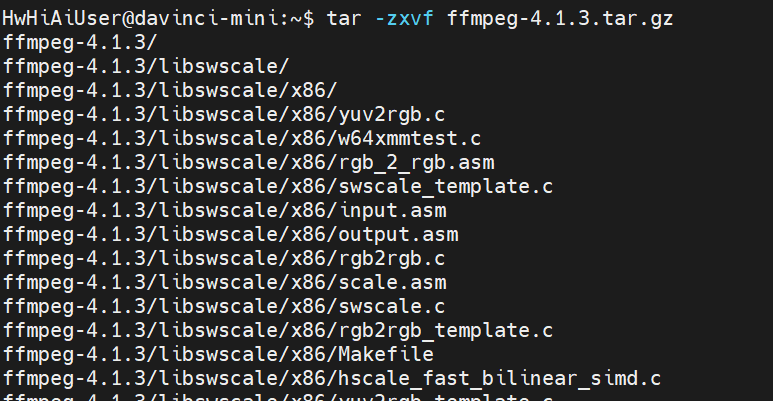
# 安装ffmpeg
#./configure配置安装会稍微需要一点时间,耐心等待
./configure --enable-shared --enable-pic --enable-static --disable-x86asm --prefix=${THIRDPART_PATH}
make -j8
make install

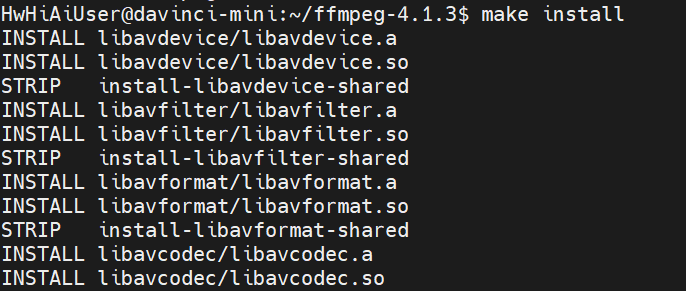
安装acllite
# 编译并安装acllite
cd ${HOME}/samples/cplusplus/common/acllite/
make -j8 #使用-j8调用cpu的多个核心,加快编译
make install
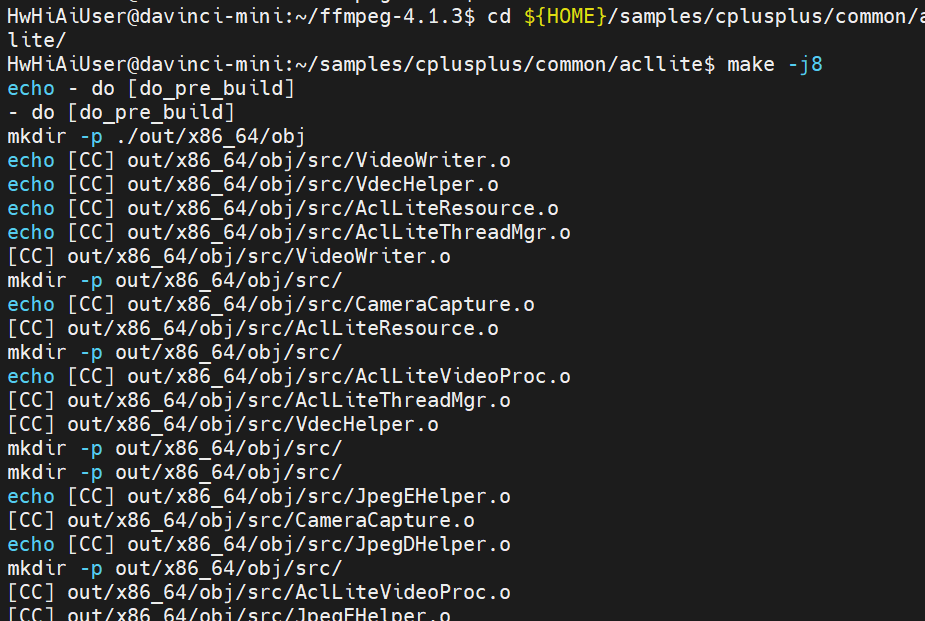
特别注意!!如果出现以下错误
主要排查两点错误:
1.是否已经修改环境变量中的latest
2.确定cann版本大于等于5.0.4
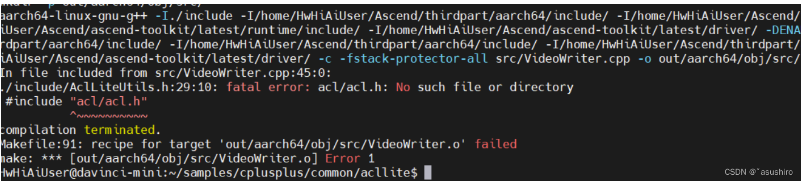
安装presentagent
# 安装protobuf相关依赖
sudo apt-get install autoconf automake libtool# 下载protobuf源码
cd ${HOME}
git clone -b 3.13.x https://gitee.com/mirrors/protobufsource.git protobuf
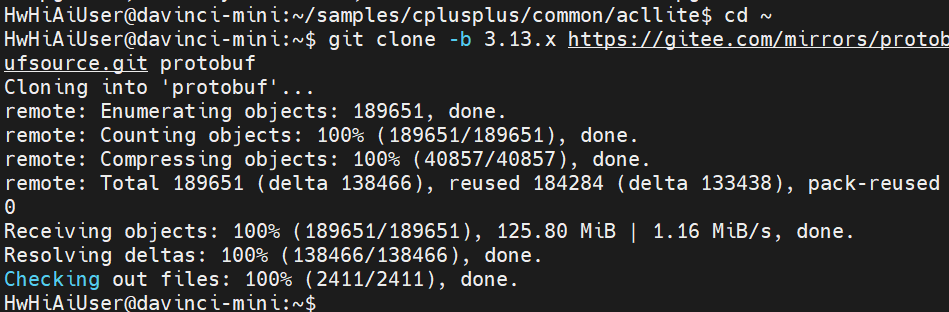
# 编译安装protobuf
cd protobuf
./autogen.sh
./configure --prefix=${THIRDPART_PATH}
make clean
make -j8
sudo make install# 进入presentagent源码目录并编译
cd ${HOME}/samples/cplusplus/common/presenteragent/proto
${THIRDPART_PATH}/bin/protoc presenter_message.proto --cpp_out=./# 开始编译presentagnet
cd ..
make -j8
make install
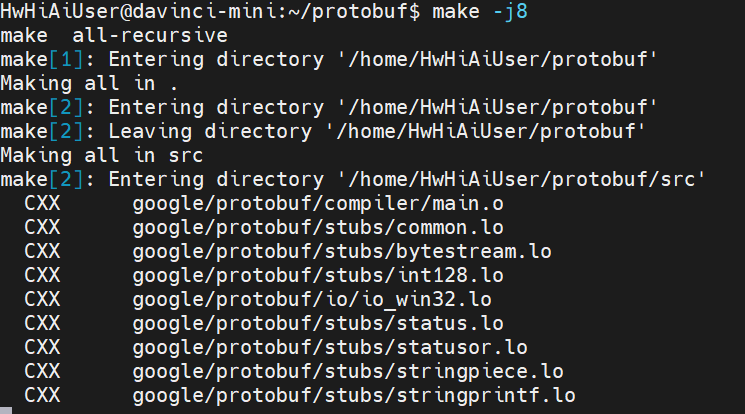
配置摄像头(拍照)
1.修改present相关配置文件。
开发环境中使用ifconfig查看可用ip。并在本机环境(win)下ping 该IP,确认可以ping通。 在开发环境中将scripts/param.conf中的 presenter_server_ip、presenter_view_ip 修改为该IP地址。
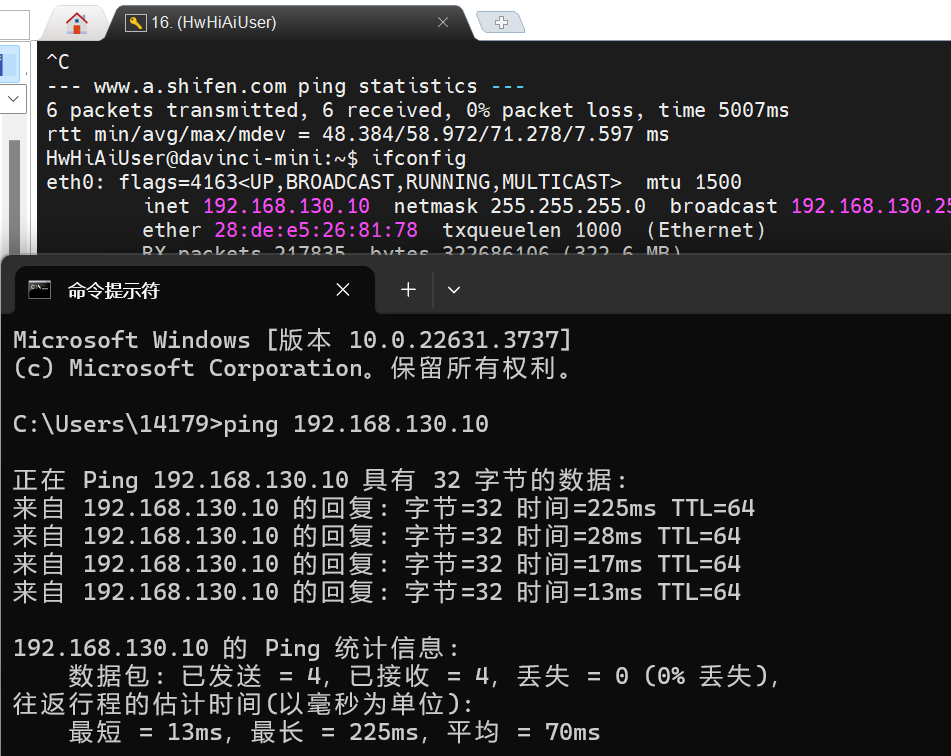
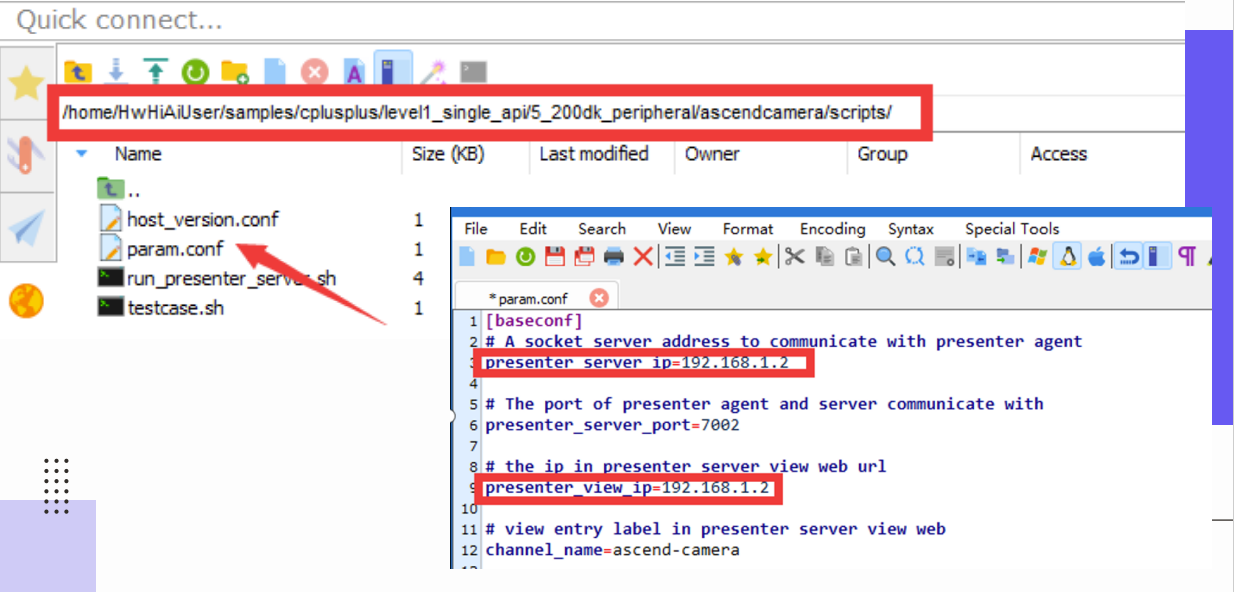
2.切换到ascendcamera目录,创建目录用于存放编译文件
#例如,本文中,创建的目录为build/intermediates/host
cd ${HOME}/samples/cplusplus/level1_single_api/5_200dk_peripheral/ascendcamera
mkdir -p build/intermediates/host
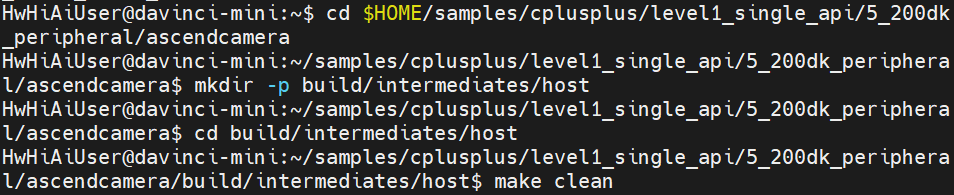
3.切换到 build/intermediates/host 目录,执行cmake生成编译文件
cd build/intermediates/host
make clean #第一次执行的话,因为此前没有make过,不用执行本句
cmake ../../../src -DCMAKE_CXX_COMPILER=aarch64-linux-gnu-g++ -DCMAKE_SKIP_RPATH=TRUE
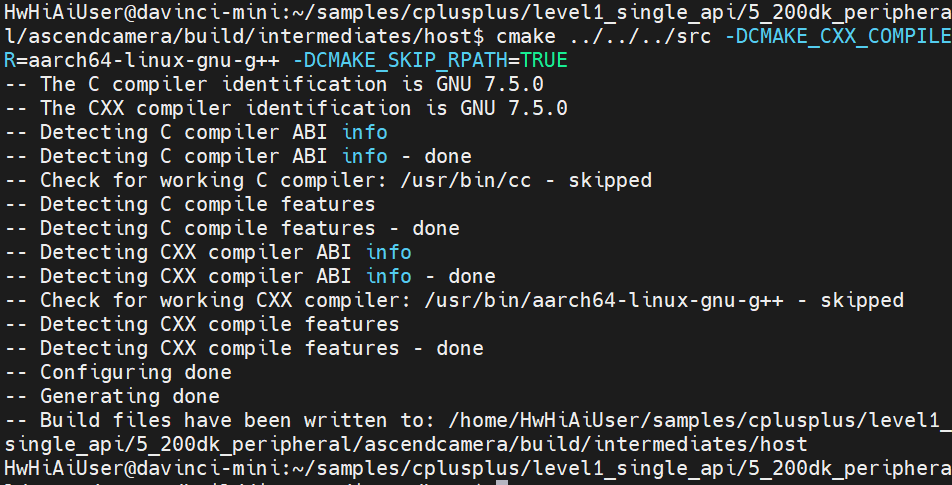
4.执行make命令,生成的可执行文件main在 ascendcamera/out 目录下。
make

5.运行可执行文件
cd $HOME/samples/cplusplus/level1_single_api/5_200dk_peripheral/ascendcamera/out
./main -i -c 1 -o ./filename.jpg --overwrite
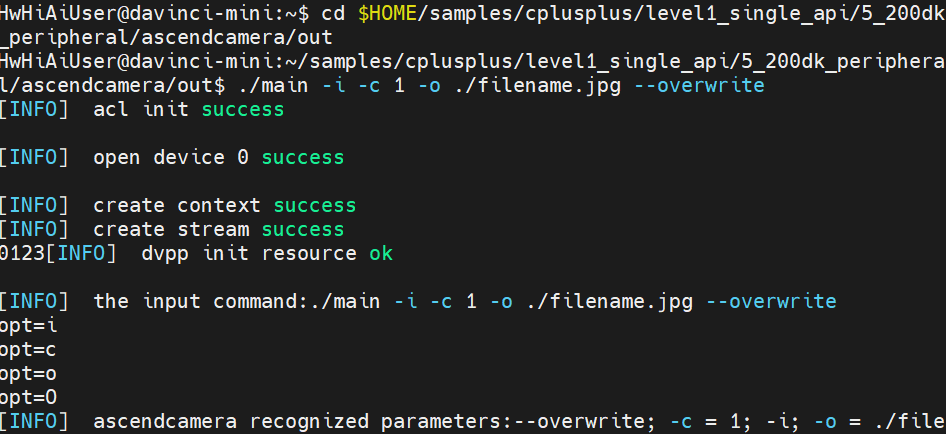
参数说明:
-i:代表获取jpg格式的图片。
-c:表示摄像头所在的channel,此参数有“0”和“1”两个选项,“0“对应“Camera1“,“1“对应 “Camera2“,如果不填写,默认为“0”。
-o:表示文件存储位置,此处output为本地已存在的文件夹名称,filename.jpg为保存的图片名 称,可用户自定义。
--overwrite:覆盖已存在的同名文件。
6.查看结果
运行完成后,会在运行环境的命令行中打印出运行结果,并在将运行结果保存在 $HOME/ascendcamera/out
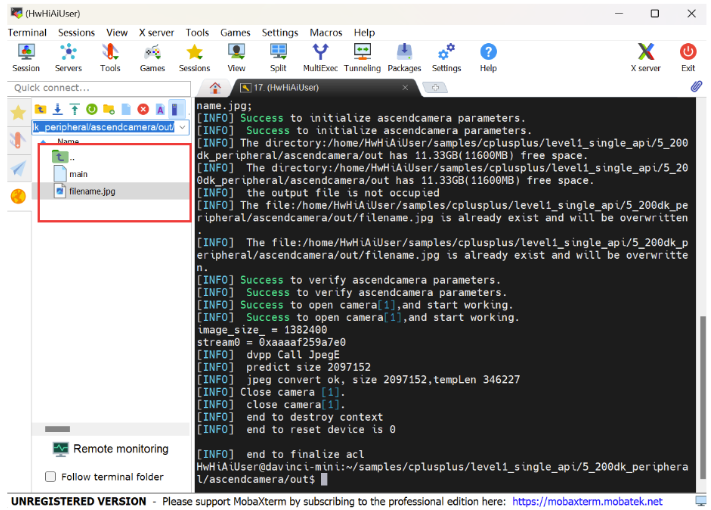
配置摄像头(录像)
1.开发环境中执行以下命令启动presentserver。
cd $HOME/samples/cplusplus/level1_single_api/5_200dk_peripheral/ascendcamera
bash scripts/run_presenter_server.sh
2.本机浏览器中:http://192.168.1.2:7003 (7003:端口号以实际提示的为准,:7003如果出现valid的话,改为:7002试试)

3.运行可执行文件
重新打开一个终端,对于开发环境与运行环境合一部署,执行以下命令切换目录。
cd $HOME/samples/cplusplus/level1_single_api/5_200dk_peripheral/ascendcamera/out#切换目录后,执行以下命令运行样例。并将ip和xxxx修改为对应的ip和端口号。
#./main -v -c 1 -t 60 --fps 20 -w 704 -h 576 -s ip:xxxx/presentername./main -v -c 1 -t 60 --fps 20 -w 704 -h 576 -s 192.168.1.2:7003/presentername
#:7003如果出现valid的话,改为:7002

参数说明:
-v:代表获取摄像头的视频,用来在Presenter Server端展示。
-c:表示摄像头所在的channel,此参数 有0”和1两个选项,0对应Camera0,1对应Camera1,如果不填写,默认为0。
-t:表示获取60s的视频 文件,如果不指定此参数,则获取视频文件直至程序退出。
-fps:表示存储视频的帧率,取值范围为 1~20,如果不设置此参数,则默认存储的视频帧率为10fps。
-w:表示存储视频的宽。
-h:表示存储视 频的高。
-s:后面的ip值为启动Presenter Server时文件scripts/param.conf中presenter_server_ip的IP 地址, 此处用192.168.1.2 ;xxxx为Ascendcamera应用对应的Presenter Server服务器的端口号,该端 口号动态变换,比如是7002,7003等,可在命令行输出中查看。
presentername:为在Presenter Server端展示的“View Name“,用户自定义,需要保持唯一,只能为 大小写字母、数字、“_”的组合, 位数3~20,此处可以设置为:mypresent。
4.查看结果
打开presentserver网页界面(打开启动Presenter Server服务时提示的URL即可)。
等待Presenter Agent传输数据给服务端,单击“Refresh“刷新,当有数据时相应的Channel 的 Status变成绿色。
单击右侧对应的View Name(mypresent)链接,查看结果。

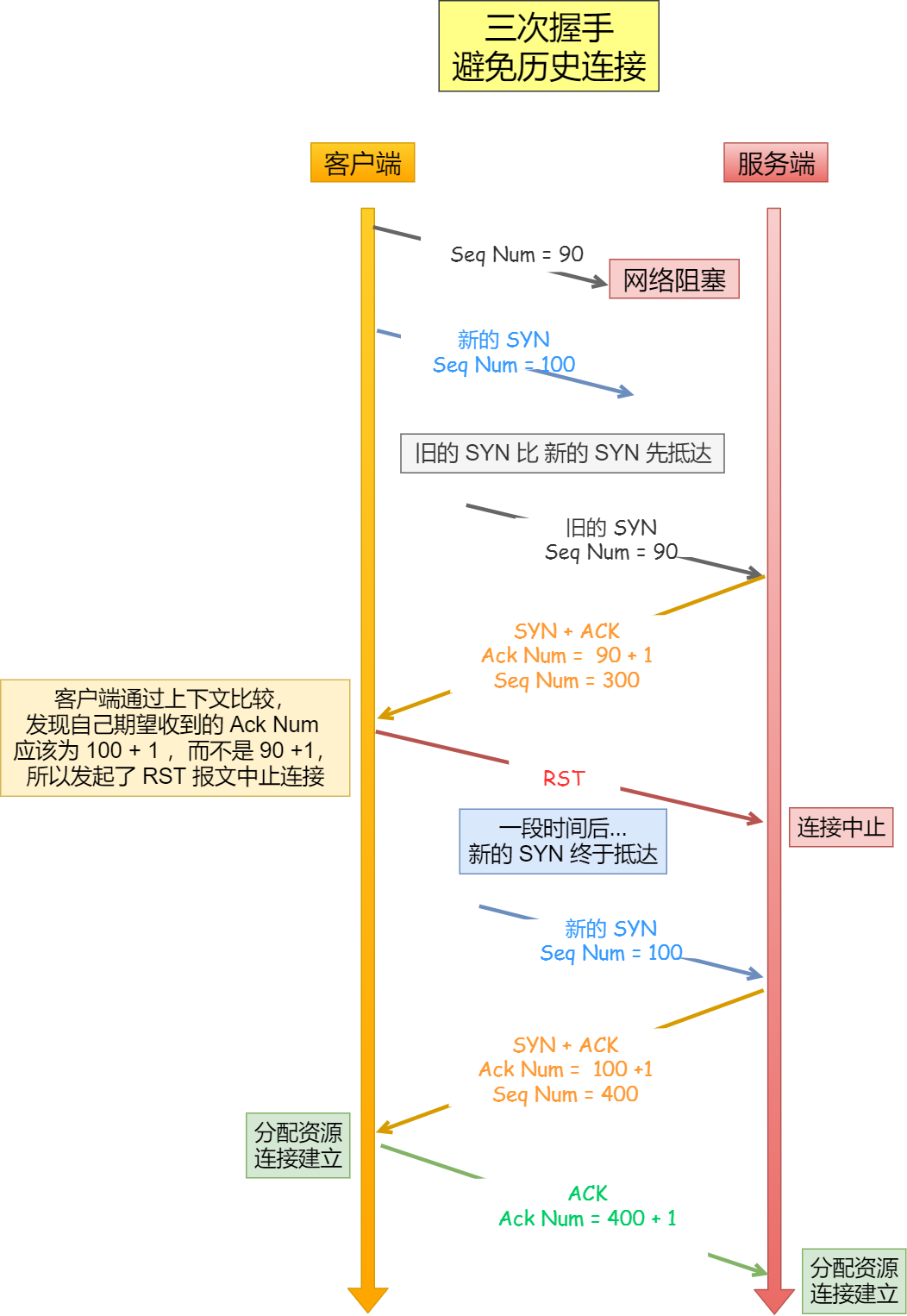
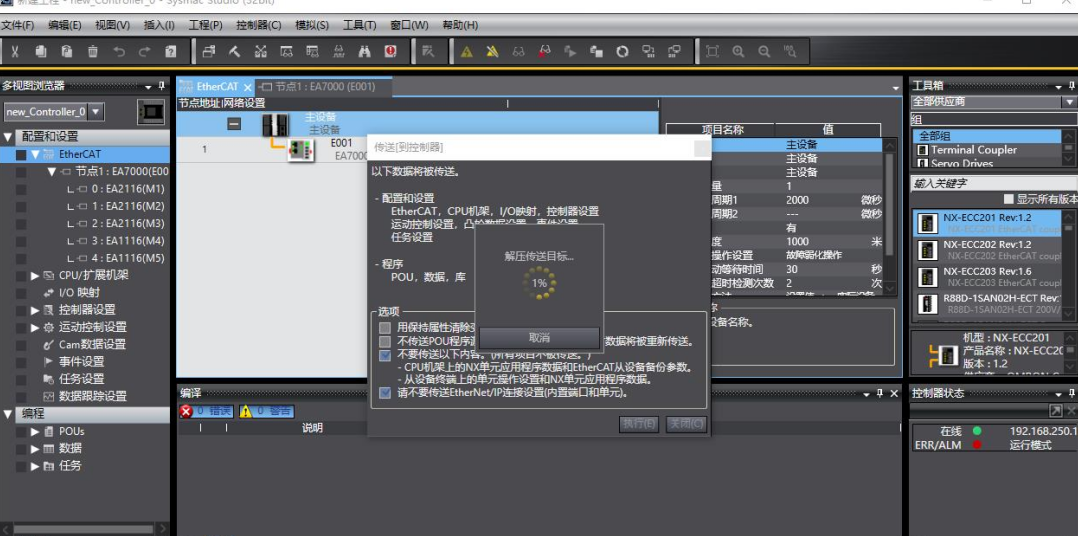
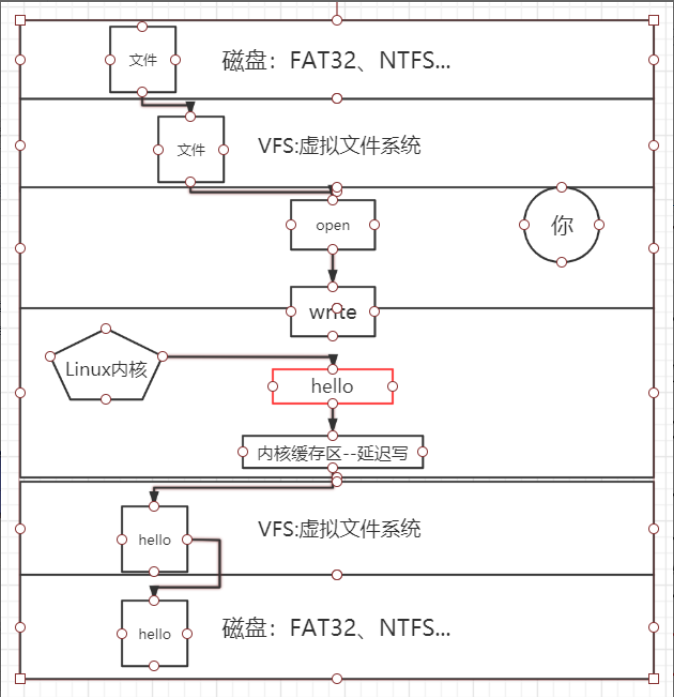
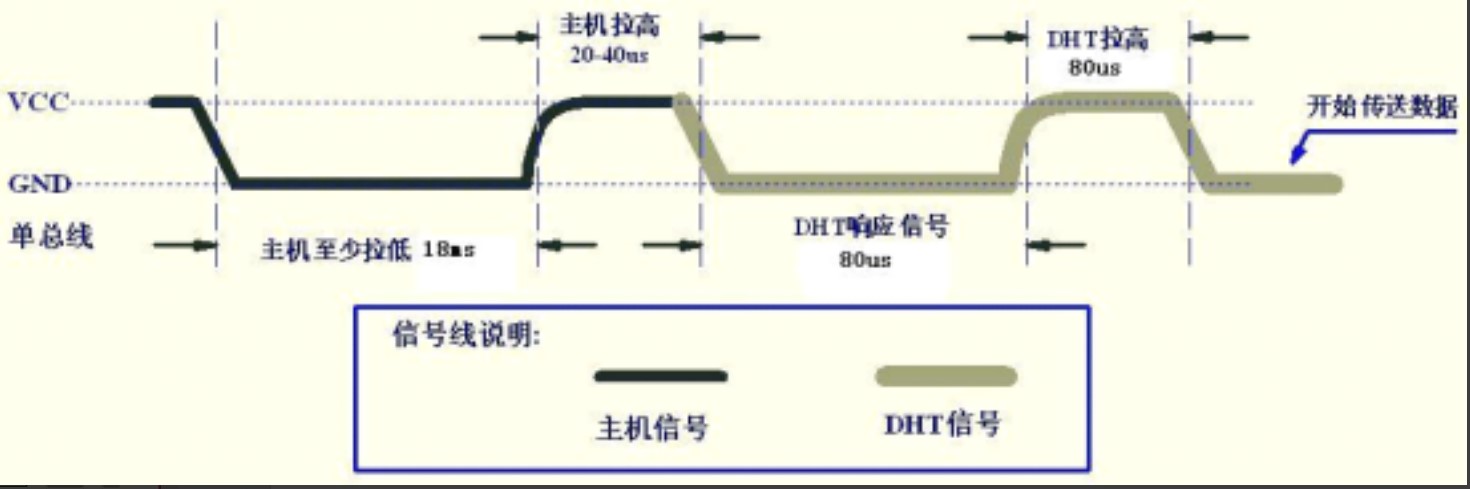
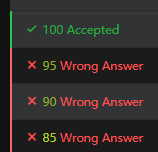

![[学习笔记] 长链剖分 - 图论](https://oi-wiki.org/graph/images/hld.png)