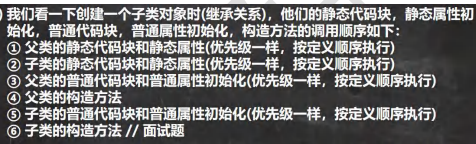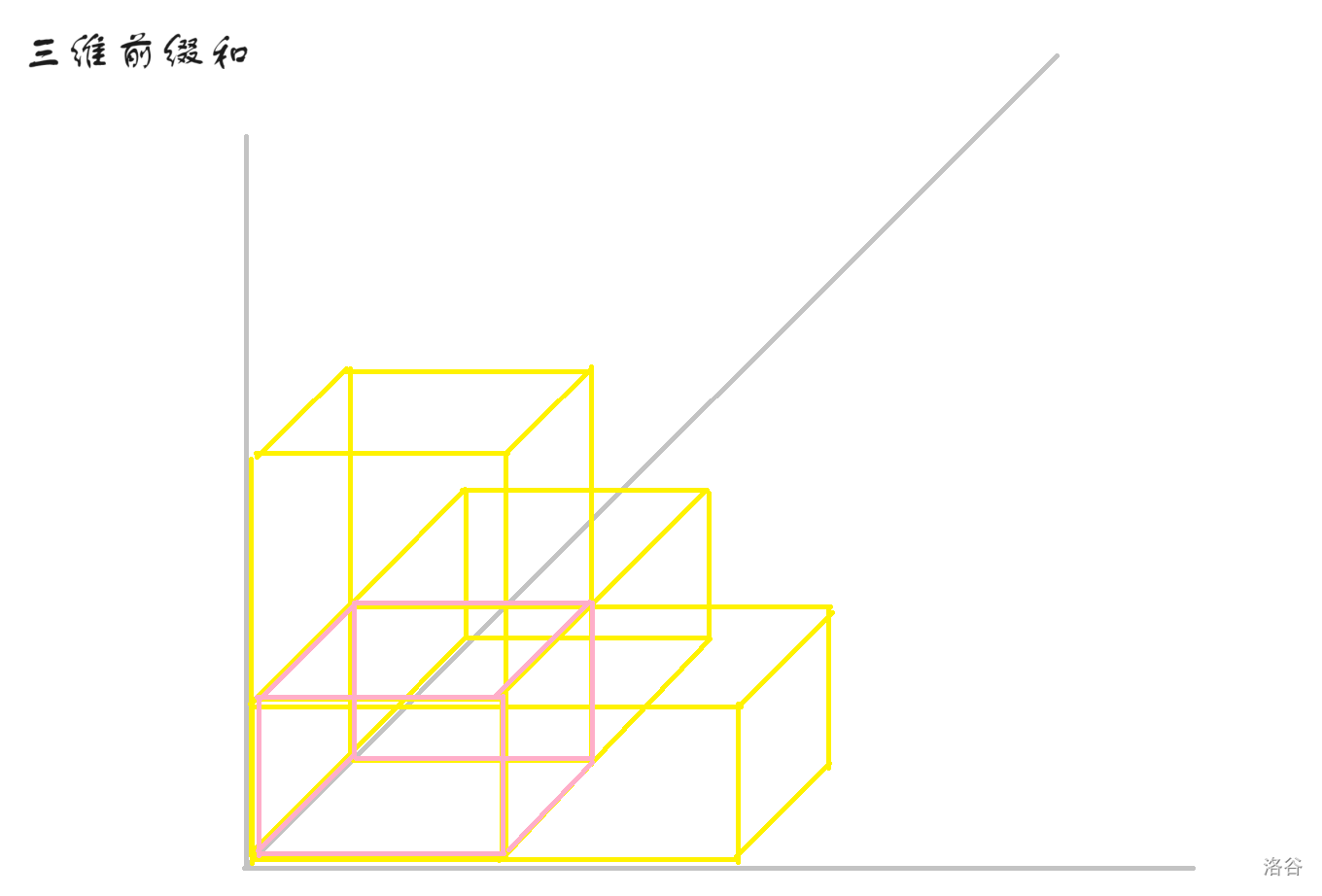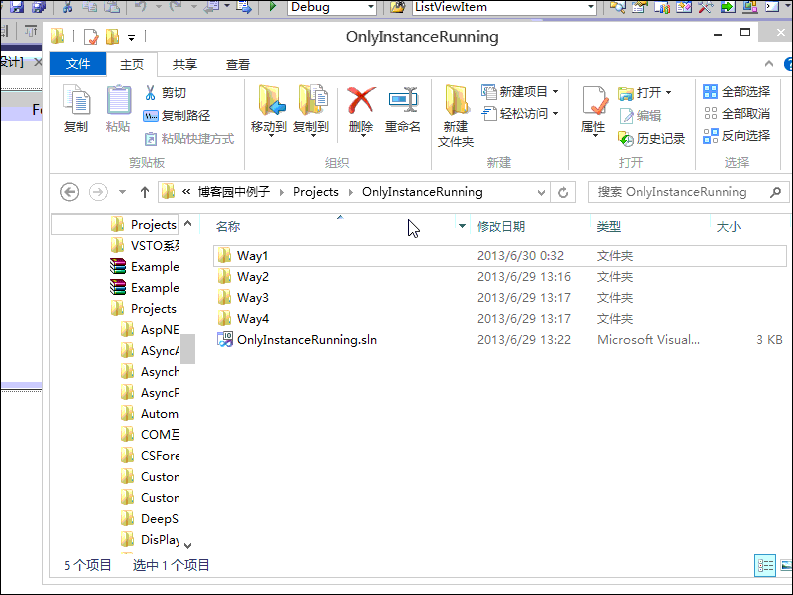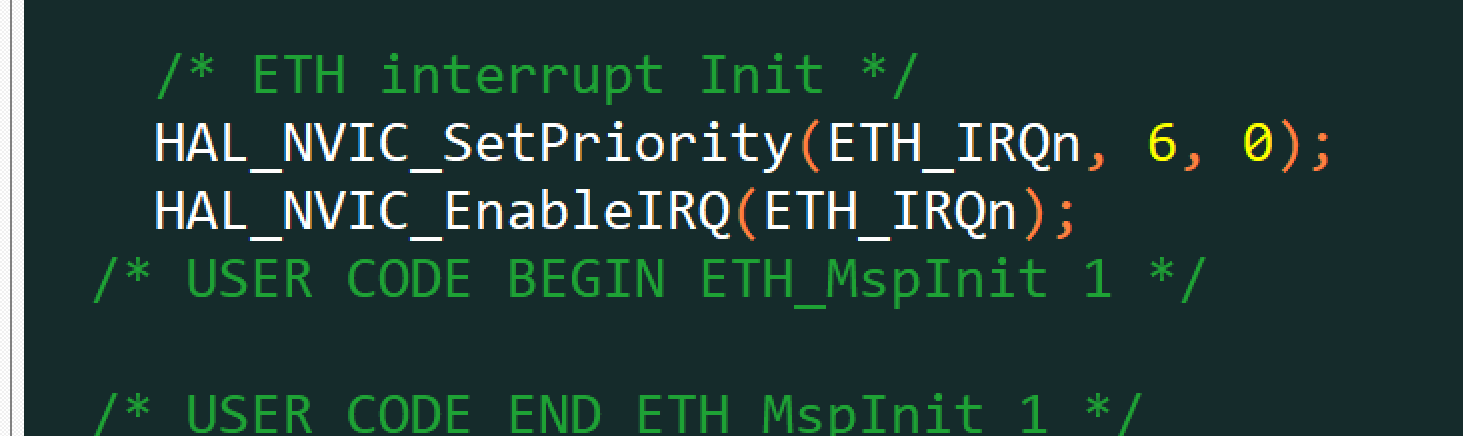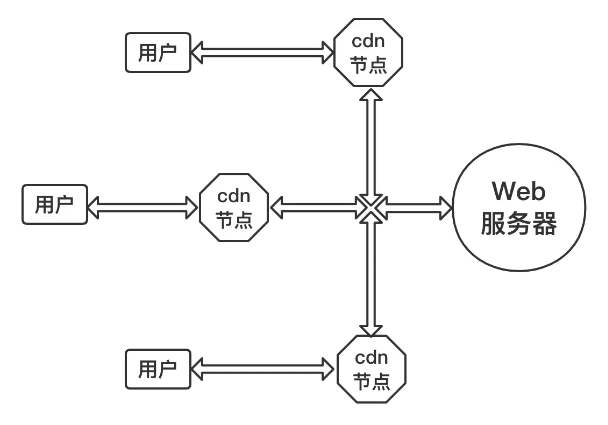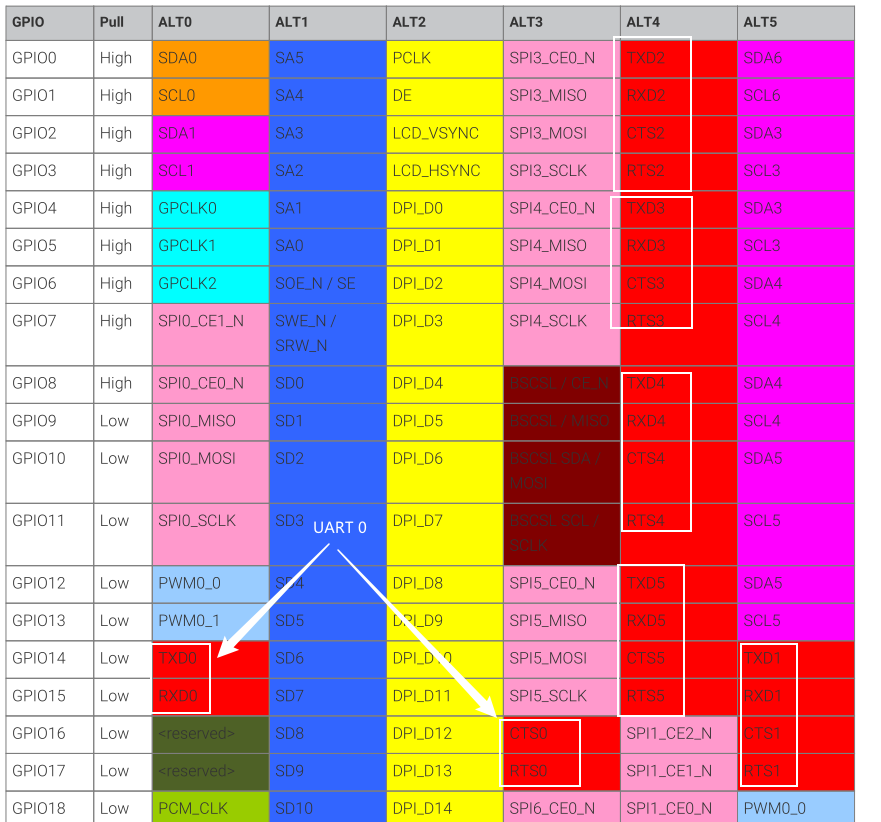参考链接1:https://zhuanlan.zhihu.com/p/30891168
参考链接2:https://blog.csdn.net/qq15035899256/article/details/125547483
参考链接3:https://word2md.com/
方法一:Writage + Pandoc — 双剑合璧!
-
下载并安装
Writage,下载地址:
-
打开
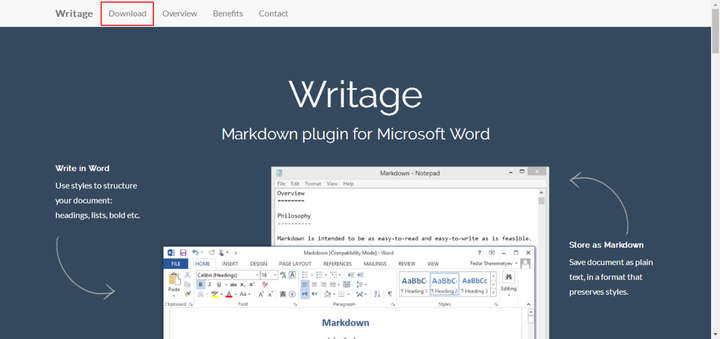
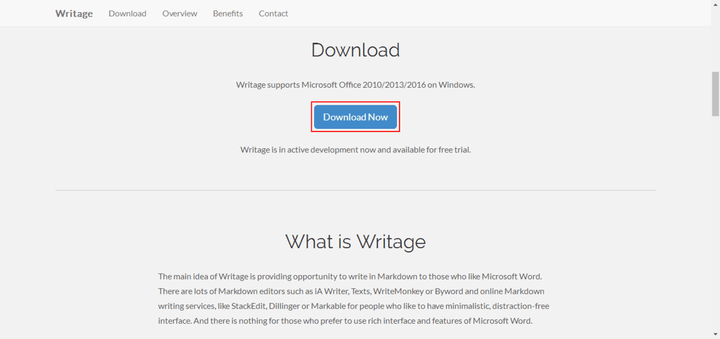
-
运行安装程序,一般按照默认选项安装就好啦
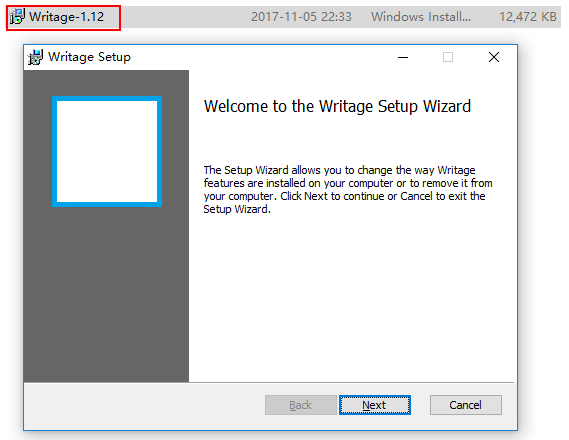
-
重启电脑,新建或打开任一
Word文档,在文件菜单栏下选另存为,查看 【保存类型】 中是否有Markdown格式。 (如果插件安装成功,就会自动出现Markdown选项;否则,重新安装一遍吧~)
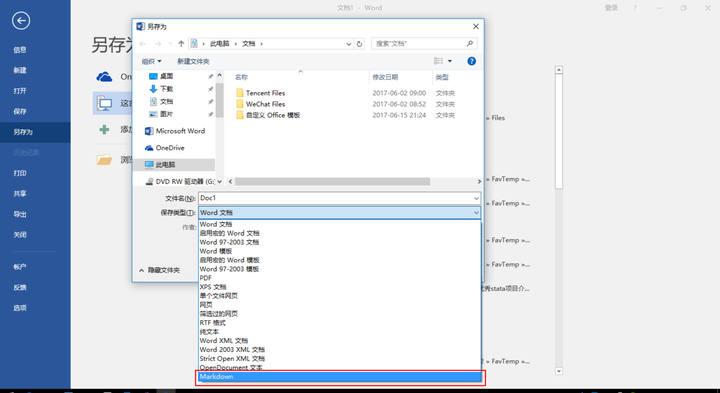
-
下载并安装
Pandoc:
-
运行安装程序,一般按照默认选项安装就好啦
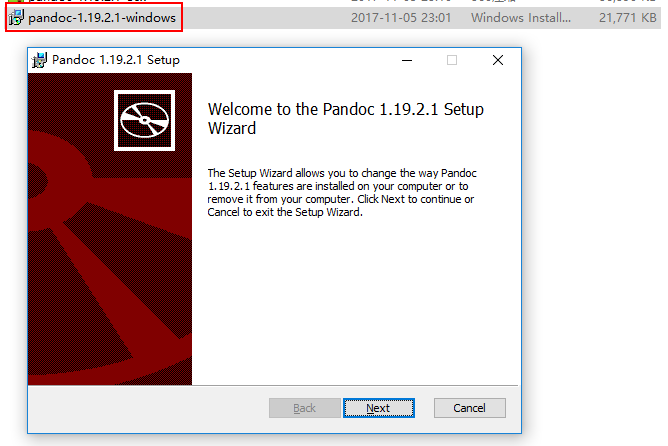

-
准备好工具啦,我们开始尝试将word文档转换为markdown文档吧!
-
首先设置 word 文档中的标准样式,如一级、二级标题,项目符号或编号等,如此才能与 markdown 的格式对应 (稍微有点繁琐的前期准备,如果文档一开始就是按照标准样式排版,就没有这个烦恼啦)
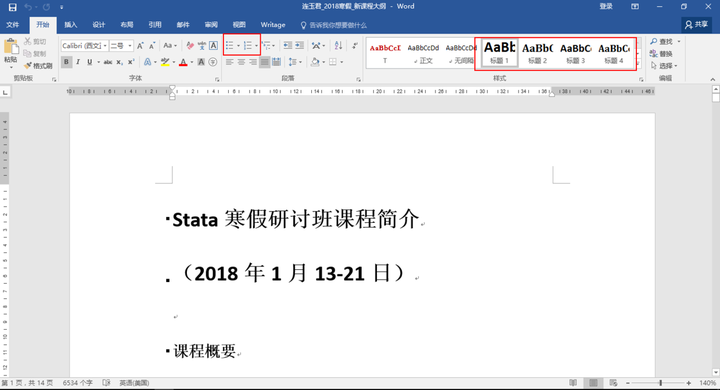
-
Word格式 另存为Markdown(这是最关键的一步~)
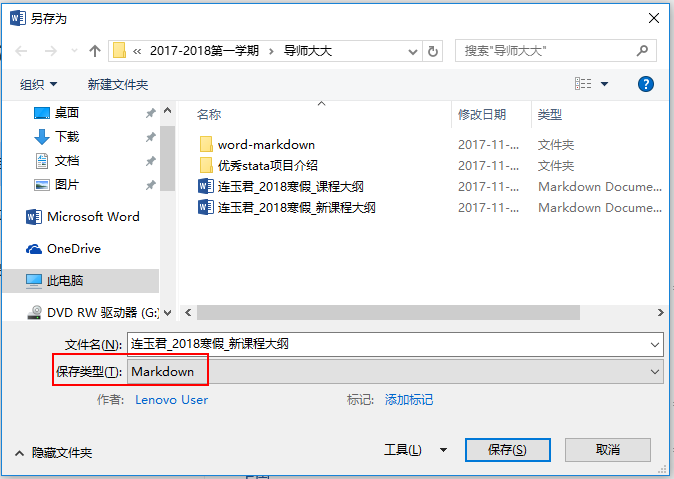
-
markdown文档在Word中的显示效果:
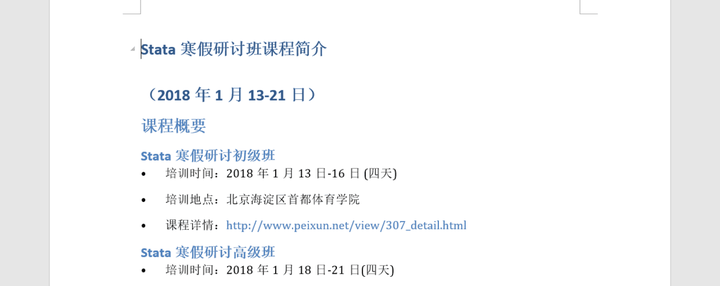
由于markdown中的图片无法设置大小,因此在word中排布的图片格式不标准,需要人工调整
其他格式,如一级、二级标题,项目列表等基本没有问题,其中表格显示如下
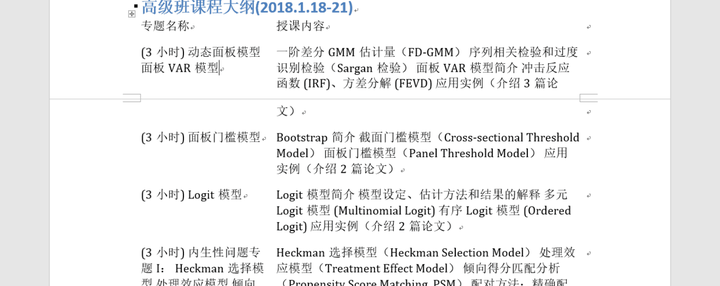
-
将
markdown文档上传至码云等平台并提交,对应的内容预览效果如下
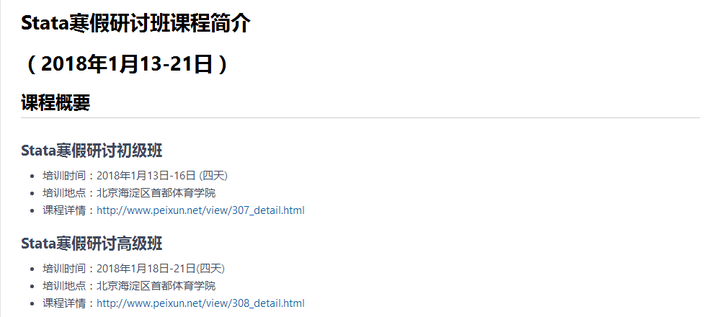
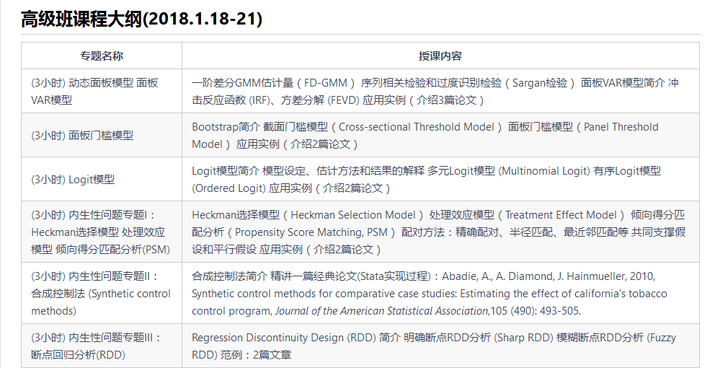
4.大功告成啦! 😆
方法二:Word to Markdown Converter在线转换网页!更加快捷(有时略坑)
-
设置word文档中的标准样式,如一级、二级标题,项目符号或编号等,如此才能与markdown的格式对应
(稍微有点繁琐的前期准备,如果文档一开始就是按照标准样式排版,就没有这个烦恼啦)
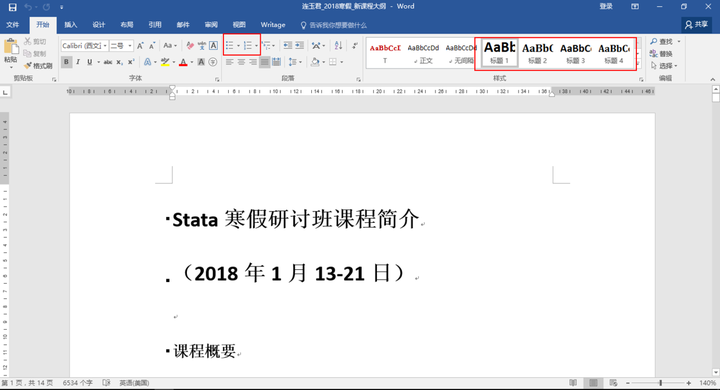
-
打开网页
Word to Markdown Converter:
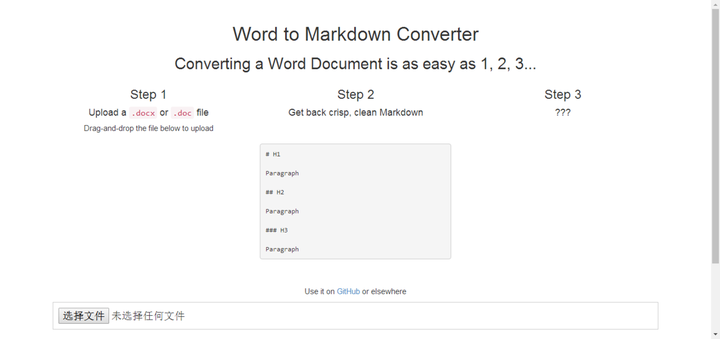
-
选择需要转换的
Word文件,点击Convert
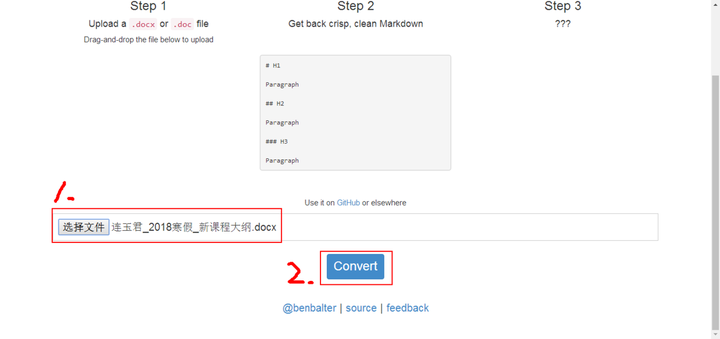
4.大功告成啦! 😋 页面左边显示的是Markdown文档的内容,右边显示的是预览出来的样子
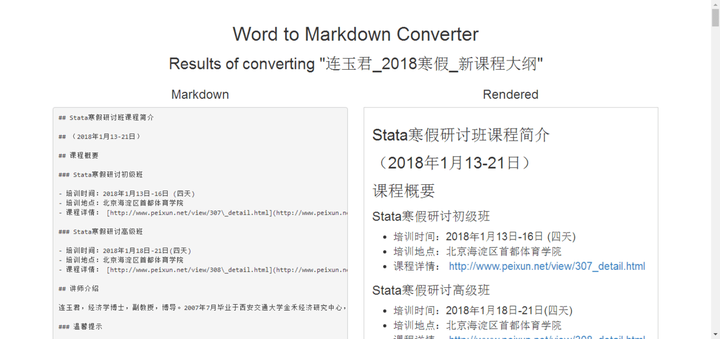
那么坑在哪里呢? 我们会发现,表格转换出来是这样子的 😞
Markdown文档
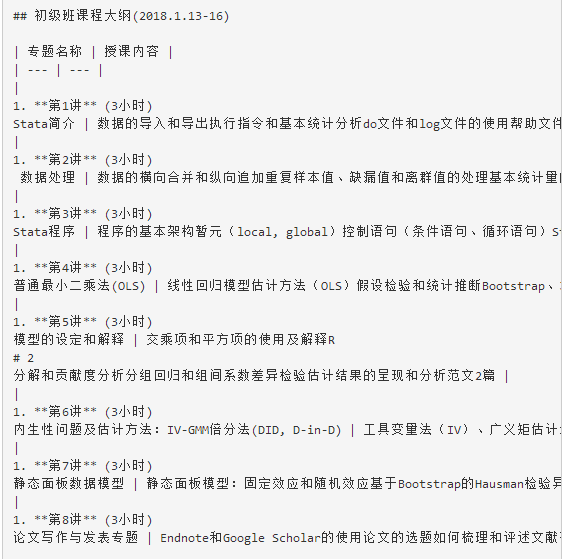
预览出来
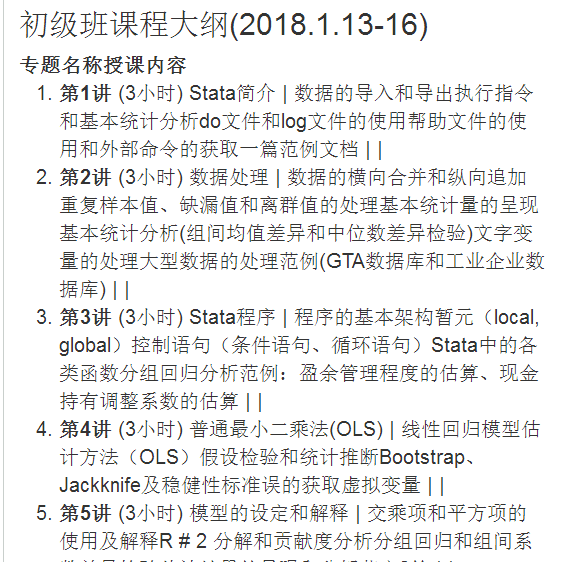
-
因此还需要进一步手动编辑整理完善表格
(如果,Word文档本身不包括表格,Word to Markdown Converter使用体验可谓相当便捷稳妥啦!)
图片的下载与存储
除了标准格式设置与表格调整问题, 图片的下载与存储也会是我们可能会遇到的问题
-
Markdown转换为Word :在
Markdown文档中,图片以网络超链接的形式保存,如果markdown文档中有这一类图片,那么需要在网络连接的情况下,才能正常输出有图片的word文档。否则,图片处显示空白 -
Word转换为Markdown :
Word转换为Markdown文档之后,文档中的图片输出到本地文件夹下,将该文件夹与输出的Markdown文档在同一目录下,在Markdown文档中图片引用本地相对路径,也就是说,必须保证Markdown文档与存放图片的本地文件夹在一起,才能完整的在markdown编辑器中显示图片
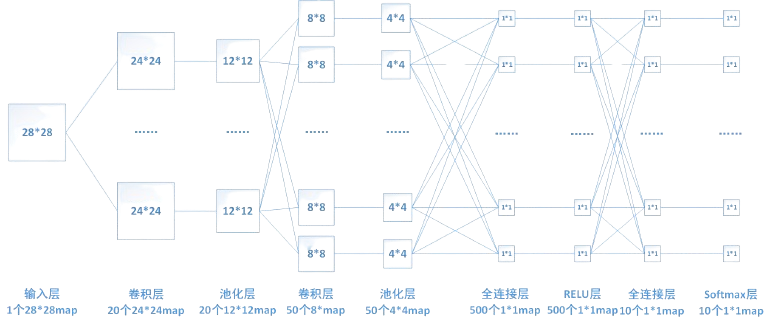
![[Java/SQL] 自动去除SQL注释](https://blog-static.cnblogs.com/files/johnnyzen/cnblogs-qq-group-qrcode.gif?t=1679679148)