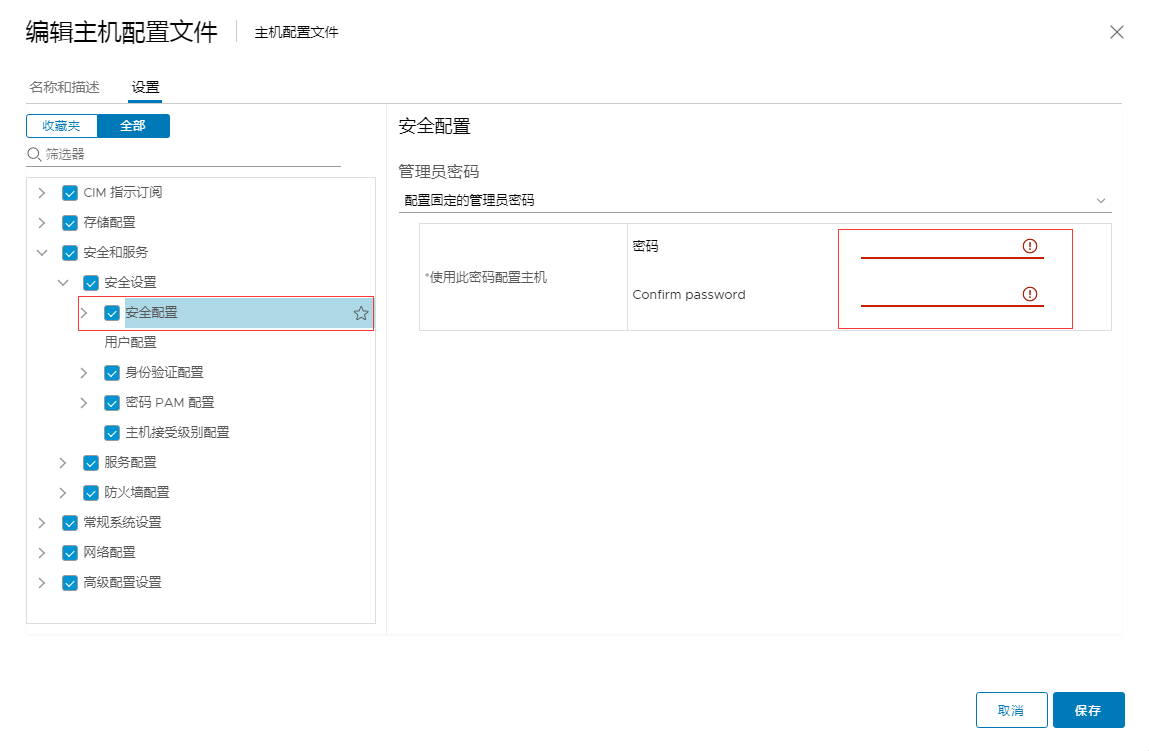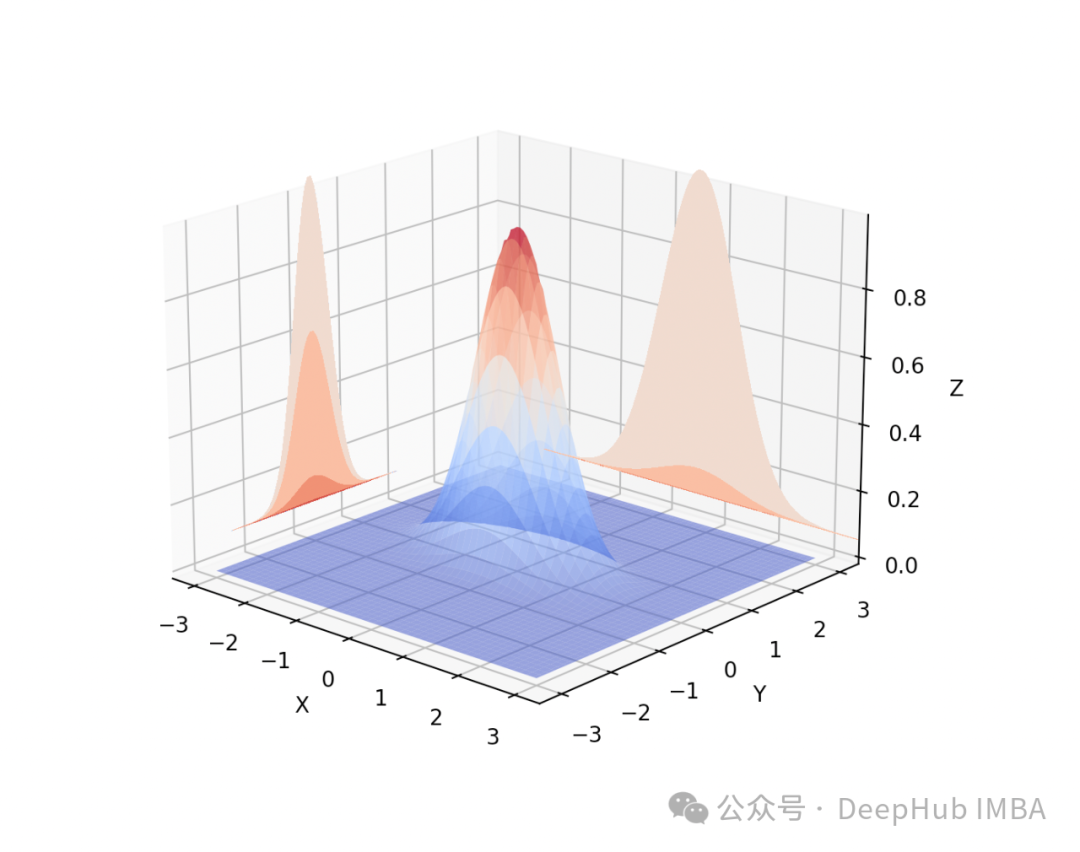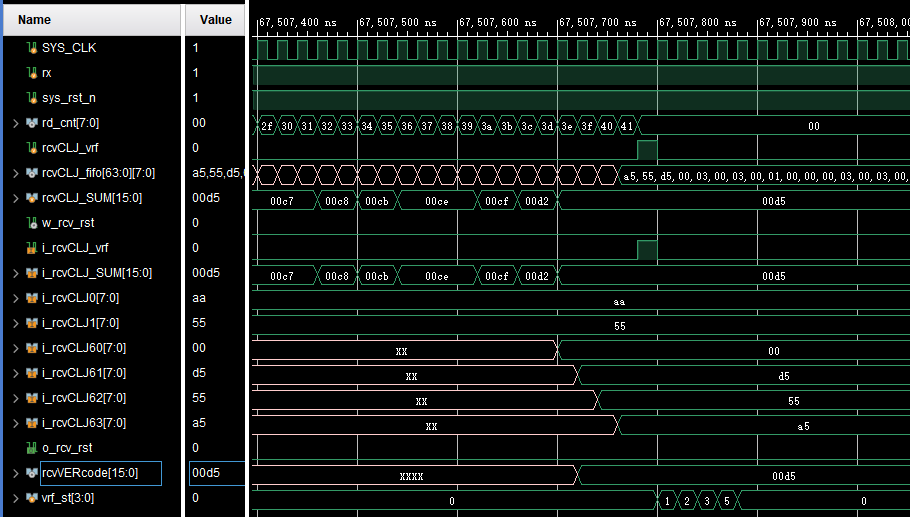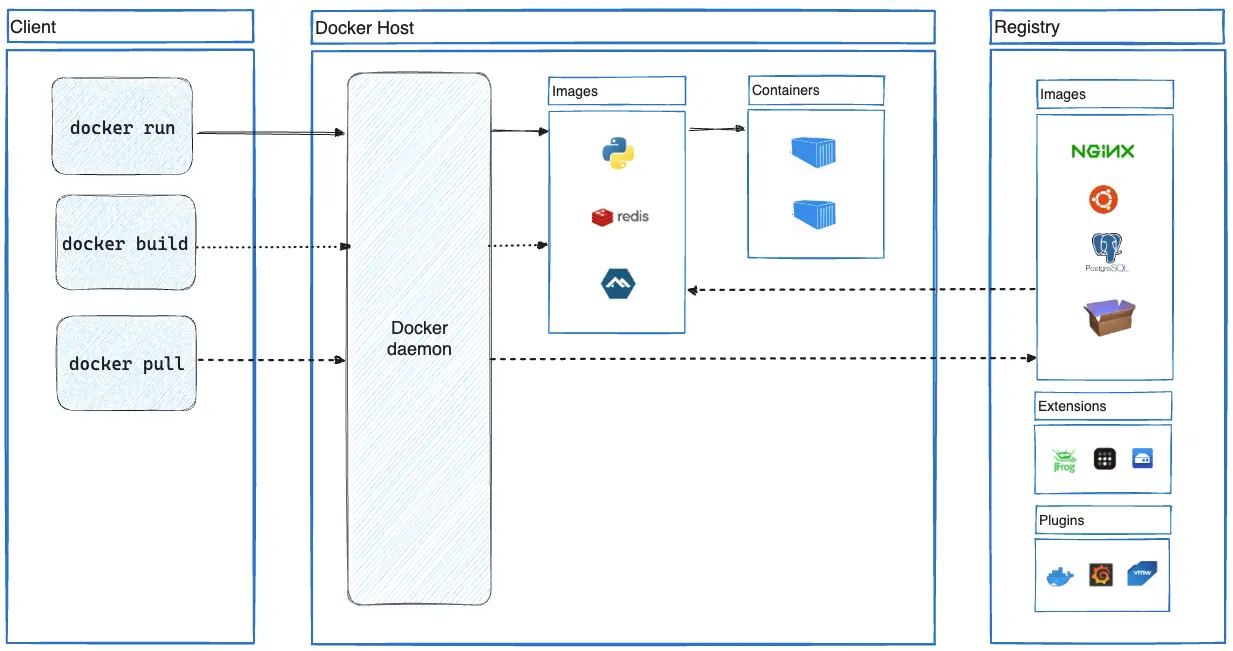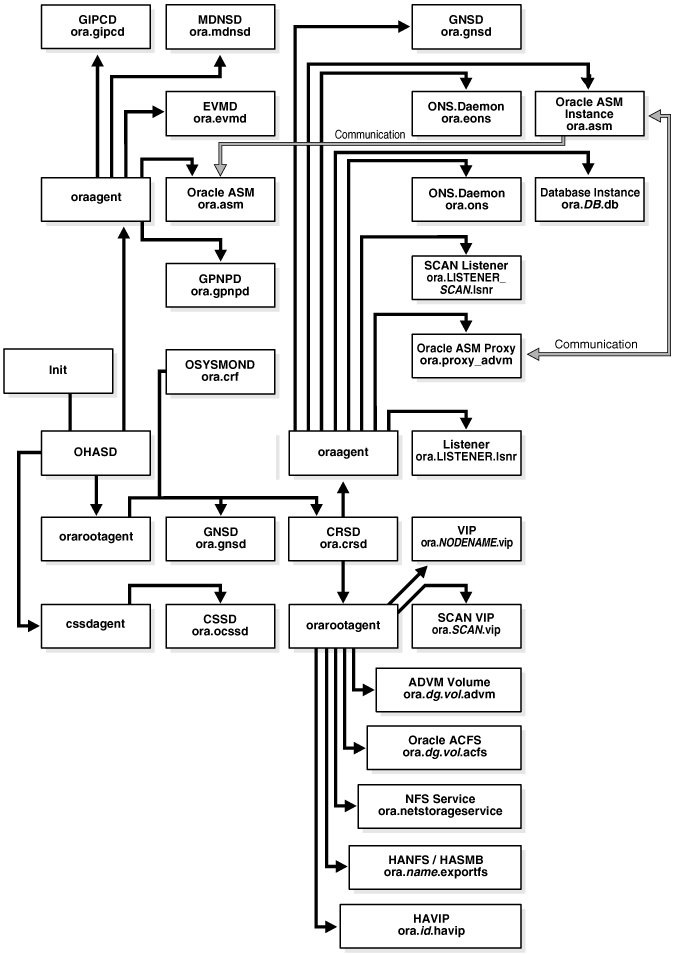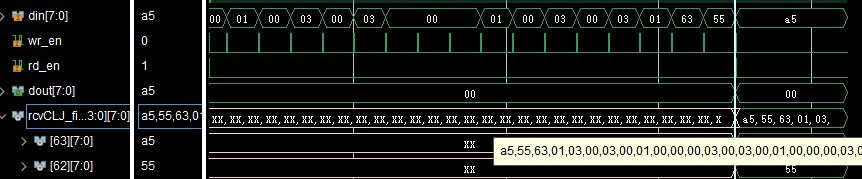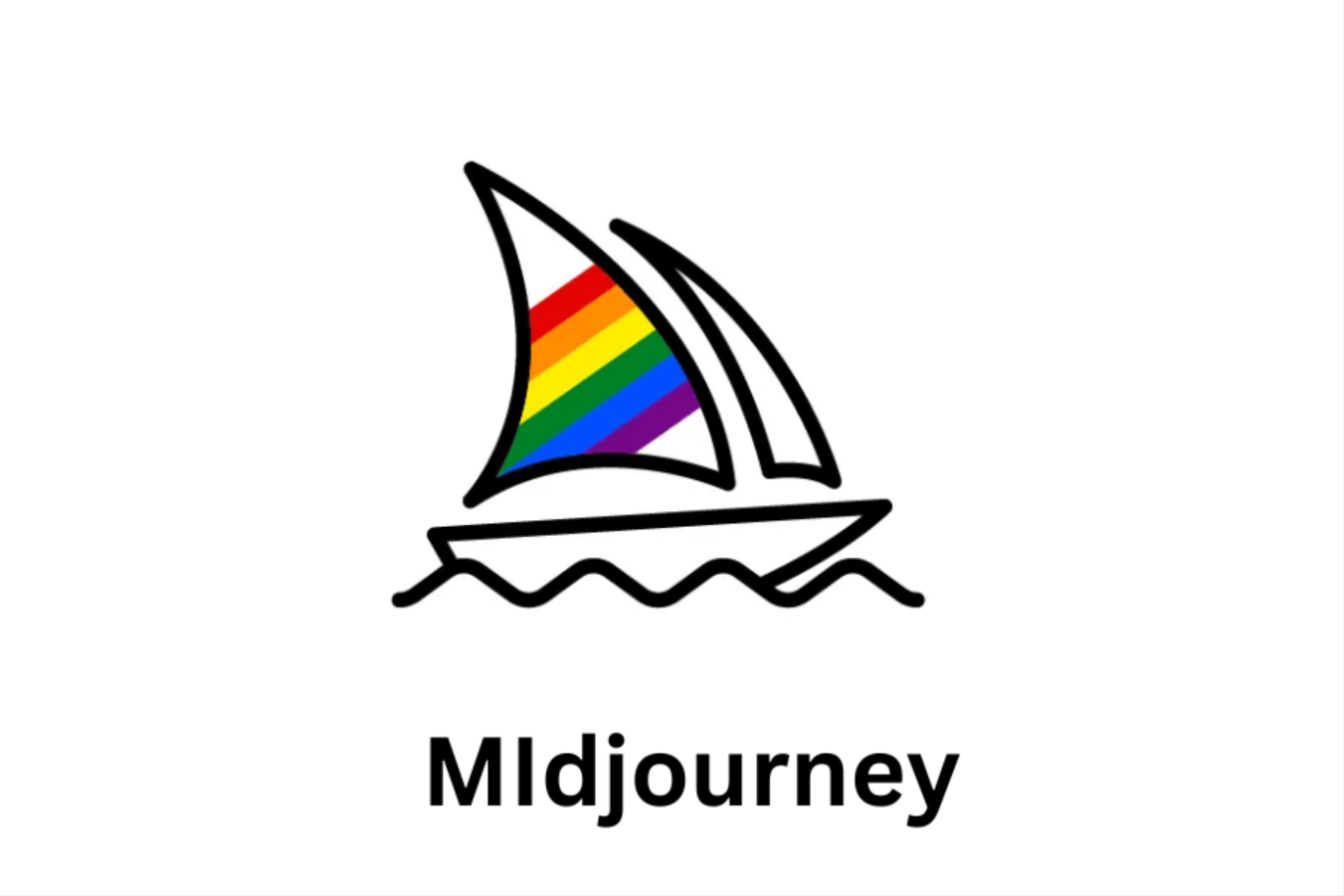一、插件安装
如果不清楚自己的PyCharm是否自带Markdown,可以在File - settings - Plugins - installed中查看是否有“Markdown”插件。
如果没有安装,可以在File - settings - Plugins - Marketplace中搜索“Markdown”安装。

二、创建Markdown文件
在Pycharm中,Markdown(.md)并不通用支持文件类型。创建Markdown文件步骤如下:
File - New… - File 创建新文件, 直接在对话框中输入文件名和文件类型(*.md)。例如:
README.md
PyCharm就会直接调用Markdown插件,生成Markdown文件。
关闭目前的这个Markdown文件之后再重新打开一下(相当于更新以下这个Markdown文件),pycharm就会显示如下,左边为编辑区,右边为显示区:

三、Markdown语法(精简版)
特别说明:本语法为Markdown入门系列,仅列出常规使用的语法,若语法有多种表示,也是选择较为常用的进行说明。如需补充,可前往Pycharm-Markdown支持、Markdown官网、维基百科。
Pycharm-Markdown-Guide:https://www.jetbrains.com/help/pycharm/markdown.html
Markdown-Guide:https://www.markdownguide.org/basic-syntax/
Markdown-Wikipedia:https://en.wikipedia.org/wiki/Markdown
2.1 标题
使用不同数量的#可以完成不同的标题,如下:
一级标题
二级标题
三级标题

2.2 序号
2.2.1 无序列表
可使用减号-后加空格使用,要表示层级,则在-前加空格,如下:
- 无序列表 1
- 无序列表 2
- 无序列表 2.1
- 无序列表 2.2
- 无序列表 3.1
- 无序列表 3.2

2.2.2 有序列表
在数字及符号点.后加空格后输入内容,如下:
- 有序列表
1.1 有序列表
1.2 有序列表 - 有序列表
- 有序列表

2.3 换行
换行需要使用Tab+回车
2.4 字体
常用的字体格式如下:
斜体文本
粗体文本
粗斜体文本

2.5 代码
插入代码可以使用单反引号、Tab制表符、三反引号,反引号键在键盘的位置在Esc键下方:

①单反引号 'NRContent' ②Tab制表符 [Tab]NRContent ③三个反引号(可指定语言类型,如python) '''java NRContent '''

2.6 图片及链接
图片插入时,如图片和.md文件在同一目录下,则直接写上图片的名称即可;若不在同一目录则找到图片,拷贝路径,格式如下:
①在同一目录下:  ②非同一目录下: 
链接插入格式如下:
[你给链接取的名字](链接地址)
2.7 表格及公式
当前Pycharm的Markdown不支持表格和公式插入。你可以进入网站Markdown在线编辑器,进行表格和公式编辑,截图插入你的md文件中。
表格都是用符号|来表示的,该符号在回车键上方。同时用:来规定文本对齐位置,左边有:则左对齐,左右都有,则居中。
|姓名 | 年龄 | 工作 | | :----- | :--: | -------: | | 小可爱 | 18 | 吃可爱多 | | 小小勇敢 | 20 | 爬棵勇敢树 | | 小小小机智 | 22 | 看一本机智书 |

Markdown的公式头尾用&&括起来,如下图。其语法规则类似LATeX,因此可以查看LATeX相关教程,此处不再赘述。
$$\(\sqrt{3x-1}+(1+x)^2\)$$

2.8 其它
①分割线:空一行+三个减号- ②删除线:删除的文字前后加两个~(shift+反引号键) ③脚注:>+空格 ④HTML语法:<span style="display:block;text-align:right;color:orangered;">橙色居右</span>