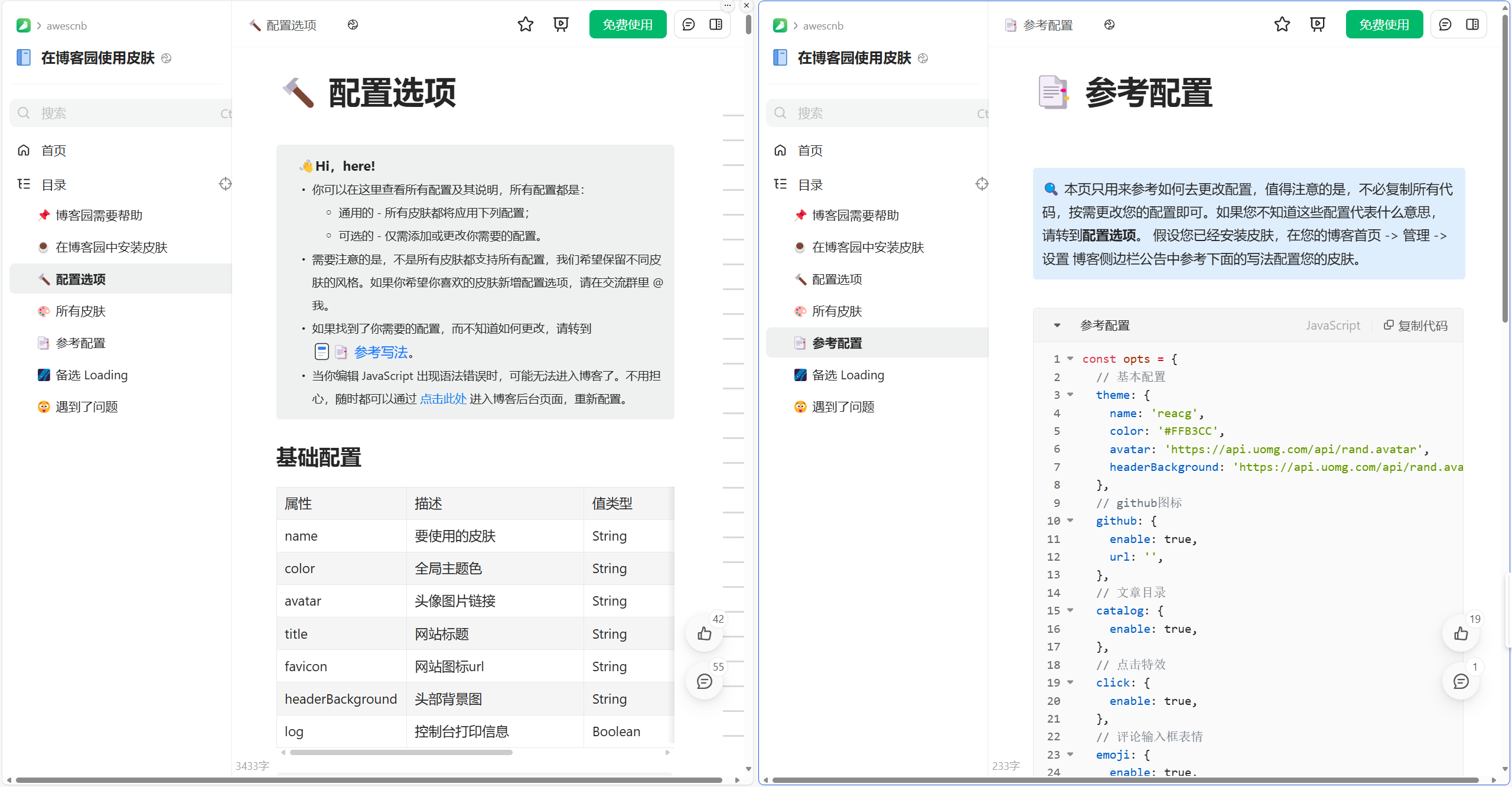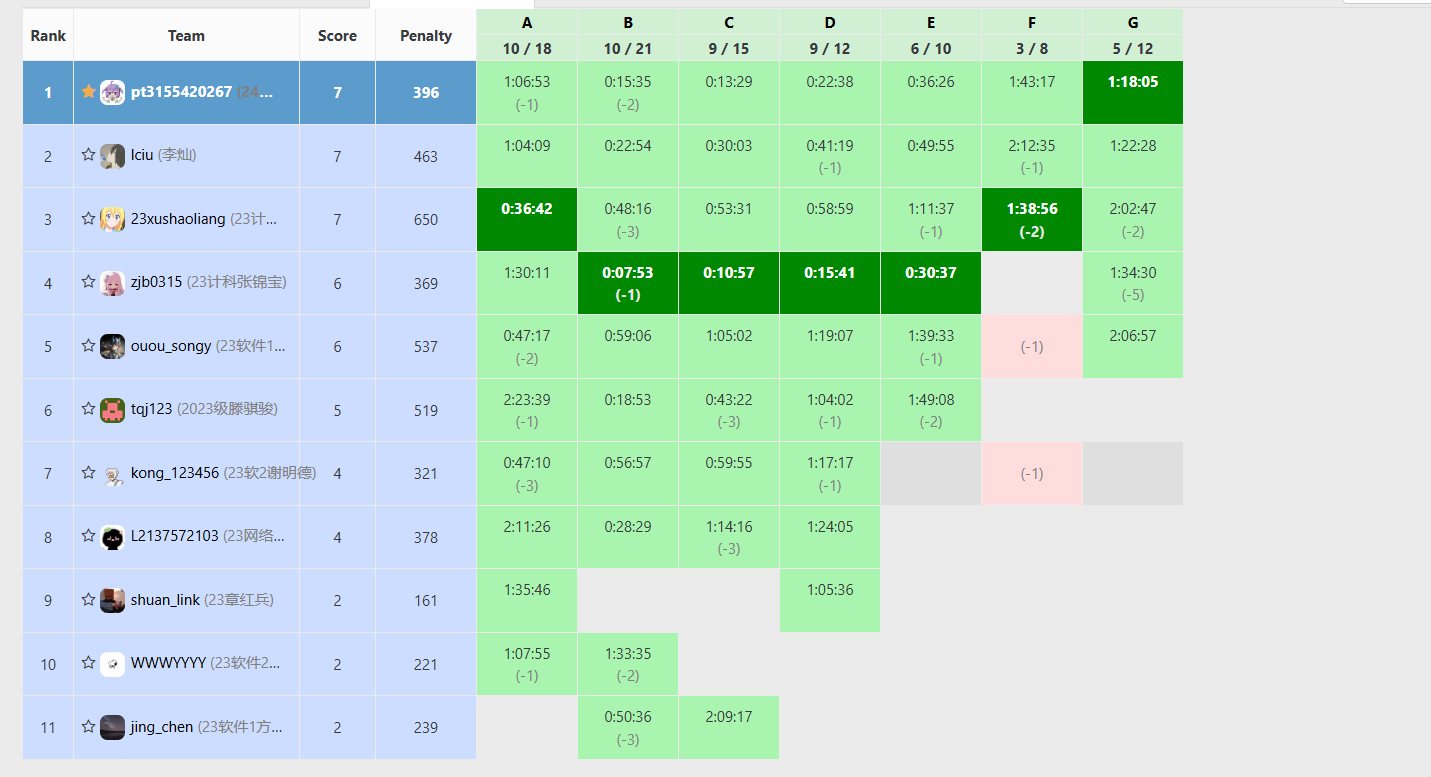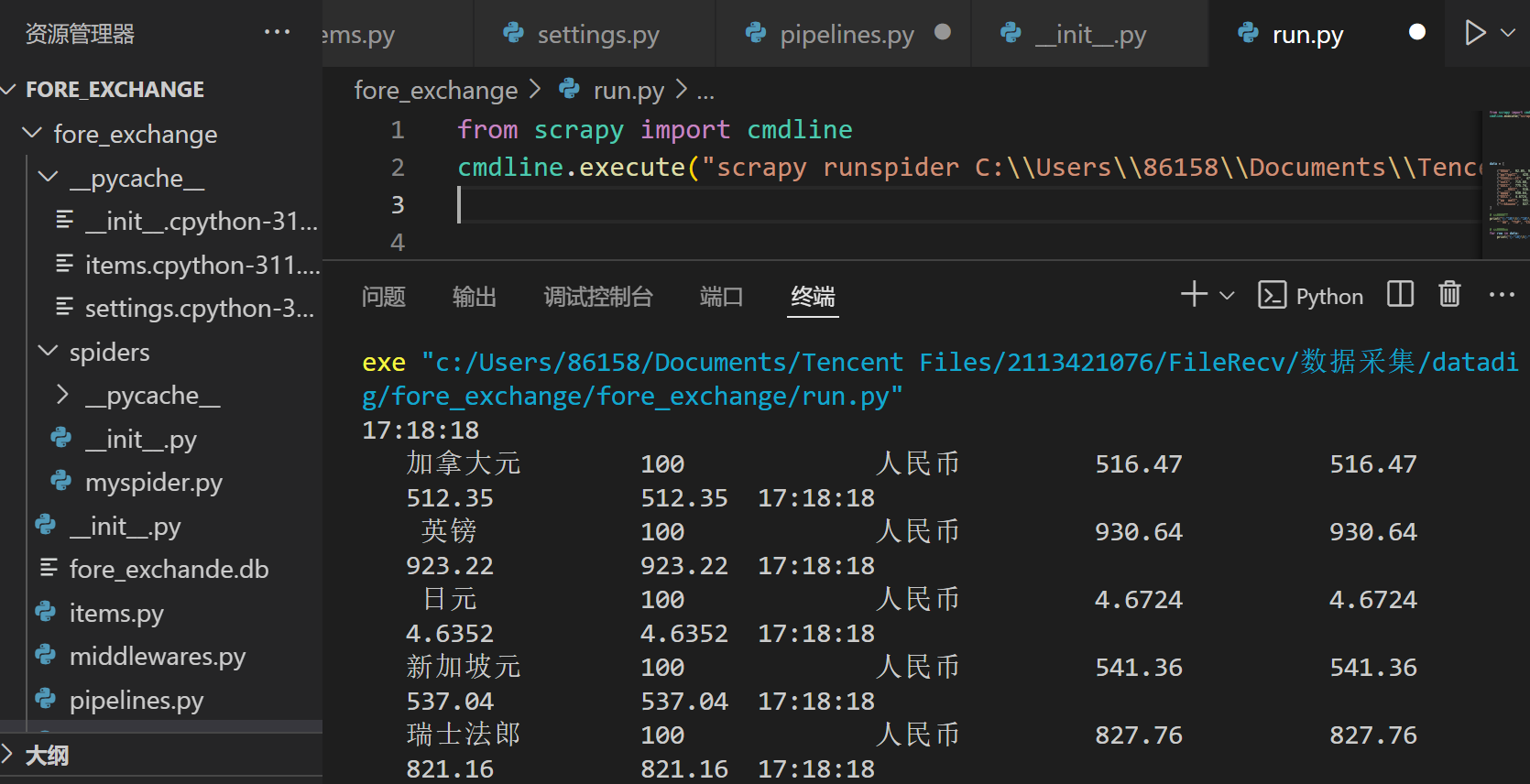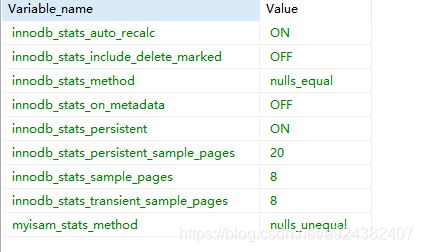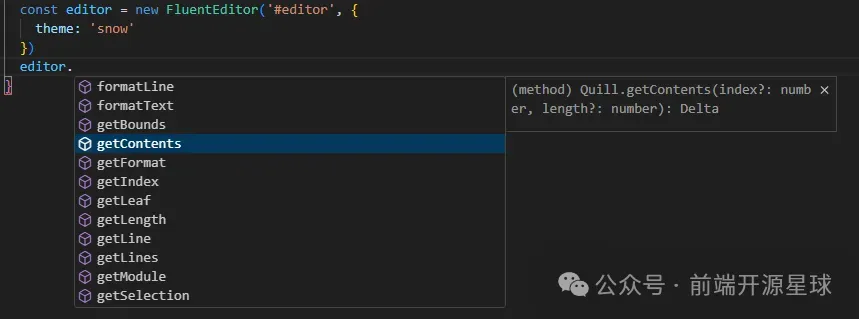前言
由于个人对宿舍内局域网有一定需求,于是考虑在宿舍内配置一台路由器来搭建局域网。
而又因为西电的校园网有如下一些性质:
- 一个免费账号可以同时在线 3 台设备,每台设备限速 100M。
- 校园无线网通过深澜 Portal 认证方式在设备连接到校园网 AP 且在网页端登录后以 DHCP 方式分配 IP。
- 宿舍有线网口仅支持 PPPoE 拨号上网,不支持 DHCP。
可以看到如果把所有设备都连接到一个路由器下,再用路由器拨号上网的话总带宽将仅有 100M,这显然是难以接受的。
于是我个人想到可以通过多拨的方式来叠加带宽,从而使局域网的总出口带宽达到 200~300M,从而提升整体网络的使用体验。
以下简单记录我个人的实现方案。
1. 路由器刷入 OpenWrt
首先我们需要保证所使用的路由器能够刷入 OpenWrt 系统来实现多拨功能(具体支持的设备列表可参见 OpenWrt 官网)。我个人选择的设备是 H3C NX30Pro 这款路由器(这个型号刷机比较方便而且社区支持也比较完备)。
具体刷机操作可以参考这条博客,将路由器拨号联网后按照教程刷入固件即可。
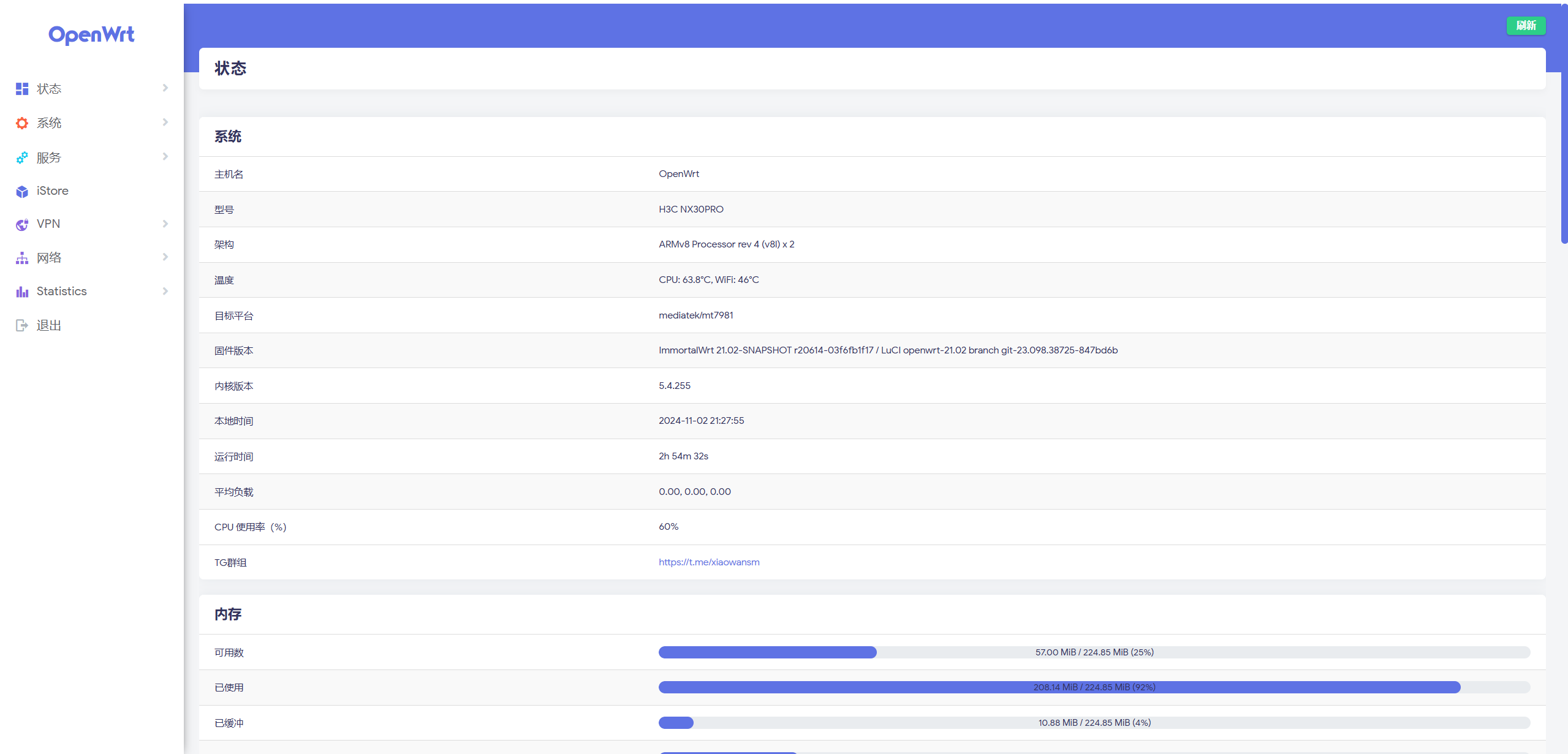
由于需要使用到负载均衡功能,我们需要安装对应的插件,我安装的是系统 iStore 中提供的“多线多拨”插件。
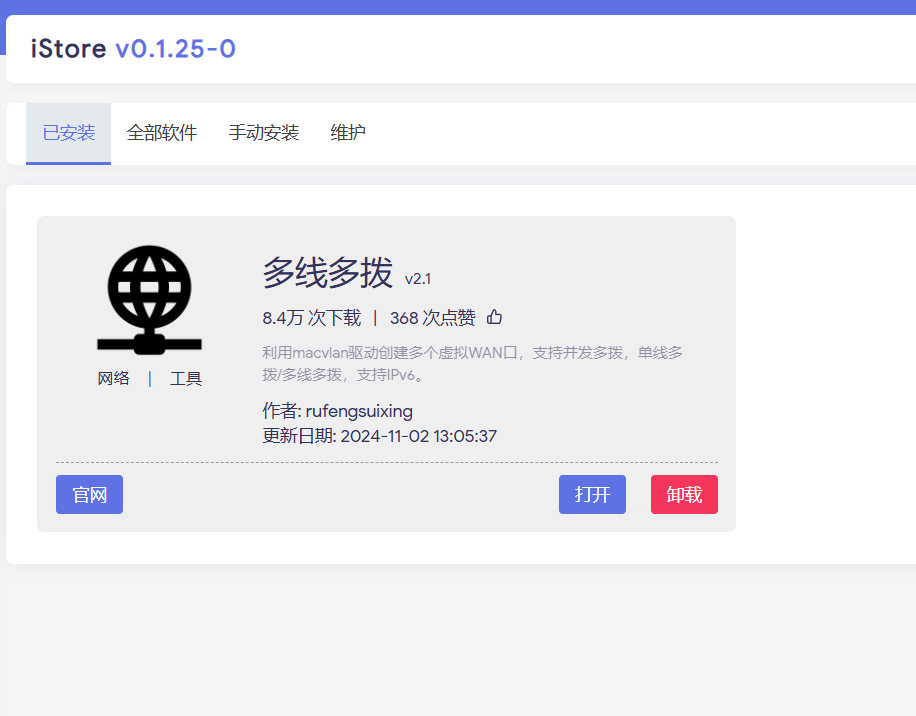
现在我们已经完成了系统的前期配置,可以进一步配置多拨。
2. 多拨设置
由于西电校园网的配置,路由器的 WAN 口并不能以 DHCP 方式联网(如果强行设置的话获取不到 ip)。我一开始考虑以 PPPoE 单线多拨的方式叠加带宽,在配置好虚拟网卡后发现虽然虚拟网卡能够获取到 ip,但一个校园网账号疑似仅能拨号上网一次,未能实现带宽的叠加。
在这篇博客的启发下,我想到可以通过 PPPoE 拨号和 DHCP 叠加的方式来叠加带宽。首先我们通过 PPPoE 拨号的方式来使路由器 WAN 口联网。
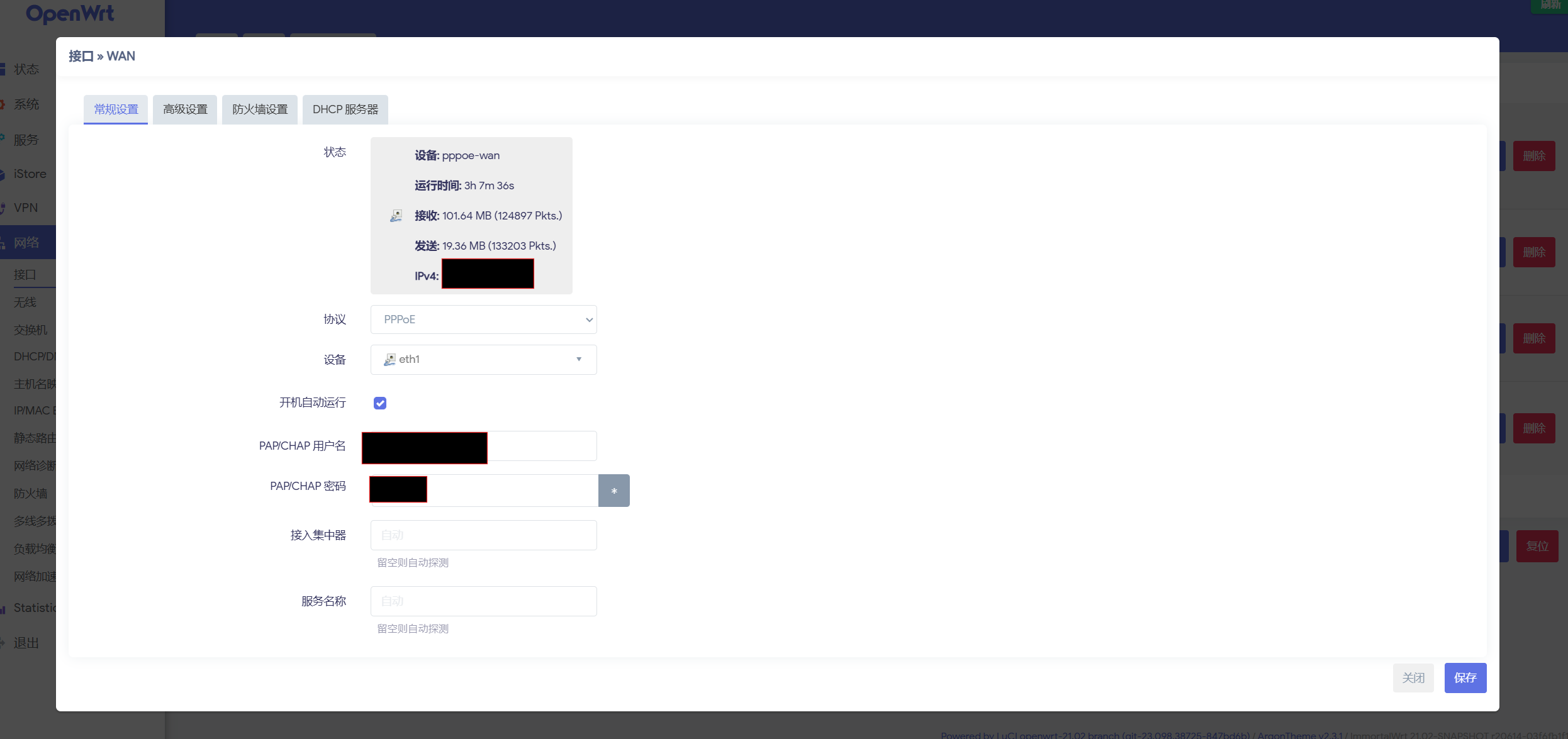
然后进入“网络—无线”页面,选中路由器的无线网卡,点击“扫描”。
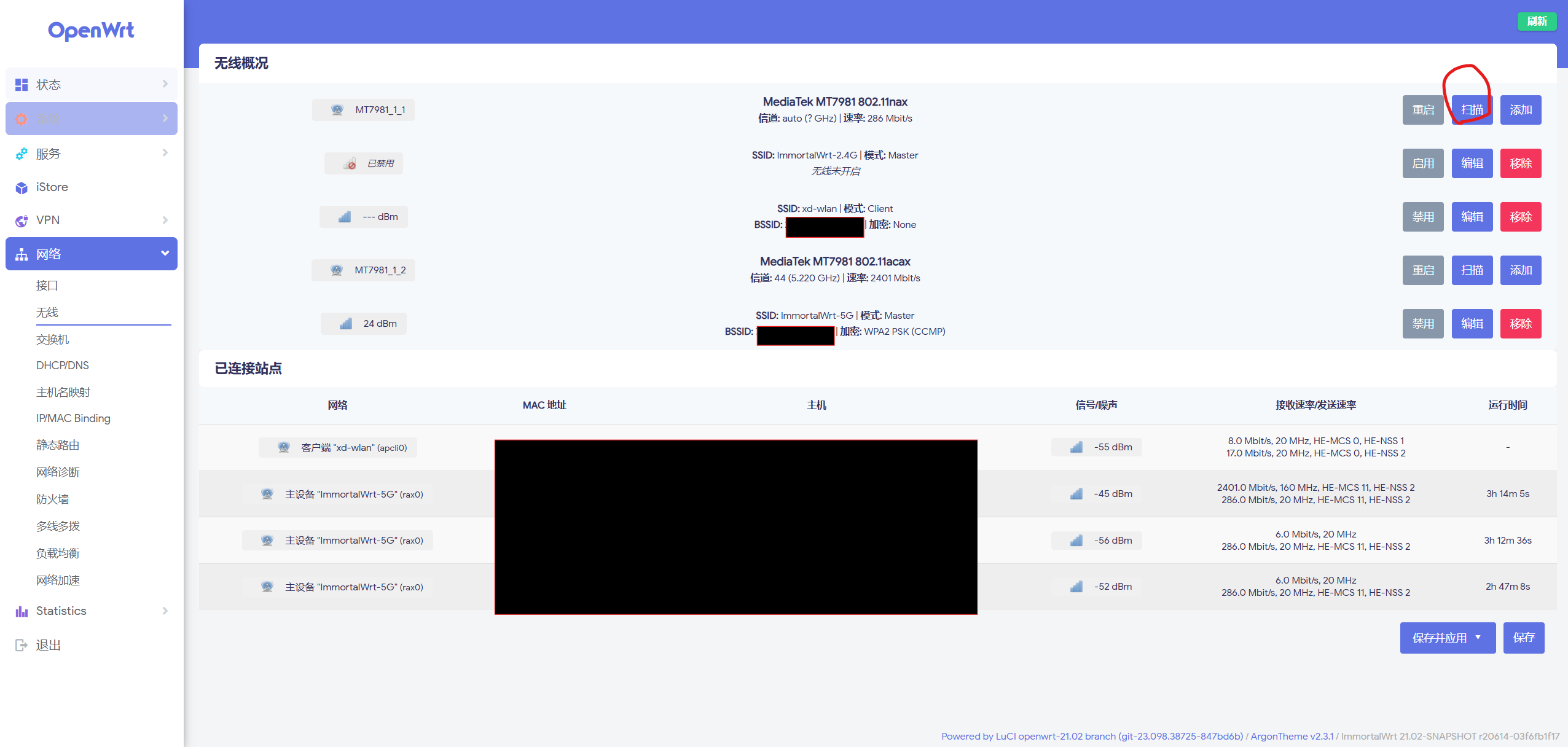
等待扫描完成后,选择一个校园无线网的 AP ,选择“加入网络”。
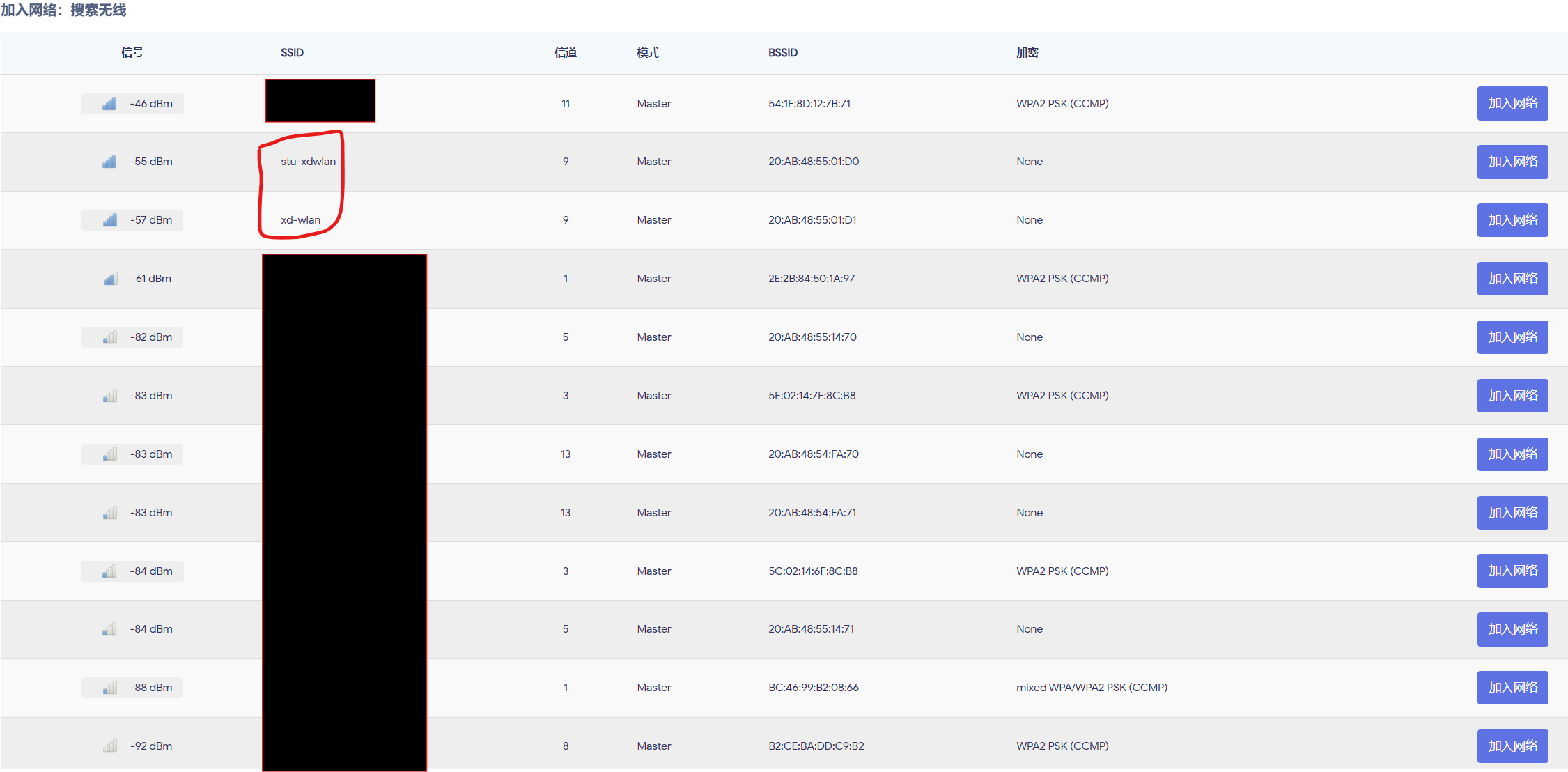
将新生成的网络接口的防火墙分配到WAN区域,然后提交即可。
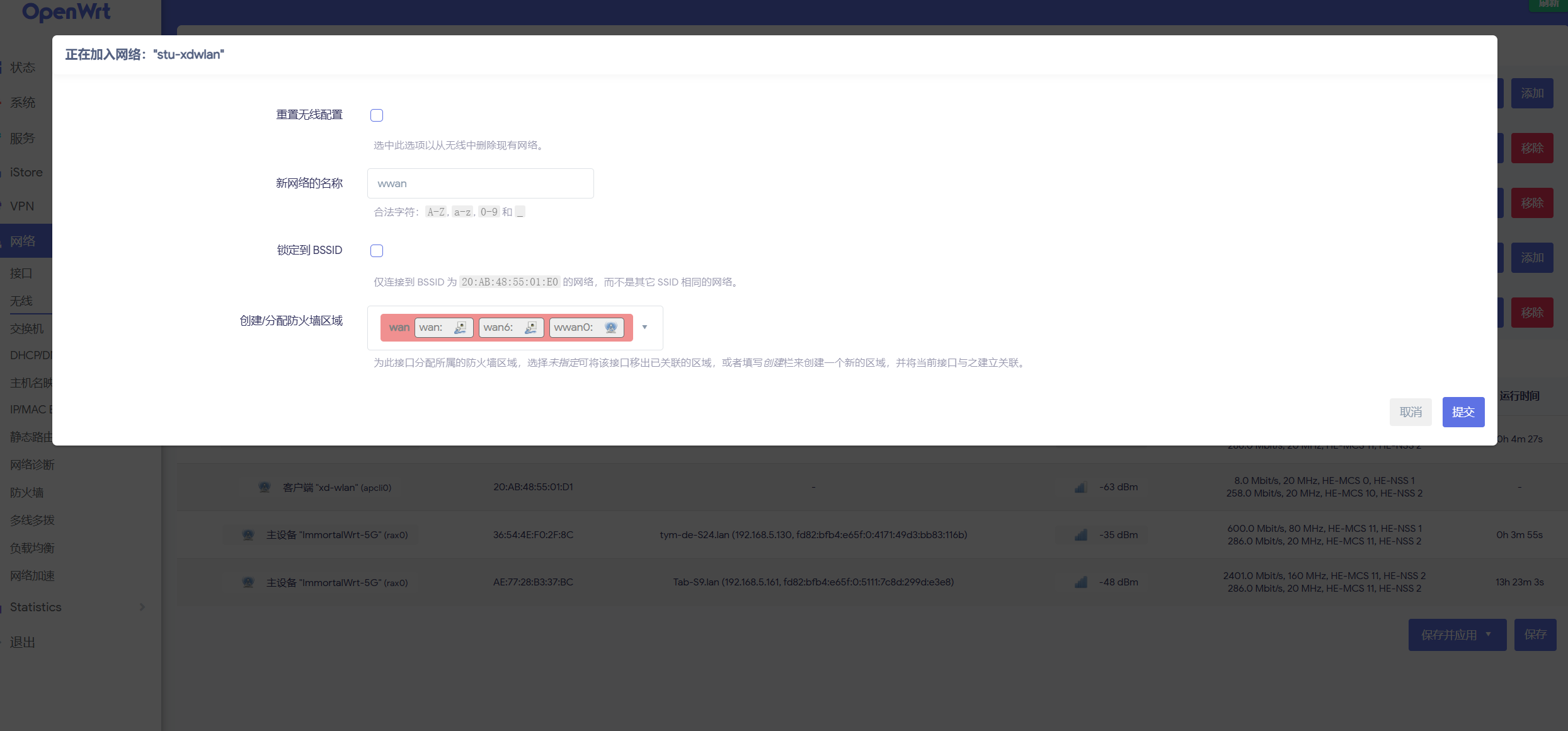
这时候回到“网络-接口”界面,能够看到新生成了一个网络接口,并且路由器的WAN口和这个新接口应该都能够正确分配到 ip 地址。
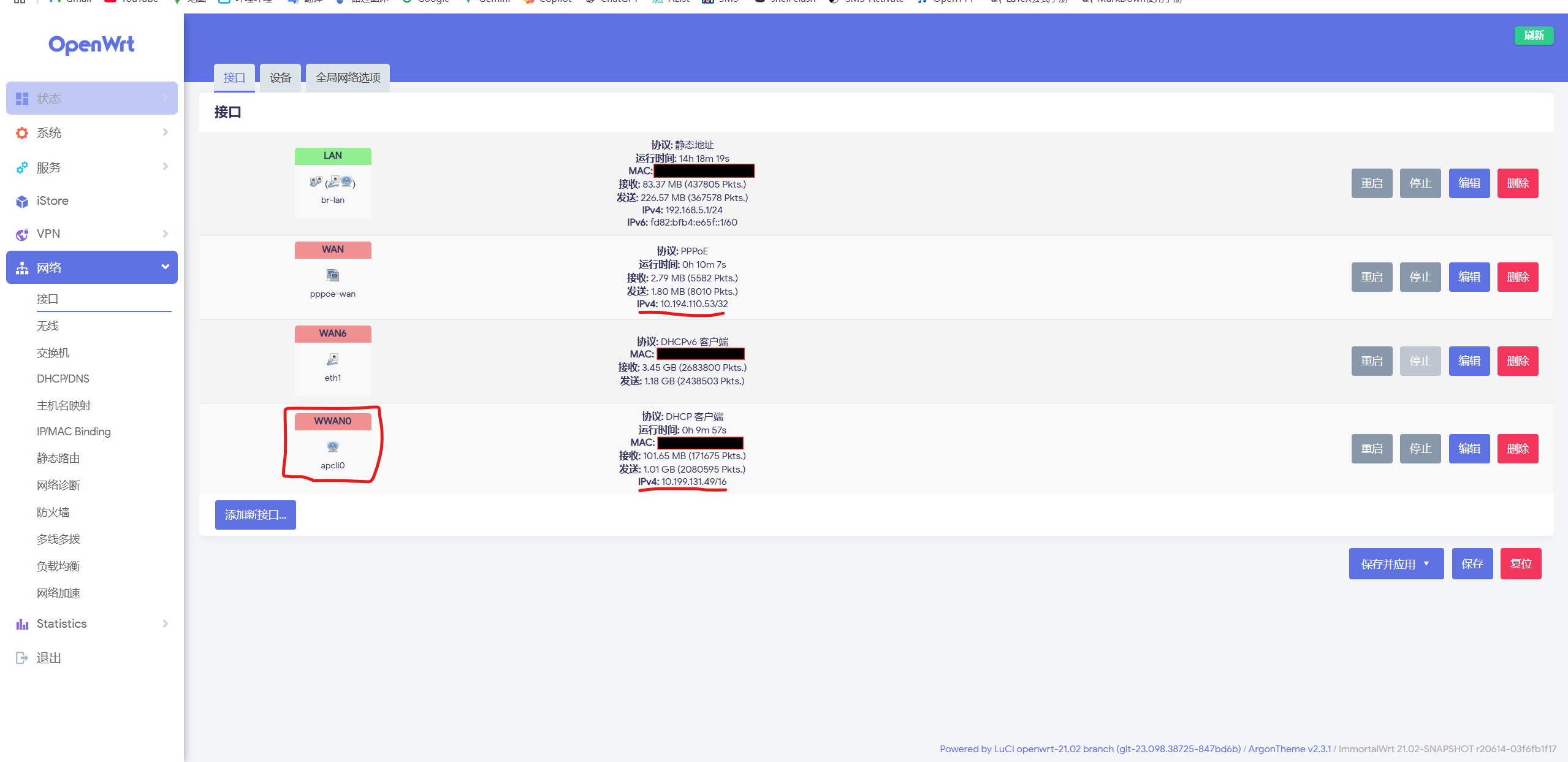
可以前往西电校园网的自助服务平台查看两个接口是否能够正确联网(如果连接不上的话可以试一试去“用户-无感知认证”界面绑定一下 MAC)。
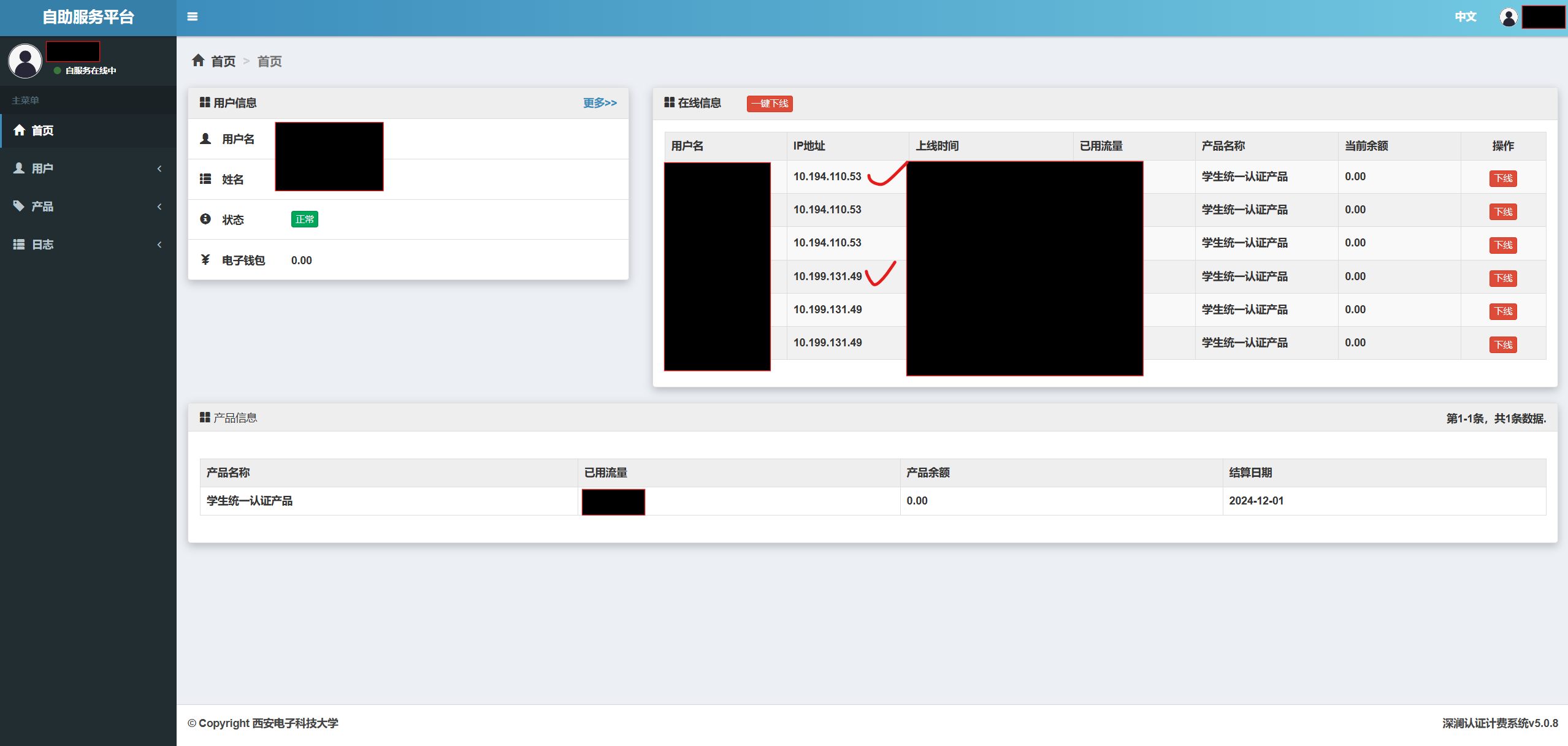
3. 配置负载均衡
为了使两路带宽能够有效叠加,我们还需要配置一下负载均衡。
进入路由器管理后台的“网络-负载均衡”页面,首先配置接口。先添加刚才生成的 DHCP 接口,然后配置一下两个接口的选项。
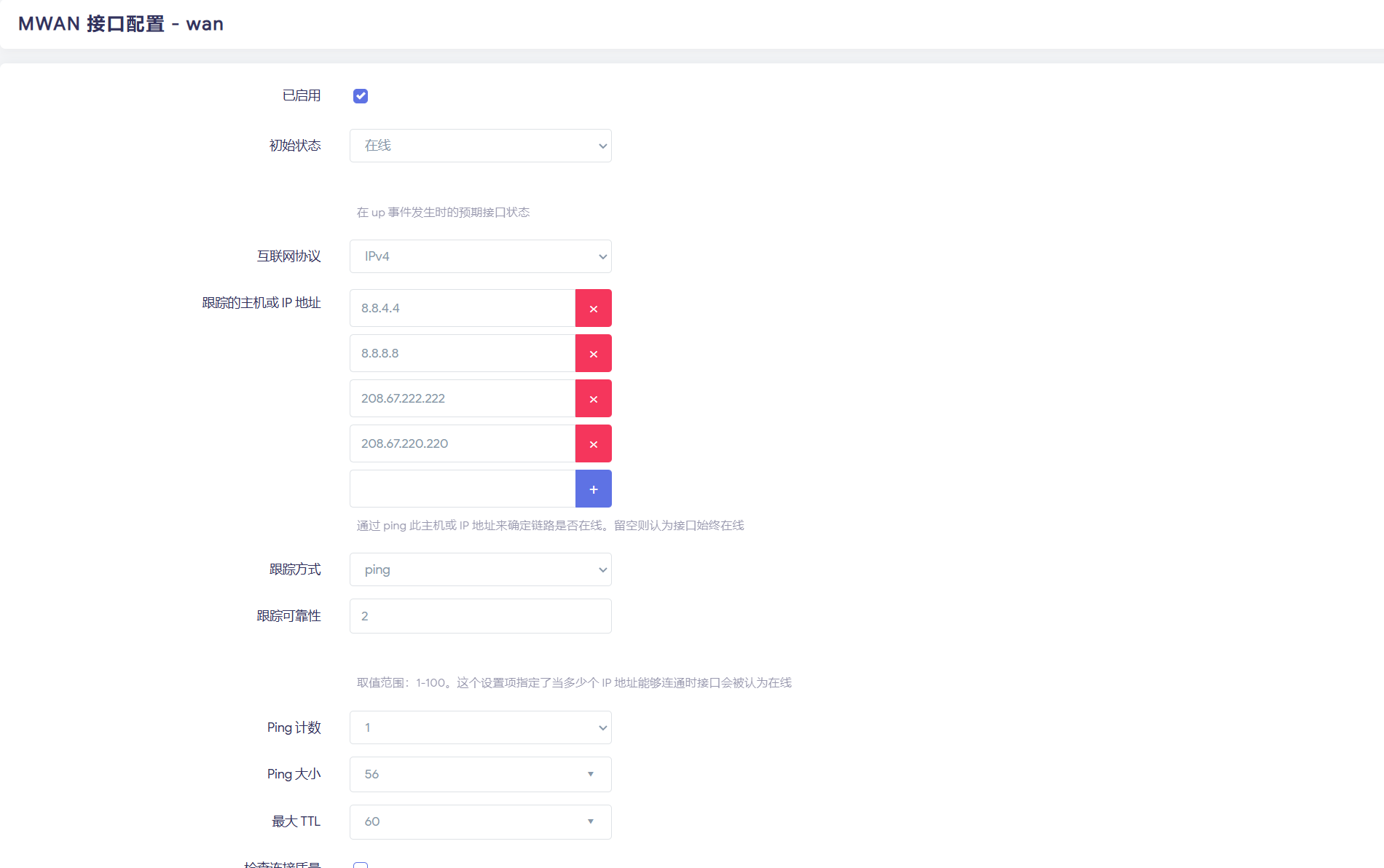
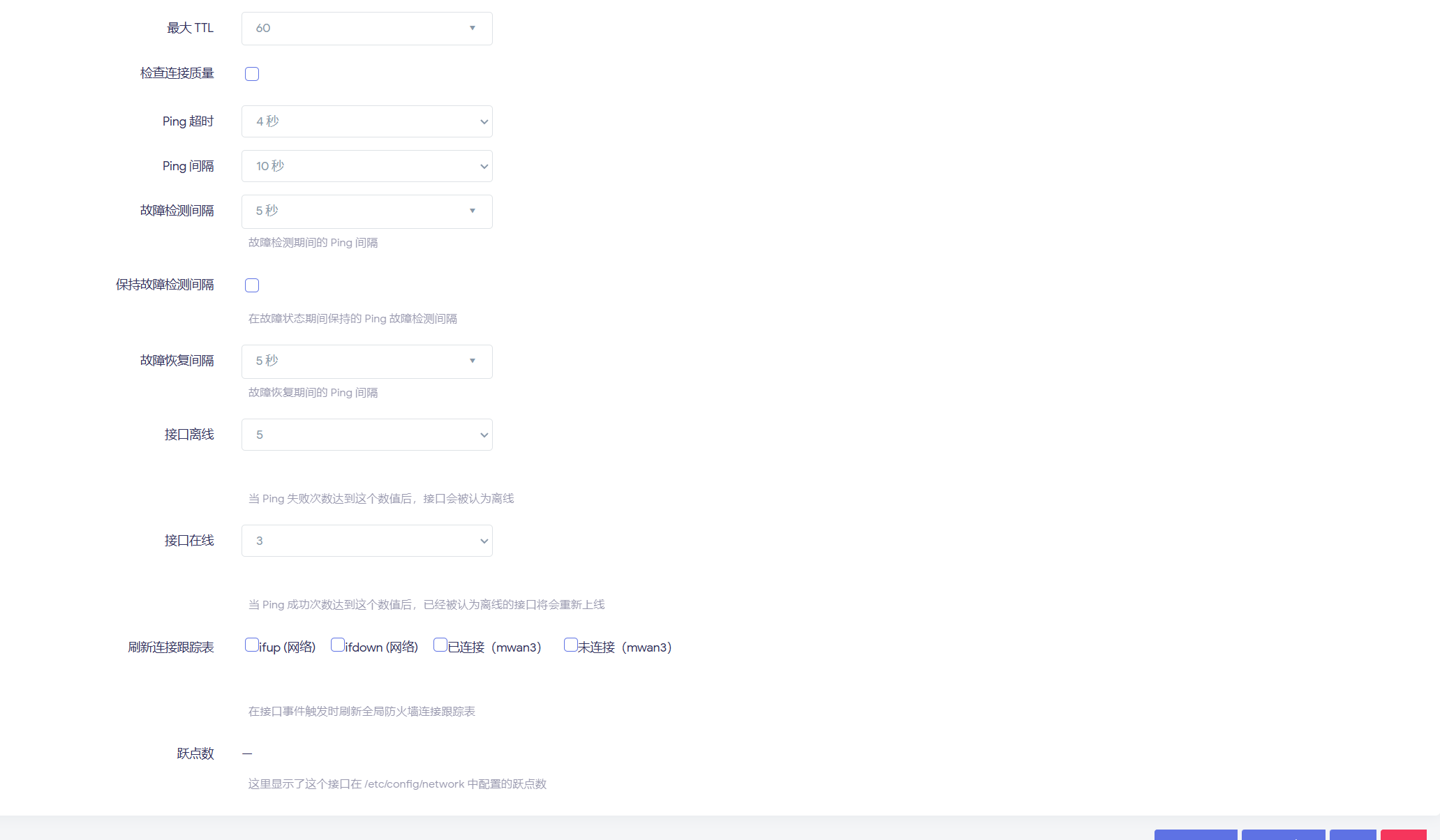
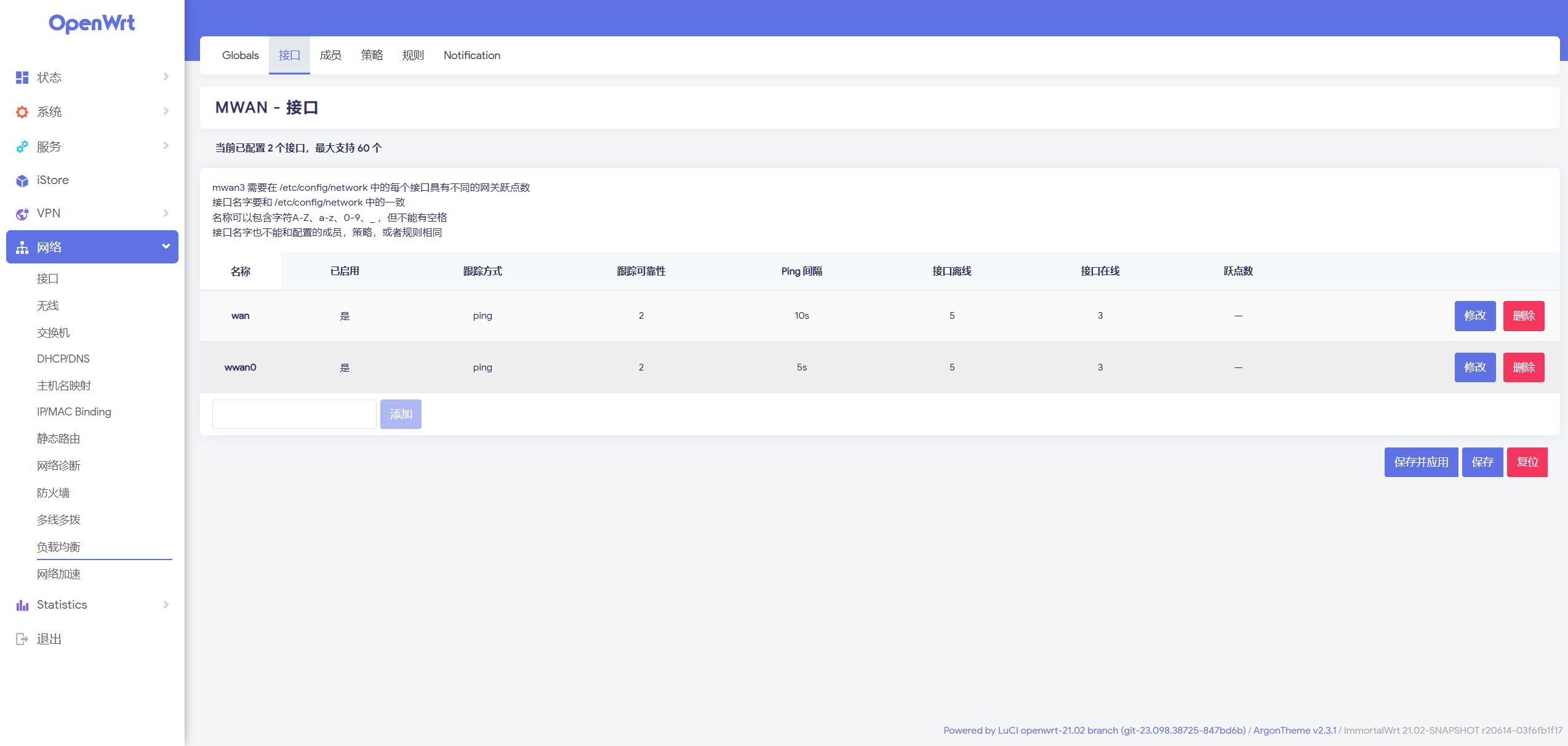
再添加并配置接口成员。
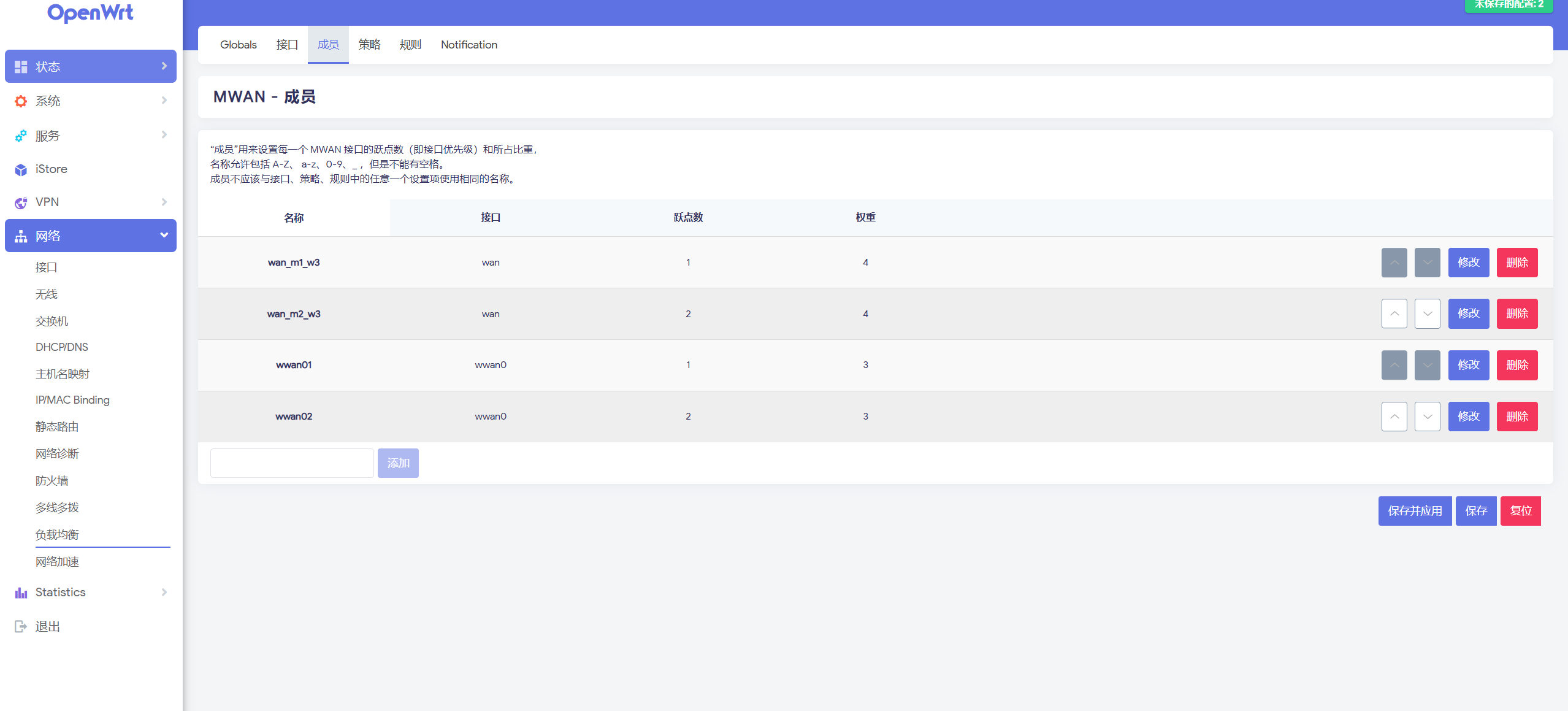
最后简单配置一下策略和规则即可。
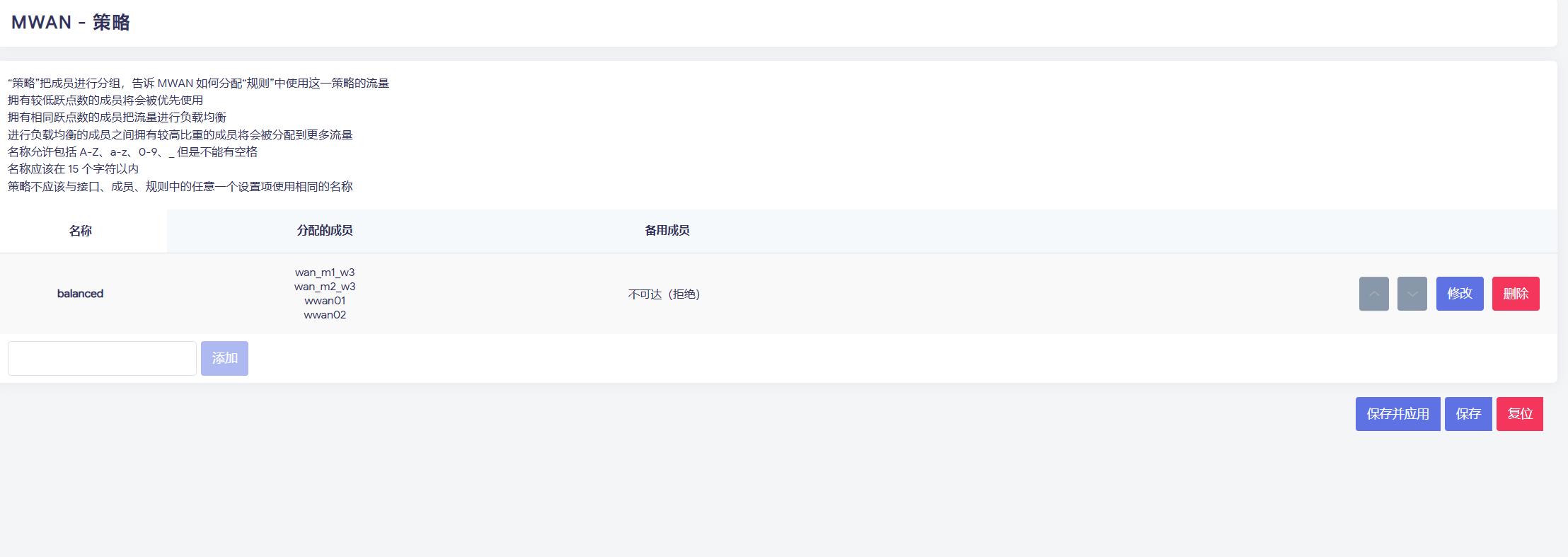
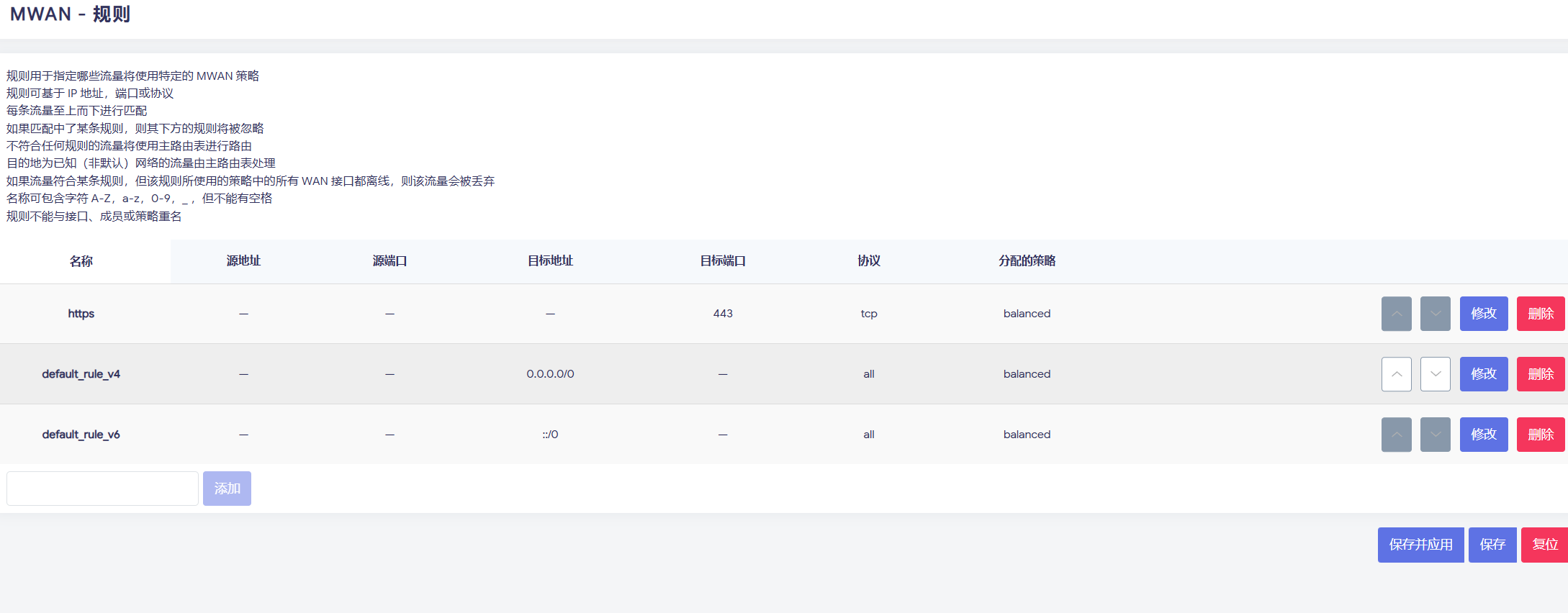
最后应该可以看到两个接口都处于在线状态。
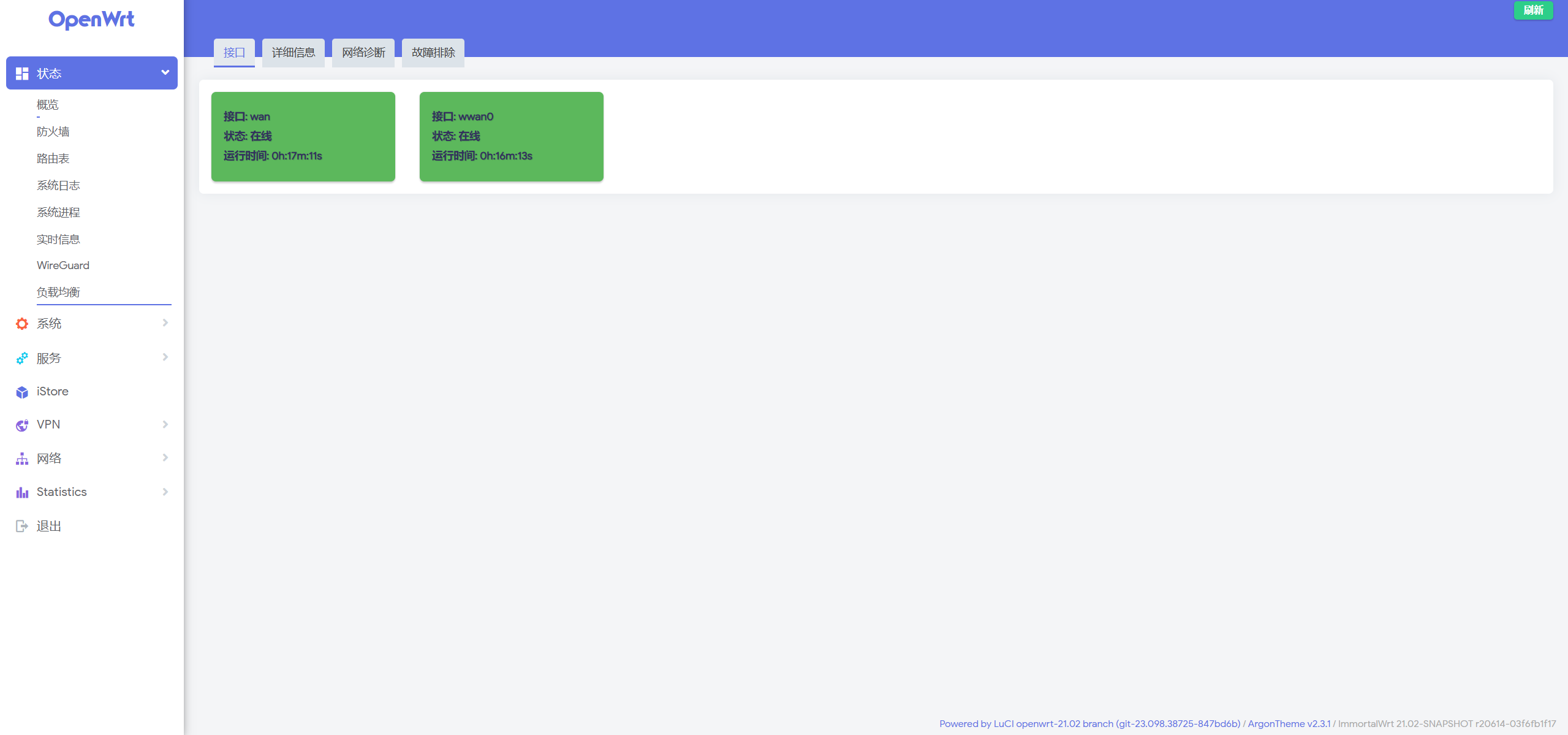
4. 最终成果
两路叠加后上下行带宽均来到了 200M 左右,基本满足使用需求(感觉还有进一步优化空间)。
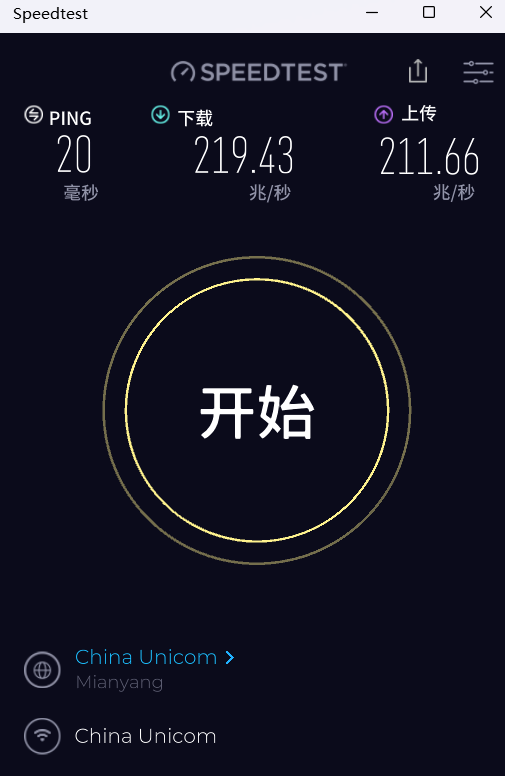

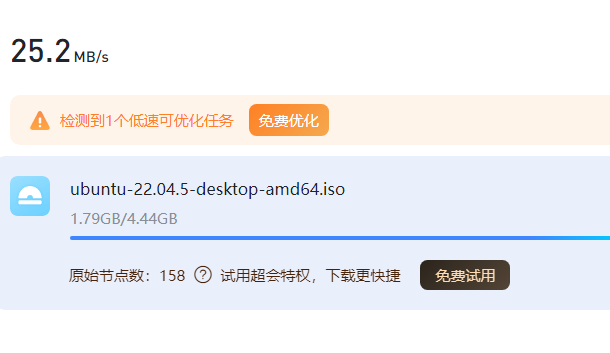
5. 写在后面
- 搭建过程中电脑和路由器最好以有线方式进行连接以确保稳定性。
- 事先将其他设备断开校园网,防止路由器网络接口被频繁踹下线。
- 理论上可以和舍友合作以多账号多拨的方式进一步突破带宽上限。
- 如果你的电脑同时有有线和无线网卡的话,应该也可以通过配置网卡跃点的方式实现 PPPoE+DHCP 方式的校园网带宽叠加。
- 本实现方式仅供参考。