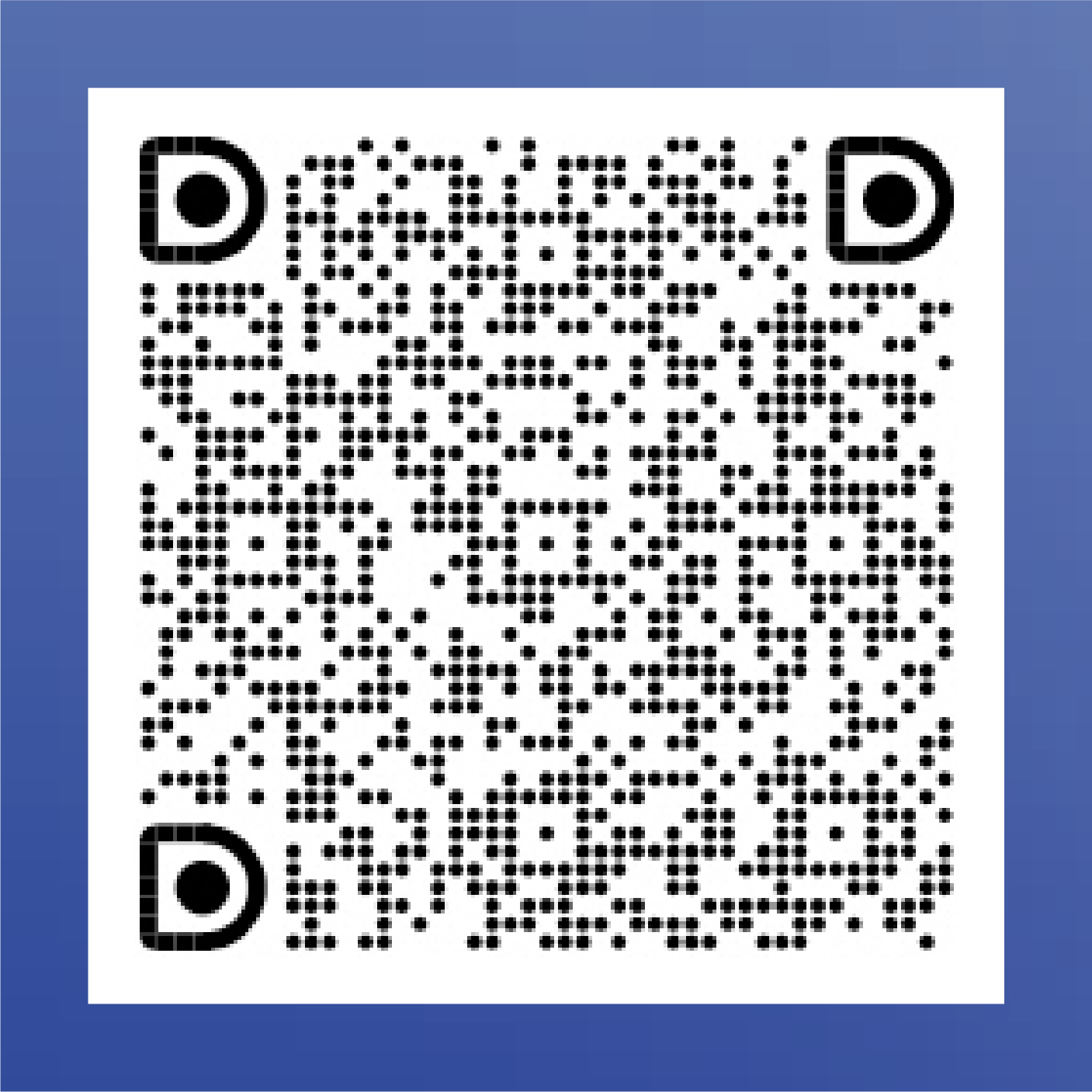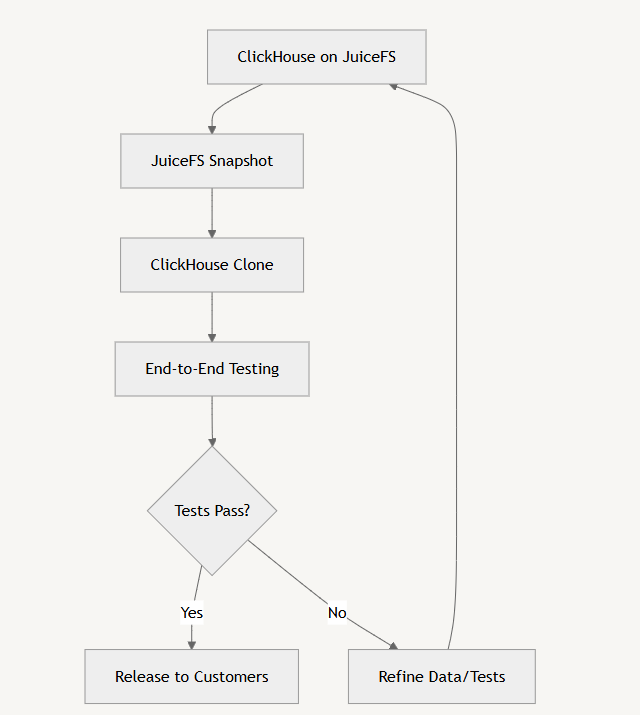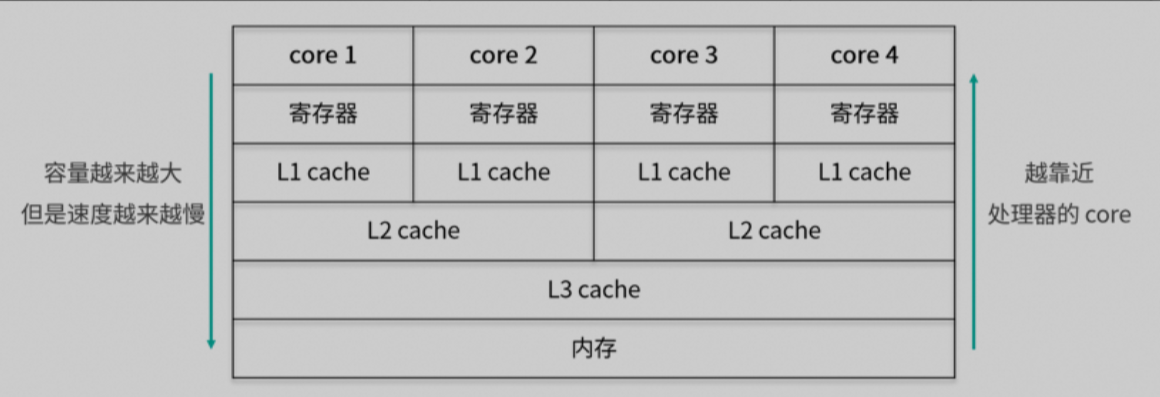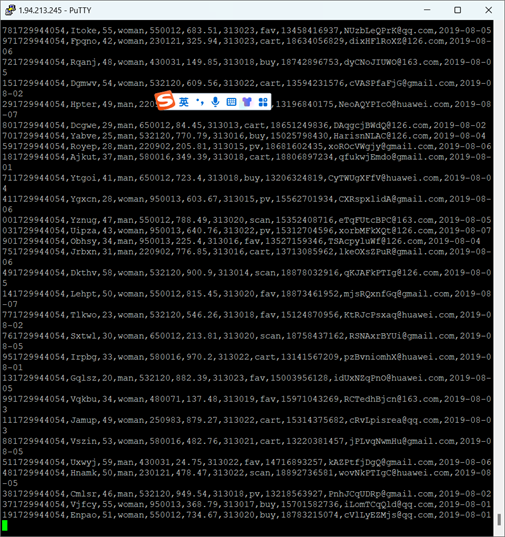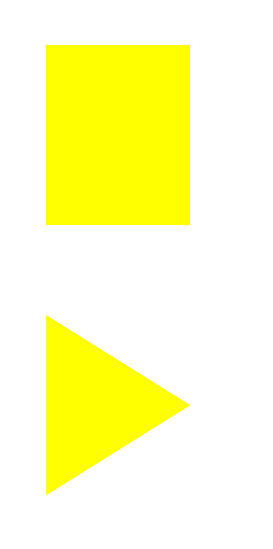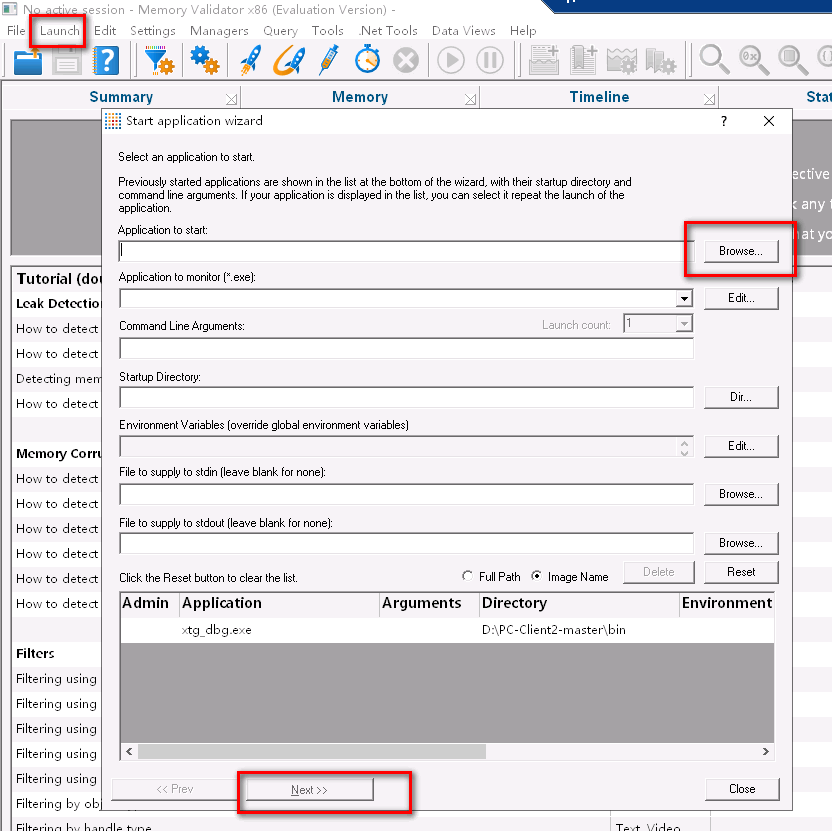一、FileZilla简介
FileZilla是一款免费开源的FTP软件,有以下优点:
- 非常易于使用,且跨平台(Linux、Windows、MacOs等)
- 支持
FTP、FTPS、SFTP等多种文件传输协议 - 支持
断点续传 - 支持建立多个标签(标签为一个FTP连接界面)同时工作
- 支持远程查找文件
- 自带功能强大的
站点管理和传输队列管理 - 等等....详细请查看:FileZilla特性介绍
二、FileZilla Server安装
2.1 FileZilla Server安装包下载
FileZilla Server安装包下载地址
根据需要,选择自己需要的版本下载,笔者这里下载Windows平台中文版。

2.2 FileZilla Server安装
双击下载的安装包,进行安装。
2.2.1 FileZilla Server详细安装步骤





2.2.2 FileZilla Server启动和关闭
-
FileZilla Server默认是作为Windows服务安装运行的,那怎么关闭它呢?我们可以在任务管理器的后台进程中关闭它。

-
那么如何启动
FileZilla Server呢?我们可以到安装目录,如下图方式启动它

三、FileZilla Server配置
-
FileZilla Server通过FileZilla Server Interface客户端进行配置,如下图进入FileZilla Server安装目录,启动FileZilla Server Interface客户端程序:

-
如下图登录
FileZilla Server Interface客户端,进入FileZilla Server的配置页面:


3.1 FileZilla Server基本配置
-
常规设置:笔者这里修改了FTP控制通道默认端口,其余配置不变;
常规设置子项:欢迎信息、IP绑定、IP过滤,笔者使用默认配置,也可根据需求自行配置

-
被动模式设置:用于配置
FTP被动模式,详细配置请参考下面截图,这里先讲一下FTP主动模式和FTP被动模式的区别:- FTP主动模式:数据通道由FTP服务器20端口,主动向FTP客户端的随机端口,发起连接建立,容易受客户端防火墙影响
- FTP被动模式:数据通道由FTP客户端随机端口,主动向FTP服务器,指定端口范围(这个范围可以自定义)内的某一端口,发起连接建立,受服务器防火墙影响
- 总结:
主动被动是对于FTP服务器来说的,一般实际上我们会采用FTP被动模式来部署FTP服务。因为被动模式下,只需在唯一的FTP服务器上修改防火墙,就可以保证所有FTP客户端都可以成功连接FTP服务;而FTP主动模式对于客户端来说是被动的,被动就是别人进来,别人进来对客户端来说就是入站连接,防火墙是默认禁止陌生的入站连接的,所以经常会导致无法成功连接ftp服务,而要求每个FTP客户端修改防火墙是不切实际的,很多客户端的用户都不知道怎么设置防火墙。

-
安全设置:使用默认配置,默认要求FTP客户端的
控制通道IP和数据通道IP一样

-
其他:使用默认配置
-
管理接口设置:这里可以配置
FileZilla Server Interface客户端连接FileZilla Server使用的端口和密码,笔者建议使用自定义端口和密码

-
登录中:使用默认配置
-
速度限制:配置FTP上传和下载的最快速度,默认无限制,可根据需求自行配置

-
文件传输压缩:用于配置是否将文件压缩后传输,减少网络传输量,加快文件传输,默认不开启,笔者建议非必须不开启,会占用服务器资源
-
SSL/TLS设置:用于配置是否启用
FTPS(FTP经过SSL/TLS加密传输),笔者建议启用,可以参考下图配置

-
自动禁止:按需要设置,笔者使用默认配置
3.2 FTP用户和用户组配置
FTP用户建议归属于某一个FTP用户组,这样便于配置和管理。

3.2.1 FTP用户组配置
-
General配置:

-
Shared folders设置:

-
Speed Limits设置:

-
IP Filter设置:可根据需求自定义IP白名单和IP黑名单,笔者这里使用默认配置
3.2.2 FTP用户配置
-
General设置:

-
Shared folders设置:笔者这里沿用所属FTP用户组的配置,不做修改
-
Speed Limits设置:笔者这里沿用所属FTP用户组的配置,不做修改
-
IP Filter设置:笔者这里沿用所属FTP用户组的配置,不做修改
3.2.3 FTP虚拟目录(解决多目录共享问题)
在FTP服务器上,有时候我们想要把本地A、B、C等多个目录,配置共享给某些FTP用户,假如A、B、C是同级目录,则只需要将他们的根目录配置共享出来即可,但是如果A、B、C目录不是同级目录,就需要使用FTP虚拟目录来解决。下面以FTP用户组Shared folders配置为例,演示如何配置FTP虚拟目录。
-
配置
FTP主目录:每个FTP用户/FTP用户组都有一个唯一的FTP主目录,我们首先在FTP服务器本地新建一个空目录,将其设置为FTP主目录

-
添加需要共享的FTP服务器本地目录,并设置他们为
FTP主目录的虚拟子目录

-
我们使用FTP客户端连接登录后,即可看到各个FTP远程目录均共享成功

3.3 FileZilla Server防火墙配置
-
若需要使用
FileZilla Server Interface客户端远程连接FileZilla Server,远程管理和配置FileZilla Server,就需要配置对应的服务器防火墙入站规则,如果你的FileZilla Server服务位于NAT路由器后面,那你还需要在路由器配置对应的端口映射规则。笔者这里只在本地连接FileZilla Server,进行管理和配置,所以无需进行对应防火墙配置。 -
我们在
FileZillla Server中配置了FTP服务后,需要为其配置对应的防火墙入站规则;这里笔者以在前面配置的FTPS服务为例,进行防火墙配置。我们在前面配置的FTPS服务详细信息如下表:控制通道监听端口 数据通道端口范围 隐式SSL/TLS监听端口 63009 63001~63008 63010 我们添加一条入站规则,以允许外部访问上述端口,这里笔者不赘述如何配置防火墙入站规则了。
3.4 FTP服务内网穿透
- 如果你的FTP服务部署在内网,且位于
NAT路由器后面,当你需要从外网访问FTP服务时,那么你就需要在路由器设置对应的端口映射规则(又叫虚拟服务器规则),笔者还是以前面配置的FTPS服务为例,你需要在路由器将局域网服务器的63001~63010端口全部映射至外网对应端口,关于路由器如何配置端口映射规则,网上有许多文章,笔者这里不做赘述。
四、 FileZilla客户端安装和使用
4.1 FileZilla客户端安装包下载
FileZilla 客户端安装包下载地址
根据需要,选择自己需要的版本下载,笔者这里下载Windows平台64位安装版。

4.2 FileZilla客户端安装
双击下载的安装程序,依次点击I Agree、Next、Next、Next、Next、Install即可完成安装(注意安装时勾选"Desktop Icon",否则默认不会在桌面创建快捷方式)。
4.3 FileZilla客户端配置使用
我们可以使用FileZilla客户端,连接FTP服务。这里我们还是以上面部署的FTPS服务为例进行演示。
- 添加配置
FTP站点:




- 点击连接即可连接
FTP服务,成功连接后,即可进行本地文件上传FTP、FTP远程文件下载等操作,这里就不详细介绍了。