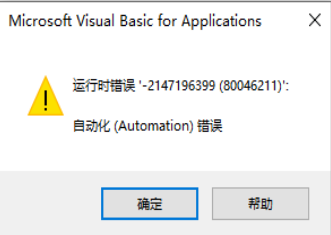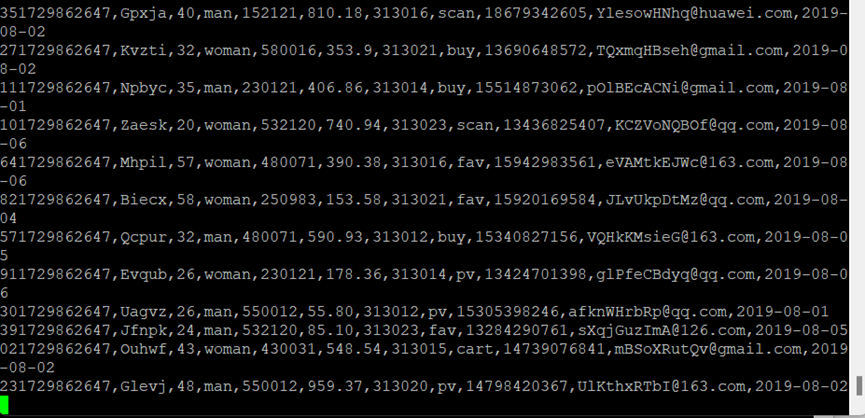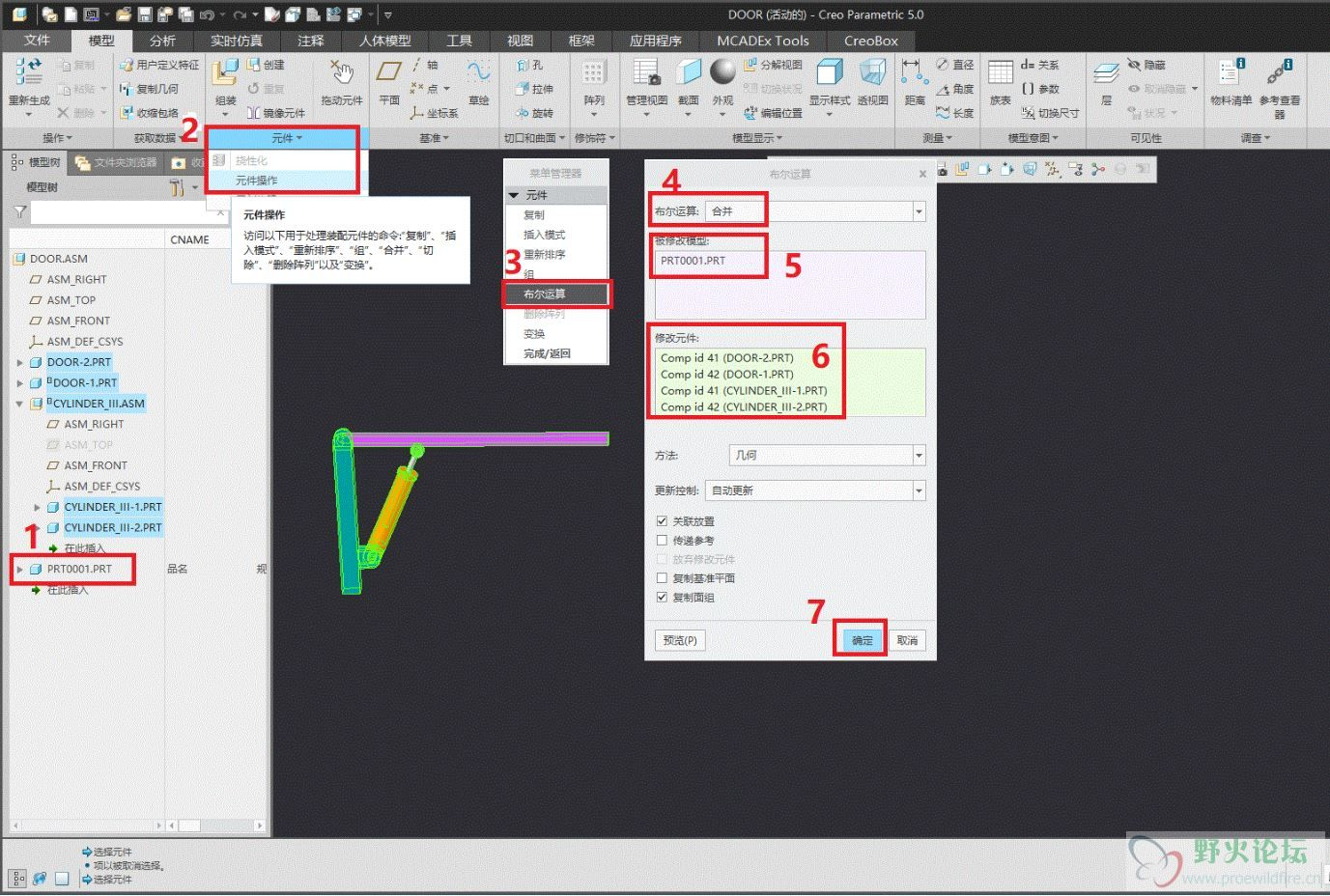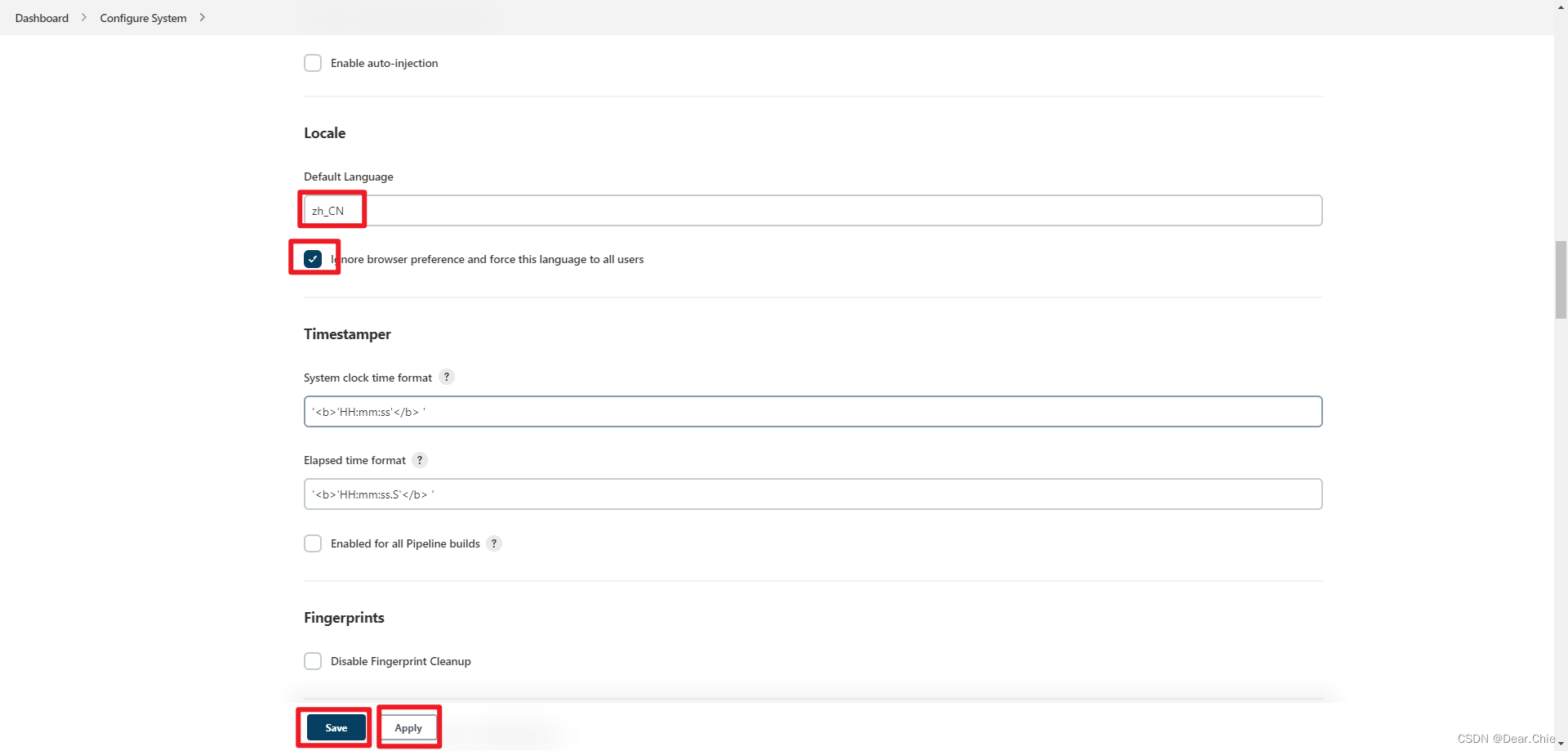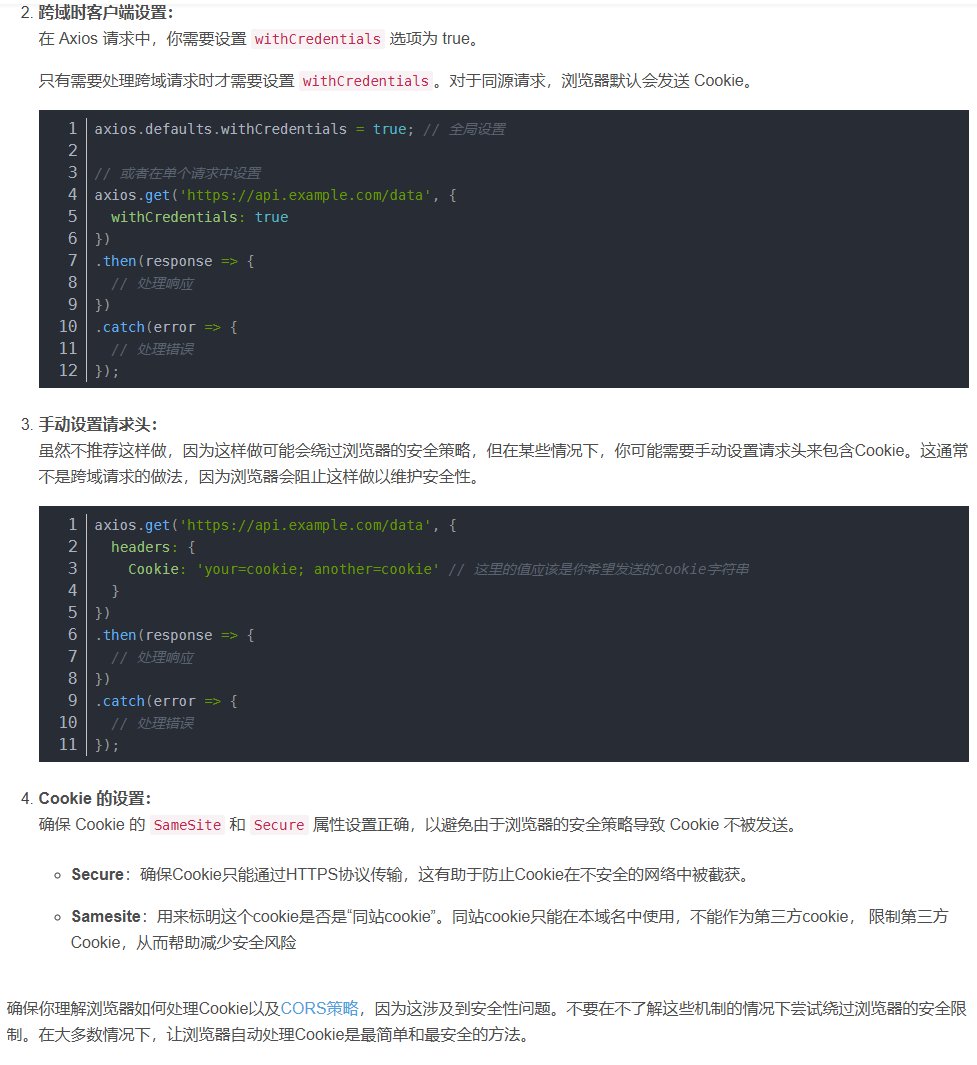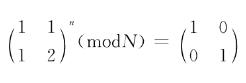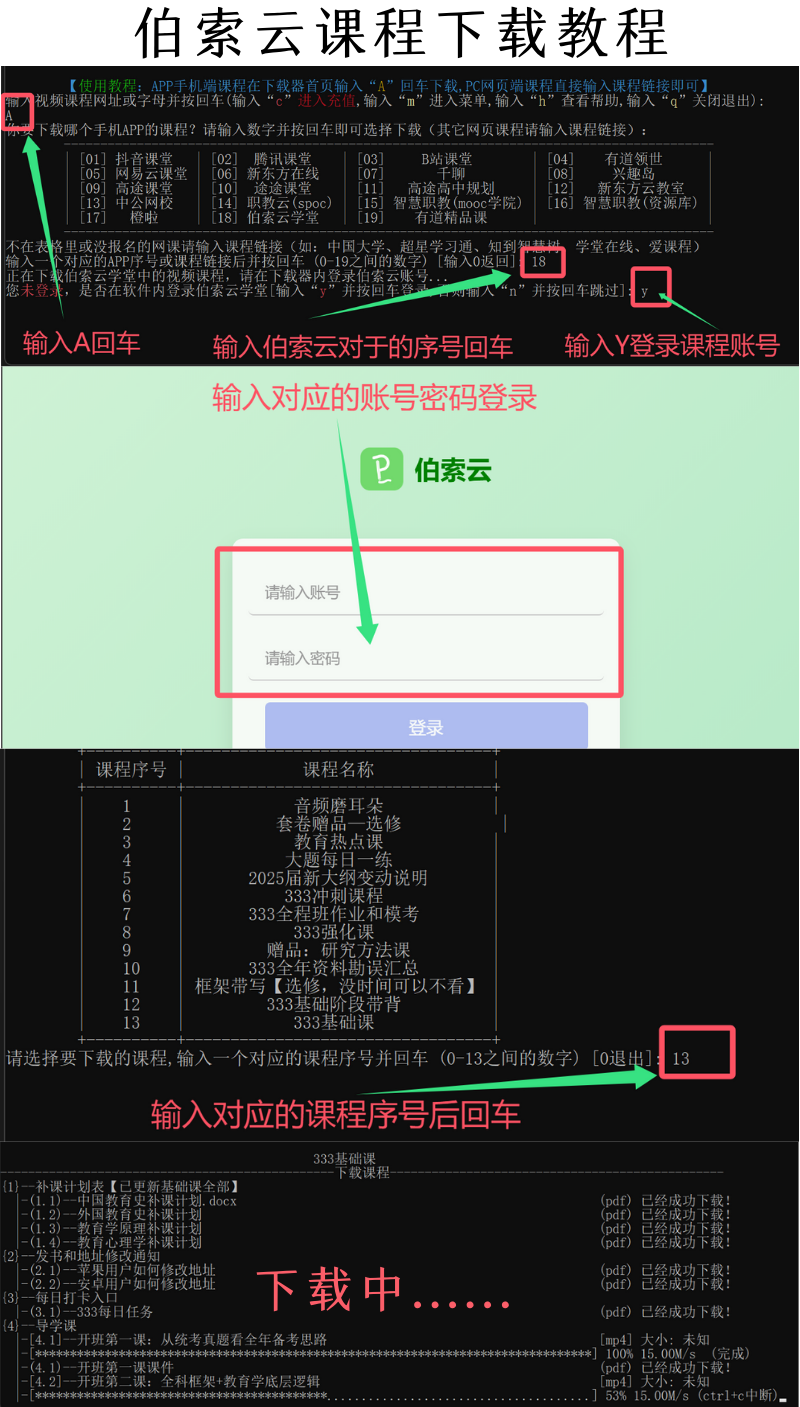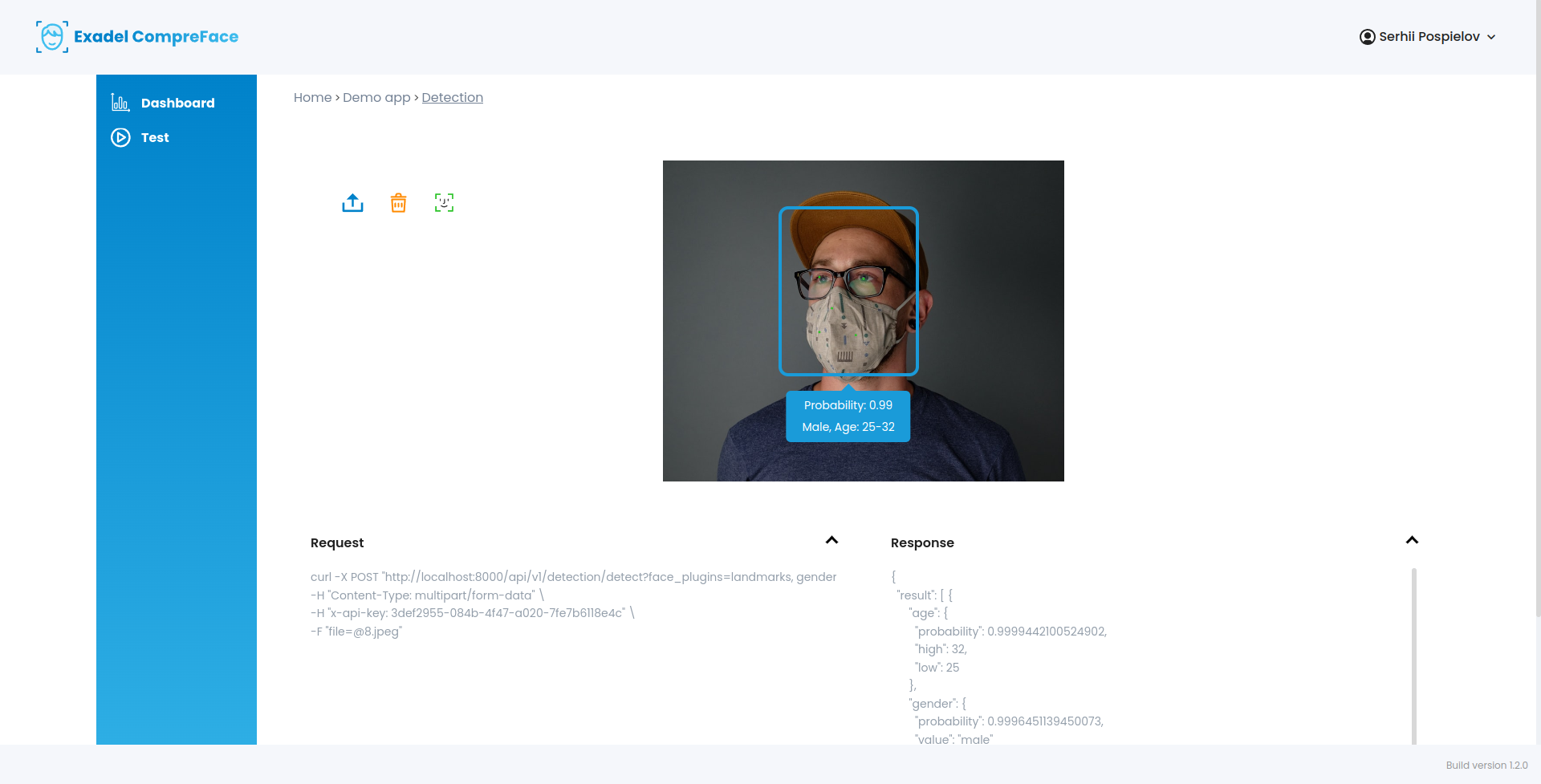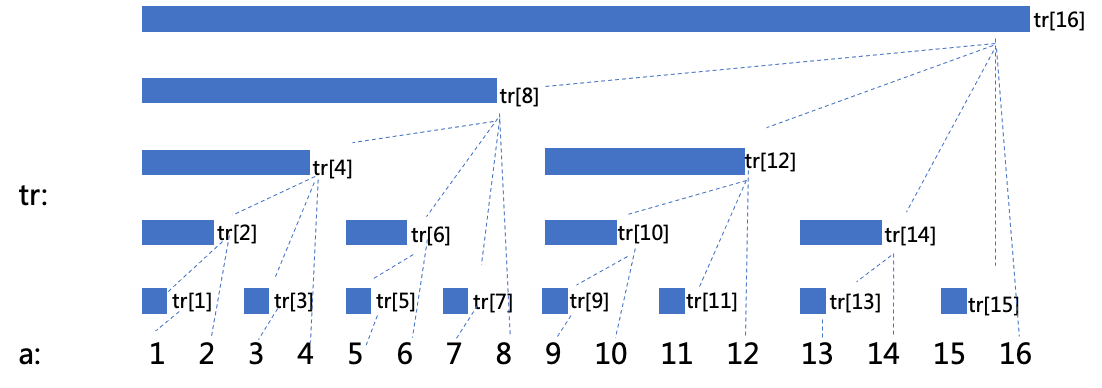在实际应用中,视频播放功能在很多软件中都会用到,将音频和视频集成到应用程序中不仅可以增强用户体验,还能起到事半功倍的效果。今天本文以一个简单的小例子,简述如何通过WPF中的MediaElement开发视频播放器,仅供学习分享使用,如有不足之处,还请指正!
涉及知识点
在本实例中,开发视频播放器,主要用到MediaElement控件,而MediaElement 是受 Layout 支持的 UIElement,并可用作许多控件的内容。涉及知识点如下:
- LoadedBehavior,UnloadedBehavior 主要用于控制IsLoaded属性为true和false时的视频播放行为,即视频加载成功和没有加载时的播放行为。此两个属性为MediaState类型,共有五种值供选择,Manual,Play,Stop,Pause,Close。 例如,默认 LoadedBehavior 为 Play,默认 UnloadedBehavior 为 Close。 这意味着,一旦加载 MediaElement 并且预滚完成,媒体开始播放。 一旦播放完毕,媒体就会关闭并且发布所有媒体资源。
- Source,主要用于指定视频播放源路径,Uri类型。
- Play、Pause 和 Stop 方法分别用于播放、暂停和停止媒体。 更改 MediaElement 的 Position 属性可让你在媒体中跳转。 最后,Volume 和 SpeedRatio 属性用于调整媒体的音量和播放速度。
注意:MediaElement 的 LoadedBehavior 属性必须设置为 Manual 才能以交互方式停止、暂停和播放媒体。
依赖库
所谓麻雀虽小,五脏俱全,本实例虽然是一个视频播放器的小例子,但是也遵循MVVM的设计思想。主要采用CommunityToolkit.Mvvm,可通过Nuget包管理器进行安装,如下所示:
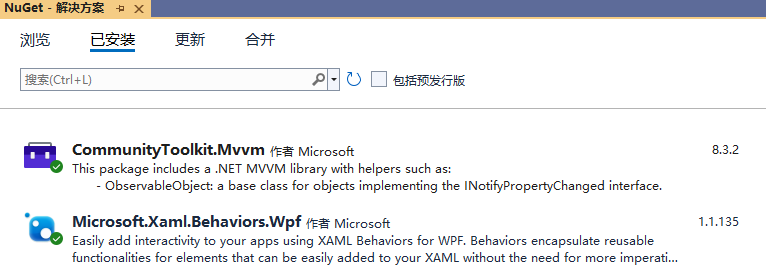
关于CommunityToolkit.Mvvm的使用方法,可参考相关文档,在此不在赘述。
UI布局
虽然MediaElement控件可以实现视频的播放,但是要实现完整的功能,还需要其他的页面布局控件。在本实例中,主要分为三个组成部分:
- 播放区,主要用于显示视频的播放内容,时长,播放进度等内容
- 视频列表,主要用于显示播放的视频的列表,以及手动添加视频到列表中,双击列表项进行播放等。
- 视频控制,主要用于控制视频的播放,暂停,停止,速度,音量等内容。
视频播放器UI源码如下所示:
<Window x:Class="DemoMedia.MainWindow"xmlns="http://schemas.microsoft.com/winfx/2006/xaml/presentation"xmlns:x="http://schemas.microsoft.com/winfx/2006/xaml"xmlns:d="http://schemas.microsoft.com/expression/blend/2008"xmlns:mc="http://schemas.openxmlformats.org/markup-compatibility/2006"xmlns:i="http://schemas.microsoft.com/xaml/behaviors"xmlns:local="clr-namespace:DemoMedia"mc:Ignorable="d"Title="Windows Media Player" Height="450" Width="800" Background="AliceBlue"><Window.Resources><ResourceDictionary Source="\Resources\Icons.xaml"></ResourceDictionary></Window.Resources><i:Interaction.Triggers><i:EventTrigger EventName="Loaded"><i:InvokeCommandAction Command="{Binding LoadedCommand}" PassEventArgsToCommand="True"/></i:EventTrigger></i:Interaction.Triggers><Grid><Grid.ColumnDefinitions><ColumnDefinition></ColumnDefinition><ColumnDefinition Width="Auto" MinWidth="150" MaxWidth="200"></ColumnDefinition></Grid.ColumnDefinitions><Grid><Grid.RowDefinitions><RowDefinition></RowDefinition><RowDefinition Height="Auto"></RowDefinition><RowDefinition Height="Auto"></RowDefinition></Grid.RowDefinitions><Border Grid.Row="0" Background="AliceBlue"></Border><MediaElement Grid.Row="0" Name="mediaElement" MinHeight="300" MinWidth="300"Source="{Binding Model.CurSource}"LoadedBehavior="Manual" UnloadedBehavior="Manual" Stretch="Uniform"><i:Interaction.Triggers><i:EventTrigger EventName="MediaOpened"><i:InvokeCommandAction Command="{Binding MediaOpenedCommand}"/></i:EventTrigger><i:EventTrigger EventName="MediaEnded"><i:InvokeCommandAction Command="{Binding MediaEndedCommand}"/></i:EventTrigger></i:Interaction.Triggers></MediaElement><Button Command="{Binding PlayCommand}" HorizontalAlignment="Center" VerticalAlignment="Center" Opacity="0.6" Visibility="{Binding Model.PlayButtonVisibility}" Cursor="Hand"><Button.Template><ControlTemplate><Border Background="AliceBlue"><Path Data="{StaticResource play}" Fill="#3259CE" Stroke="#3259CE" Width="30" Height="30" Stretch="Fill" ></Path></Border></ControlTemplate></Button.Template></Button><Grid Grid.Row="1" VerticalAlignment="Bottom" Margin="2 0 2 4"><Grid.ColumnDefinitions><ColumnDefinition Width="Auto"></ColumnDefinition><ColumnDefinition></ColumnDefinition><ColumnDefinition Width="Auto"></ColumnDefinition></Grid.ColumnDefinitions><TextBlock Grid.Column="0" Text="00:00" VerticalAlignment="Bottom"></TextBlock><ProgressBar Grid.Column="1" Height="5" Background="Black" Foreground="White" Value="{Binding Model.Position}" Minimum="0" Maximum="{Binding Model.MediaMaximum}"></ProgressBar><StackPanel Grid.Column="2" Orientation="Horizontal" VerticalAlignment="Bottom"><!--<TextBlock Text="时长:"></TextBlock>--><TextBlock Text="{Binding Model.TimeLen}"></TextBlock></StackPanel></Grid><StackPanel Grid.Row="2" Orientation="Horizontal" HorizontalAlignment="Center"><Button x:Name="btnPlay" Margin="5" Command="{Binding PlayCommand}"><Button.Template><ControlTemplate><Border Background="AliceBlue"><Path Data="{StaticResource play}" Fill="#3259CE" Stroke="#3259CE" Width="30" Height="30" Stretch="Fill"></Path></Border></ControlTemplate></Button.Template></Button><Button x:Name="btnPause" Margin="5" Command="{Binding PauseCommand}"><Button.Template><ControlTemplate><Border Background="AliceBlue"><Path Data="{StaticResource pause}" Fill="#3259CE" Stroke="#3259CE" Width="30" Height="30" Stretch="Fill"></Path></Border></ControlTemplate></Button.Template></Button><Button x:Name="btnStop" Margin="5" Command="{Binding StopCommand}"><Button.Template><ControlTemplate><Border Background="AliceBlue"><Path Data="{StaticResource stop}" Fill="#3259CE" Stroke="#3259CE" Width="30" Height="30" Stretch="Fill"></Path></Border></ControlTemplate></Button.Template></Button><TextBlock Foreground="#3259CE" VerticalAlignment="Center" Margin="5" Text="音量"></TextBlock><Slider Name="volumeSlider" VerticalAlignment="Center" Value="{Binding ElementName=mediaElement, Path=Volume, Mode=TwoWay}" Minimum="0" Maximum="1" Width="70"/><TextBlock Foreground="#3259CE" Margin="5" VerticalAlignment="Center" Text="速度"></TextBlock><Slider Name="speedRatioSlider" VerticalAlignment="Center" Value="{Binding ElementName=mediaElement, Path=SpeedRatio, Mode=TwoWay}" Width="70" /></StackPanel></Grid><GridSplitter Grid.Column="0" HorizontalAlignment="Right" Width="2"></GridSplitter><Grid Grid.Column="1" Background="AliceBlue"><Grid.RowDefinitions><RowDefinition Height="Auto" MinHeight="30"></RowDefinition><RowDefinition></RowDefinition></Grid.RowDefinitions><Border Background="Transparent" BorderBrush="White" BorderThickness="1" Grid.Row="0"></Border><Grid Grid.Row="0" Margin="2"><TextBlock Text="播放列表" VerticalAlignment="Center" HorizontalAlignment="Left"></TextBlock><Button x:Name="btnOpen" Width="18" Height="18" Command="{Binding BrowserCommand}" Margin="5" HorizontalAlignment="Right"><Button.Template><ControlTemplate><Border Background="AliceBlue"><Path Data="{StaticResource browser}" Stroke="#27A2DF" Fill="White" Width="18" Height="18" Stretch="Fill"></Path></Border></ControlTemplate></Button.Template></Button></Grid><ListView Grid.Row="1" Margin="2" ItemsSource="{Binding Model.Movies}" BorderThickness="0" SelectionMode="Single" Background="AliceBlue"><ListView.ItemTemplate><DataTemplate><StackPanel Orientation="Horizontal"><TextBlock Text="{Binding Id, StringFormat='[00]'}" Margin="2 3"></TextBlock><TextBlock Text="{Binding Name}" Margin="3 3" ToolTip="{Binding Url}"></TextBlock></StackPanel></DataTemplate></ListView.ItemTemplate><i:Interaction.Triggers><i:EventTrigger EventName="MouseDoubleClick"><i:InvokeCommandAction Command="{Binding MouseDoubleCommand}" CommandParameter="{Binding RelativeSource={RelativeSource Mode=FindAncestor, AncestorType=ListView}, Path=SelectedItem}"/></i:EventTrigger></i:Interaction.Triggers></ListView></Grid></Grid>
</Window>在本实例中,为了UI美观,所有按钮都采用图标显示,而图标的实现方式采用几何图形,具体实现方式可参考相关文章。
核心源码
在本实例中,业务逻辑和UI分离,主要实现手动添加视频,及视频的播放,暂停,停止,音量,进度等功能。
浏览视频并加入到播放列表,如下所示:
private void Browser()
{OpenFileDialog dialog = new OpenFileDialog();dialog.Title = "请选择要播放的影片";dialog.Filter = "MP4|*.mp4";dialog.Multiselect = true;if (dialog.ShowDialog()==true){var files=dialog.FileNames;foreach (var file in files){var maxId = this.Model.Movies.Count>0 ? this.Model.Movies.Max(x => x.Id):0;if (this.Model.Movies.FirstOrDefault(item => item.Url == file) == null){this.Model.Movies.Add(new Movie(){Id = maxId + 1,Name = Path.GetFileNameWithoutExtension(file),Url = file});}}}
}视频播放功能,开始播放后,单独打开一个线程,用来刷新播放的进度,如下所示:
private void Play()
{//影片播放,如果没有,则打开选择文件夹if (this.Model.CurMovie == null){this.Browser();if (this.Model.Movies.Count < 1){return;}this.Model.CurMovie = this.Model.Movies.Last();}this.Model.CurSource = new Uri(this.Model.CurMovie.Url, UriKind.RelativeOrAbsolute);if (this.media.NaturalDuration != Duration.Automatic && this.media.Position.TotalSeconds == this.media.NaturalDuration.TimeSpan.TotalSeconds){this.media.Position=new TimeSpan(0,0,0);}this.media.Play();this.IsRunning = true;this.Model.PlayButtonVisibility = Visibility.Collapsed;//this.mediaTask = Task.Run(() =>{while (this.IsRunning){Application.Current.Dispatcher.Invoke(() =>{this.Model.Position = this.media.Position.TotalSeconds;});Thread.Sleep(100);}});
}注意,MediaElement的Position并非依赖属性,无法进行绑定,所以采用后台线程刷新的方式进行实现。
视频暂停功能,通过MediaElement的Pause方法即可控制视频的暂停,如下所示:
private void Pause()
{if (this.Model.CurMovie == null){return;}this.media.Pause();this.IsRunning = false;
}视频停止功能,通过MediaElement的Stop方法即可控制视频的停止,如下所示:
private void Stop()
{if (this.Model.CurMovie == null){return;}this.media.Stop();this.IsRunning= false;
}注意,暂停功能是将播放位置保持在当前位置;停止功能是将视频的播放位置重置到初始位置。
视频打开事件,即当视频开始时触发的路由事件,如下所示:
private void MediaOpened()
{if (this.media.NaturalDuration.TimeSpan.TotalMinutes < 60){this.Model.TimeLen = this.media.NaturalDuration.TimeSpan.ToString(@"mm\:ss");}else{this.Model.TimeLen = this.media.NaturalDuration.TimeSpan.ToString(@"hh\:mm\:ss");}this.Model.MediaMaximum = this.media.NaturalDuration.TimeSpan.TotalSeconds;
}注意:在这里,视频开始时,初始化播放时长等内容。
视频结束事件,当视频播放结束时触发的路由事件,如下所示:
private void MediaEnded()
{this.Model.PlayButtonVisibility = Visibility.Visible;this.IsRunning = false;
}注意,视频播放结束时,将播放状态置为flase,不在监控播放位置。
视频播放器效果
视频播放器初始化页面,如下图所示:
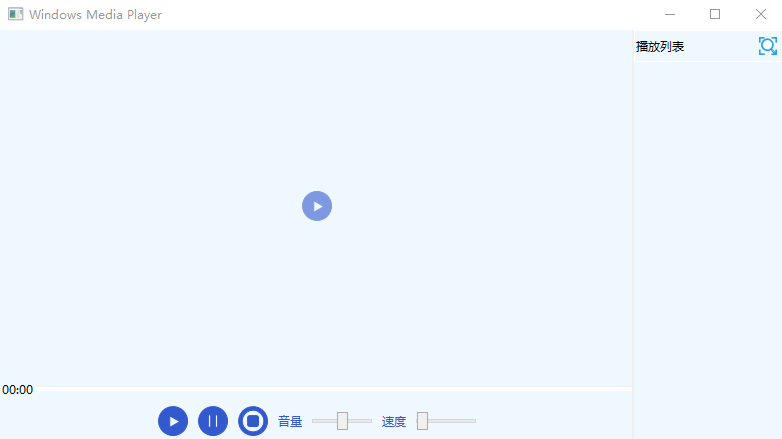
添加视频到播放列表,如下所示:
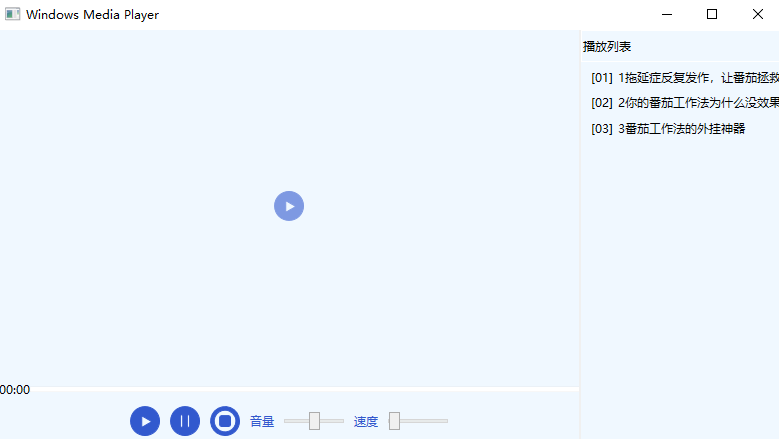
视频播放效果截图,如下所示:
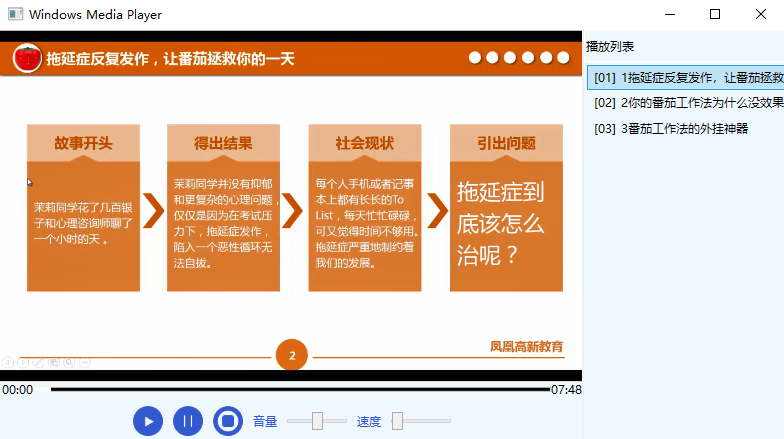
源码下载
WPF版本的视频播放器,可通过两种方式获取源码:
1. 关注“老码识途”公众号,并回复关键字“WMEDIA”进行获取,如下所示:
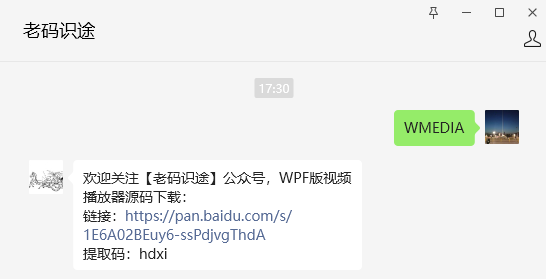
2. 通过Gitee仓库【下载网址:https://gitee.com/ahsiang/wpf-media】进行下载,如下所示:
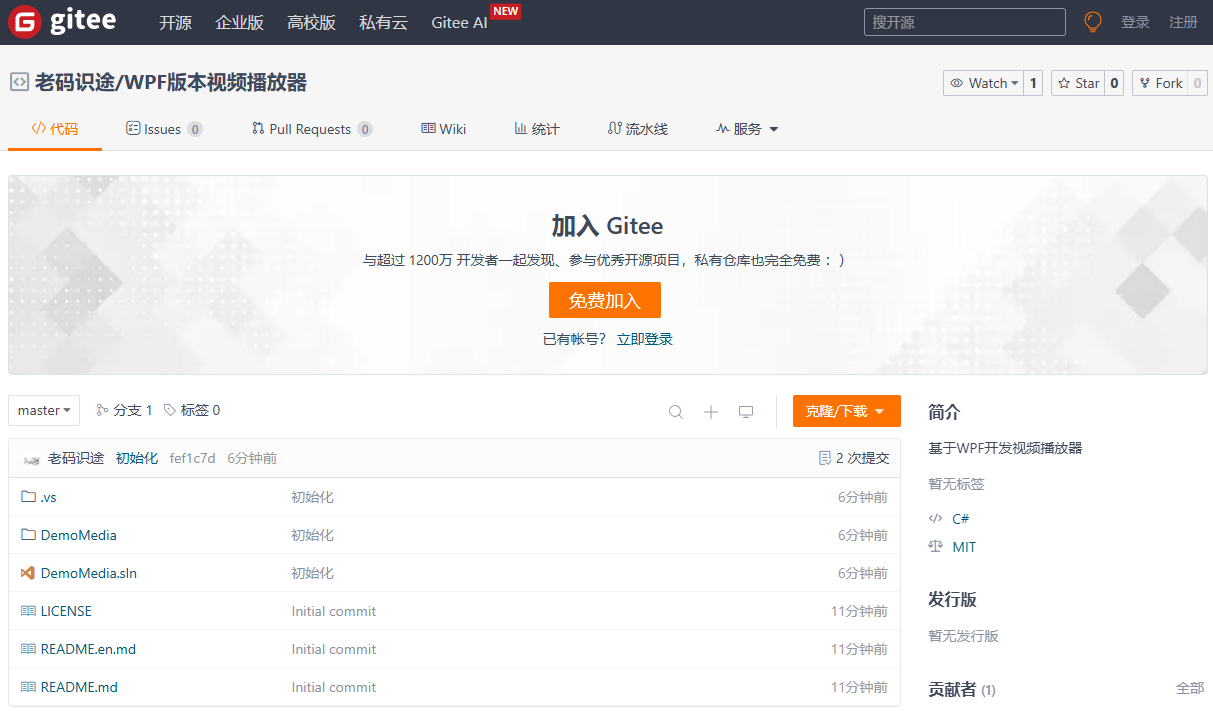
以上就是《基于WPF开发视频播放器》的全部内容,旨在抛砖引玉,一起学习,共同进步!