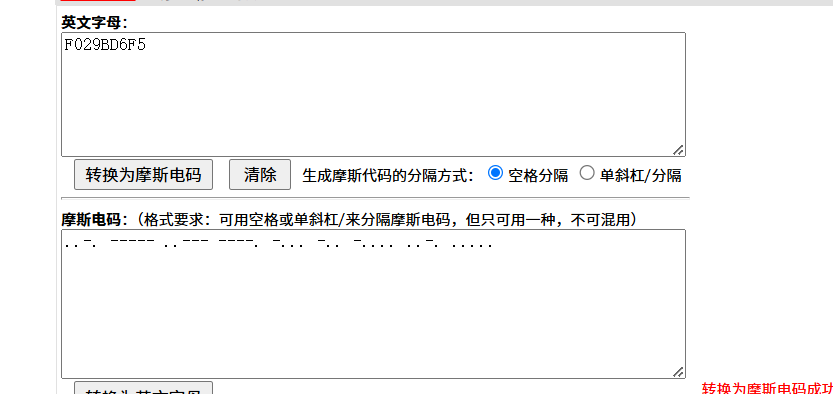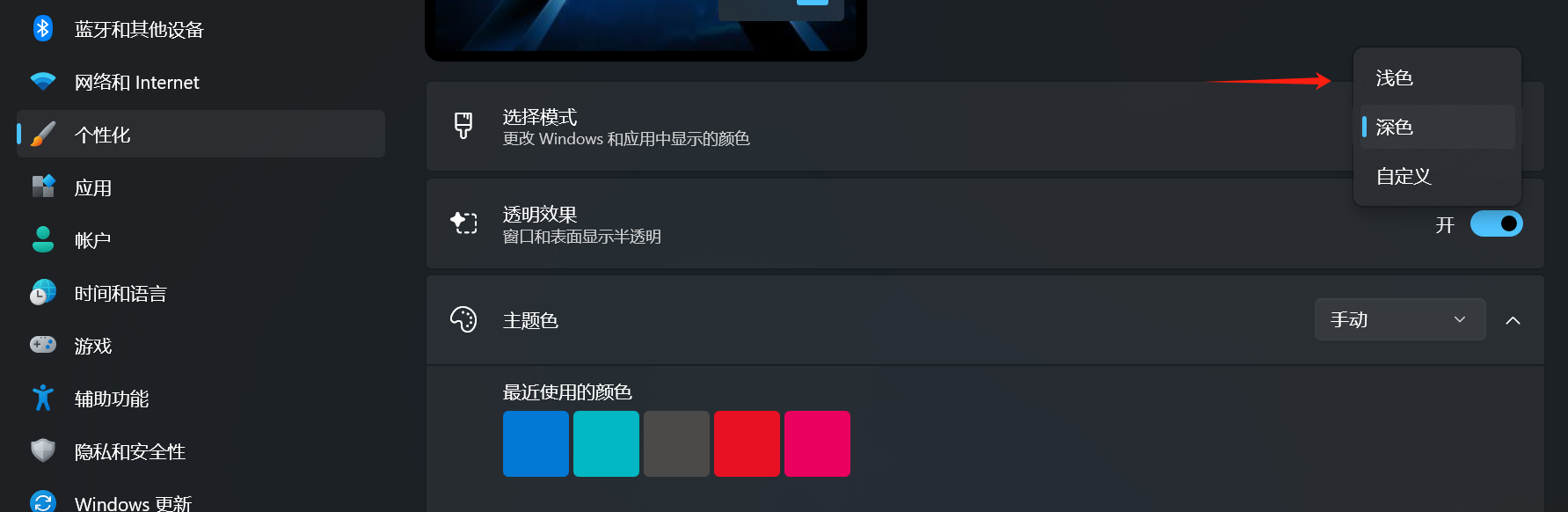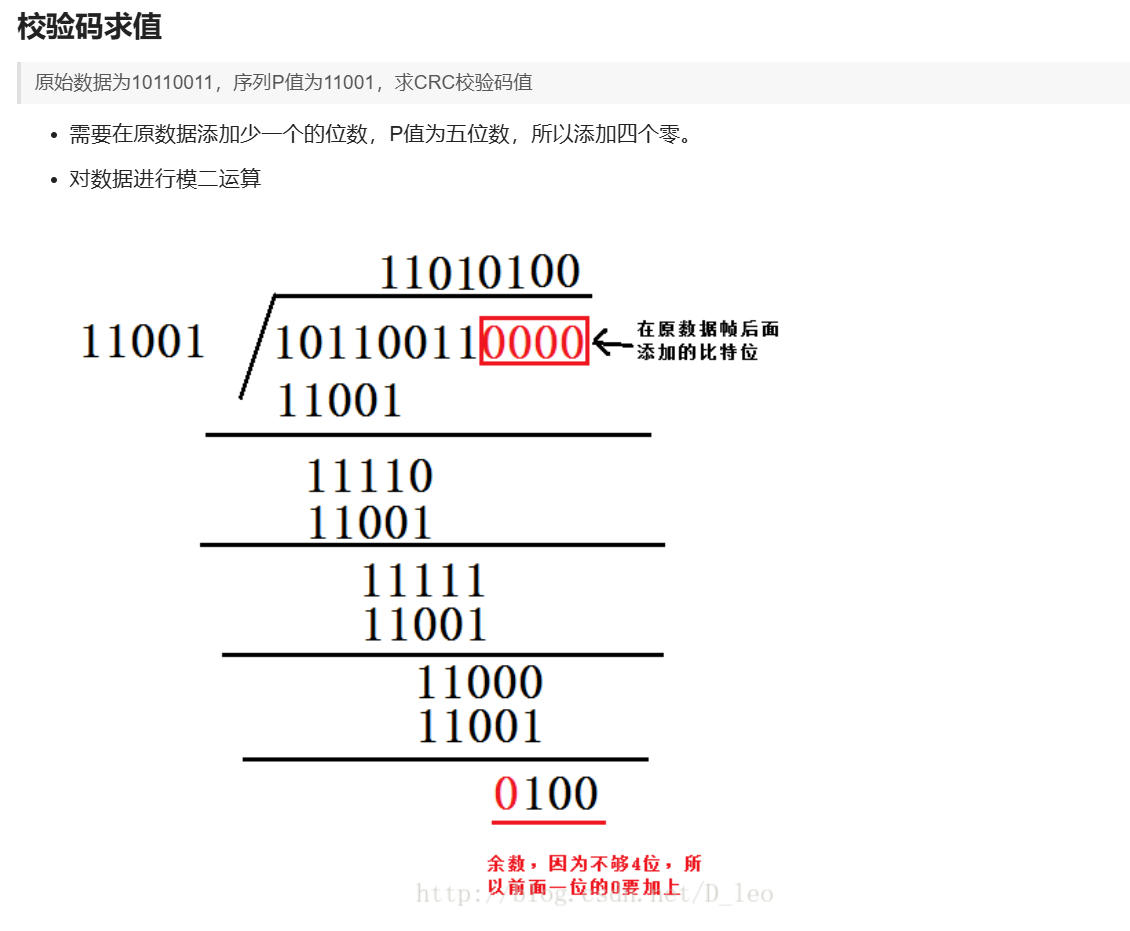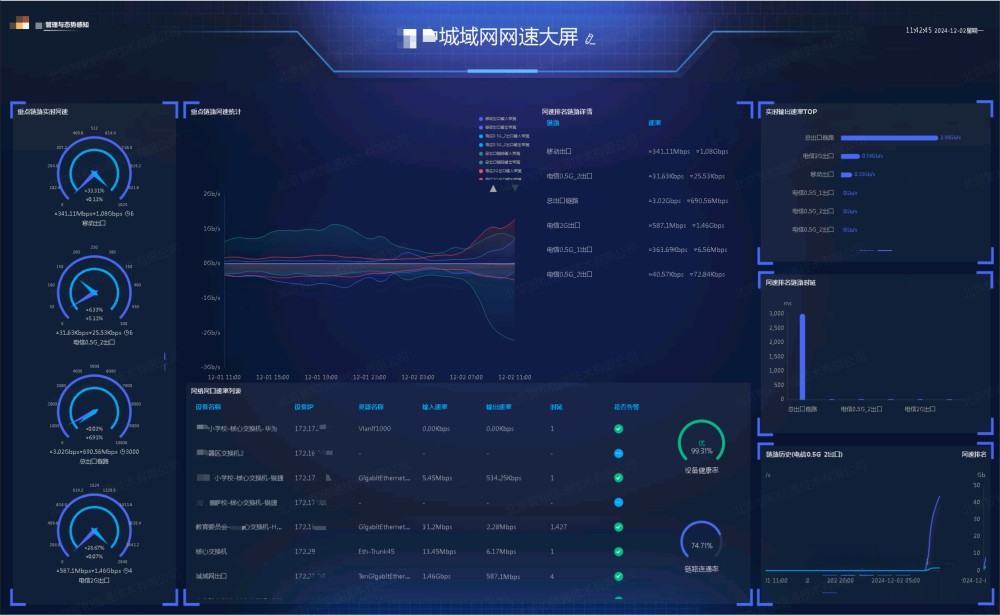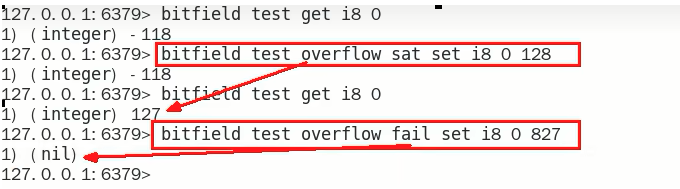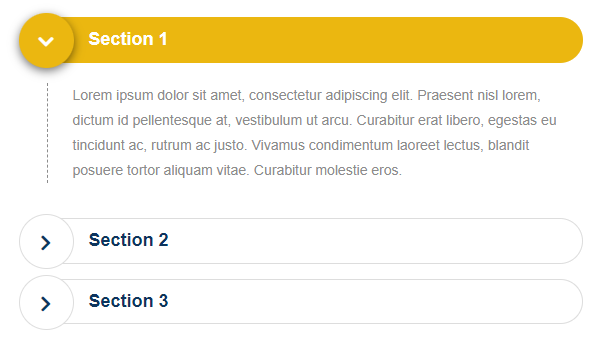一、windows server搭建FTP
准备工作
手动搭建FTP站点,ECS实例必须满足以下条件:
实例已分配公网IP地址或绑定弹性公网IP(EIP)。具体操作,请参见绑定EIP。操作系统:Windows Server 2008及以上系统。
系统自建即可。
步骤一:添加IIS以及FTP服务角色
在创建FTP站点前,需确保实例内已添加IIS及FTP服务。如果还没有添加,请参见以下操作步骤,添加IIS及FTP服务。
- 远程连接Windows实例。
具体操作,请参见通过密码认证登录Windows实例。 - 在Windows桌面的左下角单击
 图标,然后找到并单击服务器管理器。
图标,然后找到并单击服务器管理器。 - 在顶部导航栏,单击管理(M) > 添加角色和功能。

- 在弹出的对话框中,保持默认配置并单击下一步(N) 至选择服务器角色页面。
- 选中Web 服务器(IIS) ,在弹出的对话框中单击添加功能,然后单击下一步(N) 。

- 保持默认配置并单击下一步至选择角色服务页面。
- 选中IIS管理控制台以及FTP 服务器,单击下一步(N) 。

- 单击安装(I) ,然后等待安装完成后,单击关闭。
(可选)步骤二:创建用于访问FTP站点的Windows用户
创建Windows用户,用于访问FTP站点时的身份验证。如果您只需要匿名用户(即仅提供用户名anonymous或ftp的用户)访问FTP站点,可以跳过本步骤。
-
在Windows桌面的左下角单击
 图标,然后Windows 管理工具 > 计算机管理。
图标,然后Windows 管理工具 > 计算机管理。 -
在左侧导航栏,选择系统工具 > 本地用户和组 > 用户。

-
在页面右侧的操作列,单击更多操作,然后单击新用户(N)... 。
 具体配置说明如下:
具体配置说明如下:-
用户名:本示例中创建一个用户名为
ftptest的Windows用户。 -
密码以及确认密码:输入您自定义的密码信息。
说明密码必须包括大写字母、小写字母和数字,否则将提示无法通过密码策略。同时,请您妥善保管密码信息,防止密码泄露产生的数据安全风险。
-
密码相关设置:选中密码永不过期(W) 。
-
-
单击创建(E) ,然后关闭新用户对话框。
步骤三:设置共享文件的权限
您需要创建一个文件夹作为FTP站点共享文件的入口,该文件夹需要开放访问、修改等权限。后续各客户端访问该FTP站点时,文件传输均基于该文件夹完成。具体操作说明如下:
- 在Windows实例的磁盘中,创建一个供FTP站点使用的文件夹。
本示例中,在C盘下创建一个名为ftp的文件夹。 - 右键单击ftp文件夹,然后单击属性(R) 。
- 单击安全页签,然后单击编辑(E)... 。
- 单击添加(D)... 。
- 在弹出的对话框中,输入对象名称ftptest,然后单击检查名称(C) 。
- 检查名称无误后,单击确定。
- 在组或用户名区域,单击新添加的用户名ftptest,然后在ftptest 的权限区域设置权限后,单击确定。
本示例中允许所有权限。您可以根据实际业务对权限的要求,自行设置权限为允许或拒绝。
步骤四:添加并设置FTP站点
-
在Windows桌面的左下角单击
 图标,然后找到并单击服务器管理器。
图标,然后找到并单击服务器管理器。 -
在顶部导航栏,单击工具(T) > Internet Information Services(IIS)管理器。

-
在左侧导航栏,选择Windows实例主机名 > 网站,然后在右侧操作列,单击添加 FTP 站点。

-
在弹出的对话框中,设置站点信息,然后单击下一步(N) 。
 具体配置说明如下:
具体配置说明如下:- FTP站点名称:自定义名称。例如
ftptest。 - 内容目录:FTP所需的共享文件夹。本文对应的是C盘中的ftp文件夹。
- FTP站点名称:自定义名称。例如
-
设置IP地址以及SSL证书,然后单击下一步(N) 。
 具体配置说明如下:
具体配置说明如下:-
IP地址:保持默认配置。
-
SSL:不同配置项对应的说明如下。本示例中选择无 SSL(L) ,即不需要SSL加密。如果您需要保证数据传输安全且已拥有SSL证书,请根据实际的数据传输安全要求,设置为允许 SSL(W) 或需要 SSL(R) 。
- 无 SSL(L) :不需要SSL加密。
- 允许 SSL(W) :允许FTP服务器支持与客户端的非SSL和SSL连接。
- 需要 SSL(R) :需要对FTP服务器和客户端之间的通信进行SSL加密。
-
其他配置项保持默认设置。
-
-
设置身份验证和授权信息,然后单击完成(P) 。
 具体配置项说明如下:
具体配置项说明如下:-
身份验证:不同选项的说明如下所示。本示例中仅选择基本(B) ,后续将通过已创建的
ftptest用户访问FTP站点。如果您对数据传输安全没有要求,可以设置为匿名(A) ,使匿名用户支持直接访问FTP站点。- 匿名(A) :允许任何仅提供用户名
anonymous或ftp的用户访问内容。 - 基本(B) :需要用户提供有效用户名和密码才能访问内容。由于基本身份验证通过网络传输未加密的密码,因此请仅在清楚客户端和FTP服务器之间的连接是安全的情况下(例如,使用安全套接字层SSL时)使用此身份验证方法。
- 匿名(A) :允许任何仅提供用户名
-
授权:允许访问的范围说明如下所示。本示例中选择指定用户,并在对应的文本框中输入ftptest。
- 所有用户:所有用户(不论是匿名用户还是已标识的用户)均可访问FTP站点对应的共享文件夹。
- 匿名用户:匿名用户可访问FTP站点对应的共享文件夹。
- 指定角色或用户组:仅特定角色或用户组的成员才能访问FTP站点对应的共享文件夹。需要在对应的文本框中输入角色或用户组。
- 指定用户:仅指定用户才能访问FTP站点对应的共享文件夹。需要在对应的文本框中输入用户名。
-
权限:选中读取和写入权限。
完成后可以在IIS管理器查看到成功搭建的FTP站点。

-
-
配置FTP站点的防火墙。
- 在IIS管理器中,双击FTP站点名称
ftptest,进入FTP站点的主页。 - 双击FTP 防火墙支持。

- 在防火墙的外部 IP 地址(E) 下的文本框中,输入Windows实例的公网IP地址。
- 在页面右侧操作列,单击应用,然后在弹出的对话框中单击确定。
- 在IIS管理器中,双击FTP站点名称
步骤五:设置安全组及防火墙
当您在Windows实例中搭建好FTP站点后,需要在实例所属的安全组中,添加入方向规则,放行FTP服务器所需的21端口以及FTP服务器被动模式可能占用的端口范围1024~65535。
说明
端口范围请根据实际需求进行设置,建议您设置高位端口,本示例中设置端口范围为29000~30000。
-
在Windows实例所属的安全组中,添加入方向规则,放行21端口以及29000~30000端口。
具体操作,请参见添加安全组规则。
说明关于安全组的更多配置信息,请参见安全组应用案例和常用端口。
-
可选: 配置Windows实例内部的防火墙。
Windows实例内部的防火墙默认为关闭状态。如果您的防火墙为开启状态,则需要放行TCP 21端口与29000~30000端口用于FTP服务。
具体操作,请参见设置 ECS 实例远程连接防火墙。
其他防火墙设置,请参见微软官方文档。
步骤六:客户端测试访问FTP站点
Windows的文件夹目录、命令行工具、浏览器或者是第三方FTP连接工具均可用来测试FTP服务器。本示例以本地Windows主机作为客户端,通过文件夹目录测试访问FTP站点。
-
在本地Windows客户端中,打开文件夹目录,在文件夹路径中,输入
ftp://FTP站点的公网IP地址:21进行访问。
以Windows 10系统为例,如下图所示:
-
在弹出的登录身份对话框,完成登录信息设置,然后单击登录。
本示例中,使用ftptest用户名及对应的密码信息,登录FTP站点。 当您通过Windows文件夹目录访问FTP站点时,如果Windows自带的IE浏览器没有开启使用被动FTP,将无法正常访问FTP站点并返回错误码200及501。您可以参考以下步骤,先开启IE浏览器的使用被动FTP,然后再次尝试访问FTP站点。
当您通过Windows文件夹目录访问FTP站点时,如果Windows自带的IE浏览器没有开启使用被动FTP,将无法正常访问FTP站点并返回错误码200及501。您可以参考以下步骤,先开启IE浏览器的使用被动FTP,然后再次尝试访问FTP站点。- 在本地Windows客户端中,打开IE浏览器。
- 在页面右上角,单击
 图标,然后单击Internet 选项。
图标,然后单击Internet 选项。 - 单击高级页签,然后在设置区域,选中使用被动 FTP (用于防火墙和 DSL 调制解调器的兼容) 。

- 单击应用,然后单击确定。
成功访问FTP站点对应的共享文件夹ftp后,您可以新建一个测试文件夹test。
 之后您可以重新登录Windows实例,查看C盘的ftp文件夹中新增了test文件夹,表示FTP站点搭建成功且可以进行文件数据传输。
之后您可以重新登录Windows实例,查看C盘的ftp文件夹中新增了test文件夹,表示FTP站点搭建成功且可以进行文件数据传输。
参考链接:https://help.aliyun.com/zh/ecs/use-cases/manually-build-an-ftp-site-on-a-windows-instance
二、win PC部署
小团体用用也无伤大雅,server更高级。
一、FTP用户隔离(在工作组下面的)操作方式!
1、创建用户,如:aaa、bbb、ccc等随意的用户名称(注意:用户名唯一!!!)

启用FTP及IIS相关功能,如图4-3所示:

最近在用虚拟机(VirtualBox)安装各种实验环境,迫切需要一个FTP服务器来在主机与虚拟机,虚拟机与虚拟机之间共享数据。
搭建FTP服务器的方法有很多,比如Linux下的vsftpd,以及一些开源的FileZilla FTP Server等等。
由于我使用的主机环境是Windows 10,所以接下来我们不使用任何第三方软件,通过开启Windows 10自带的FTP服务来快速创建一个FTP服务器。
添加FTP服务
Win + X- 选择程序和功能(Programs and Features)- 点击
启用或关闭Windows功能(Turn Windows features on or off)- 展开
Internet information Services,选择FTP服务器(Ftp Server), 勾选FTP服务(FTP Service)和FTP扩展性(FTP Extensibility)- 勾选
Web管理工具(Web Management Tools),保持默认的选择IIS管理控制台(IIS Management Console)- 点击
确定(OK)配置FTP站点
控制面板-管理工具-Internet Information Services (IIS)管理器网站-添加FTP站点- 输入
FTP站点名称,比如WinFTP,选择物理路径,比如D:\VM\ftp- 点击
下一步之后,绑定IP地址为192.168.56.1(在使用VirtualBox的Host Only虚拟网卡模式下,主机的地址为192.168.56.1,各个虚拟机都可以通过该地址访问到主机的FTP),端口为默认的21- 选择
自动启动FTP站点,选择No SSL- 点击
下一步之后,选择匿名认证,点击完成结束配置现在在Window 10中,就启动了一个FTP服务器,各个虚拟机都可以通过
ftp://192.168.56.1这个地址来访问FTP站点。=== END ===
参考链接:http://xintq.net/2017/10/11/a-simple-ftp-server-on-windows-10/
参考链接:https://blog.csdn.net/qq_55660605/article/details/125135467
win10搭建FTP:https://www.jianshu.com/p/ece21421e246