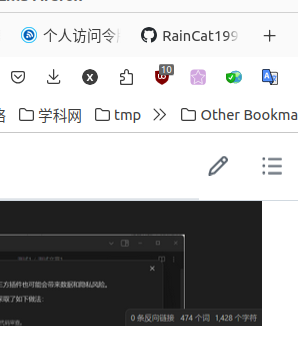有多台设备的同学肯定都感受过切换鼠标和键盘的痛苦。比如家里有个台式机配了键盘和鼠标,工作有台笔记本,但是如果想用家里的键盘和鼠标操作笔记本那么除了插拔线(蓝牙也一样),好像没有其他特别的办法。
以为我个人为例,插拔切换鼠标键盘,最头疼的就是以下两个点:
线缆管理:家里台式机桌面上会已经整理好了不同接口的线缆,每次插拔鼠标键盘都需要重新整理一次。
设备兼容性:鼠标键盘插拔后还不能直接识别,即使单独配置了个适配器,有时候还需要重启电脑解决。
所以一直希望有个方案,能够共享鼠标键盘,通过一套鼠标键盘就能操作所有电脑,而今天介绍的就是这样的一个工具-Deskflow!
一、Deskflow 介绍
一款开源的键盘和鼠标共享工具,它允许用户通过一套键盘和鼠标来控制多台电脑,实现无缝工作切换。它支持剪贴板共享、多设备控制和跨平台等功能,适用于Windows、macOS和Linux操作系统。Deskflow提供了一种高效便捷的方式来管理多台设备,特别适合需要在不同计算机之间频繁切换工作的用户,提高了工作效率并减少了桌面上的杂乱。
🏠 项目信息
#github地址
https://github.com/deskflow/deskflow
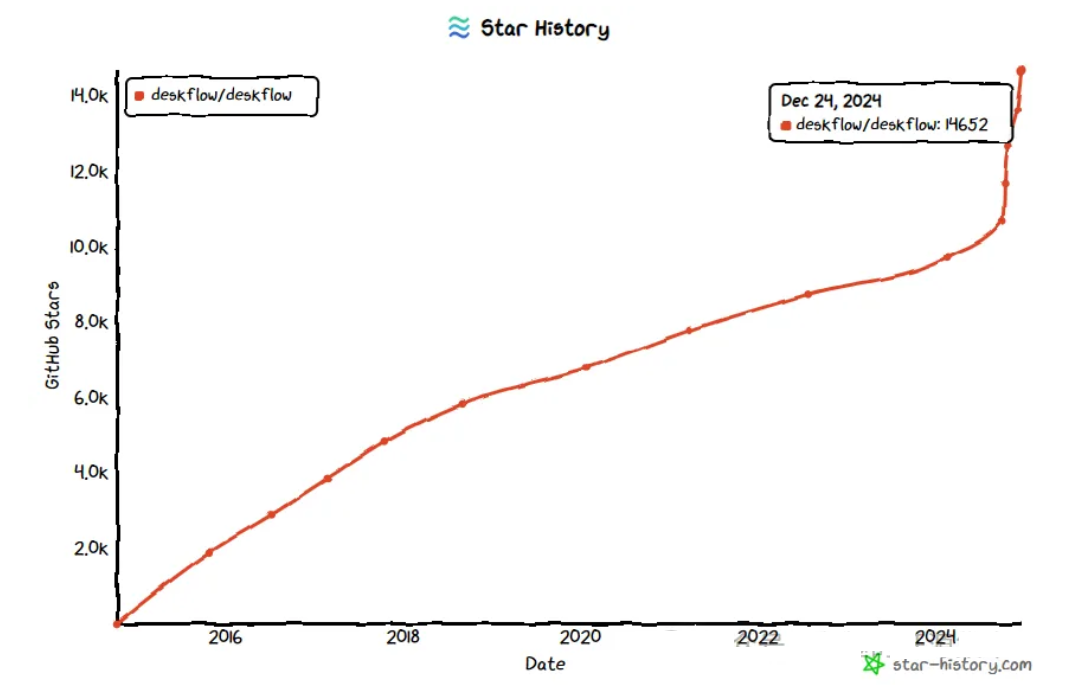
🚀功能特性
多设备控制:用户可以使用一套键盘、鼠标或触控板来控制多台附近的计算机(支持Windows、macOS和Linux操作系统),实现无缝工作切换。
剪贴板共享:支持剪贴板共享功能,允许用户在连接的设备之间轻松复制和粘贴文本。
隐私保护:默认情况下关闭了更新检查功能,并且可以局域网无联网环境下使用。
TLS加密:默认启用TLS加密,保护用户数据传输的安全。
二、Deskflow 安装
Deskflow最简单的安装方式就是下载安装包。
#安装包下载地址
https://github.com/deskflow/deskflow/releases
按照不同的操作系统选择不同的安装包即可!
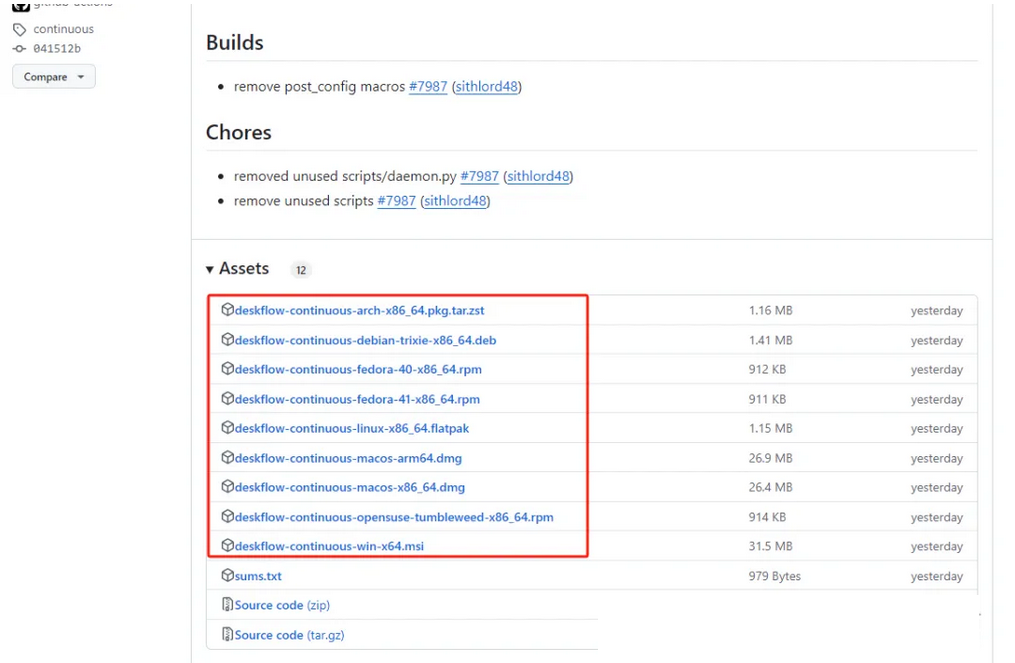
三、Deskflow 使用
注意:在macOS上,需要在系统偏好设置的“安全性与隐私”中允许Deskflow的辅助功能访问。如果使用Sequoia,可能还需要在“本地网络”设置中允许Deskflow;在Windows或者Linux中需要设置防火墙,允许Deskflow的端口和网络连接!
本文以Windows系统为例,下载安装包后直接安装即可。
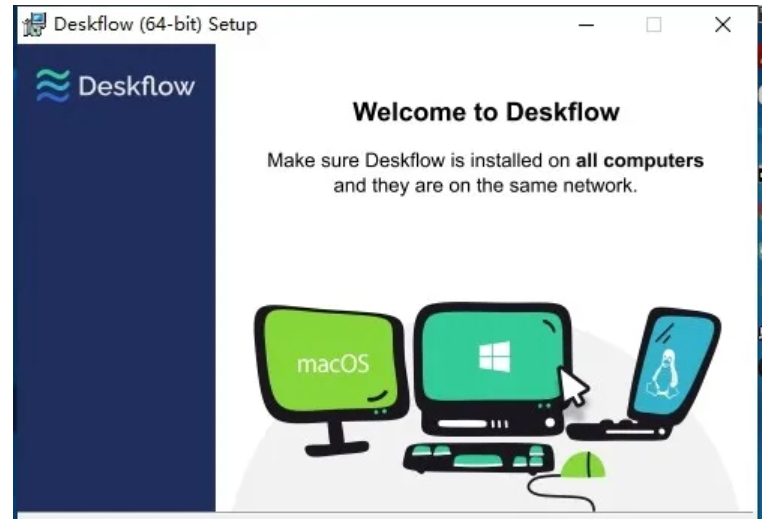
设置电脑的名称:
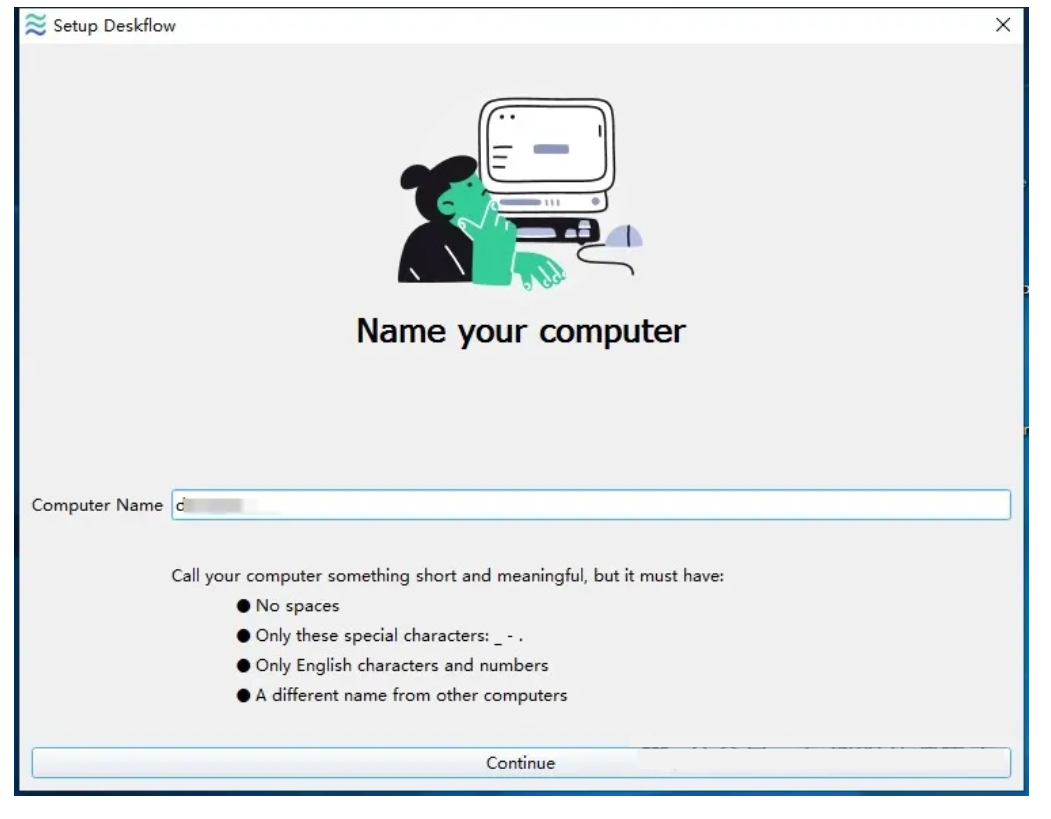
如果鼠标和键盘以此台电脑为主(server端),共享给其他电脑,如图选择:
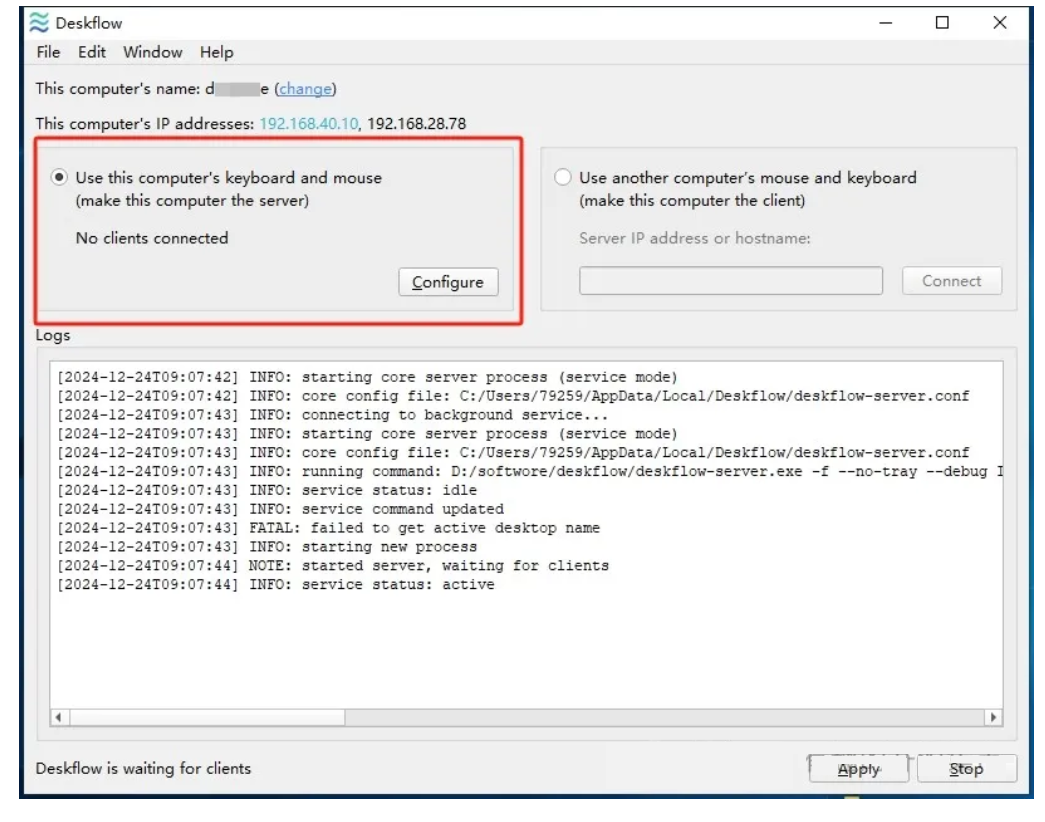
如果此台电脑是共享其他电脑的鼠标键盘(client端),如图选择,同时输入共享电脑的IP地址或者电脑名称:
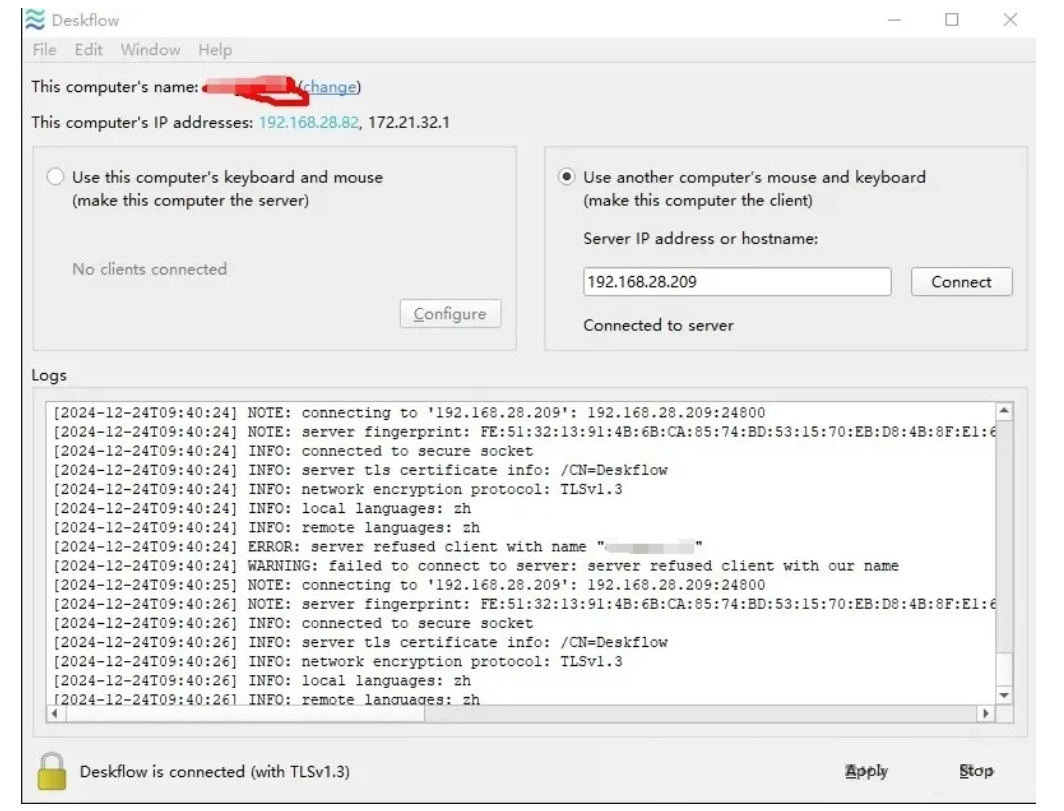
一旦有client设备连接,server端会有以下提示,确认添加即可:

这时就可以在用server端的鼠标键盘控制所有client端的电脑,日志同时显示切换记录(切换方式类似多屏):
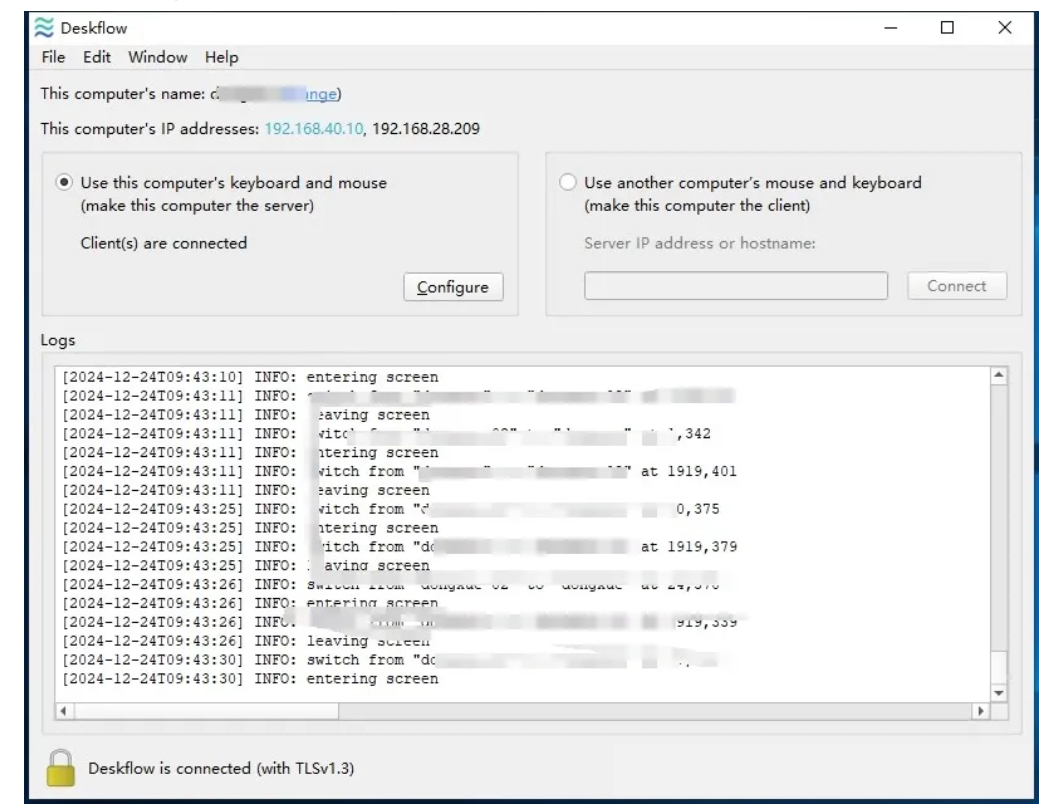
最后
如果您也经常需要在多台电脑之间切换工作,我强烈推荐试试Deskflow,能够用一套键盘和鼠标控制多台设备,不仅提高了工作效率,还简化了多显示器工作环境的复杂性,操作相当丝滑!
原创 有趣的开源集市
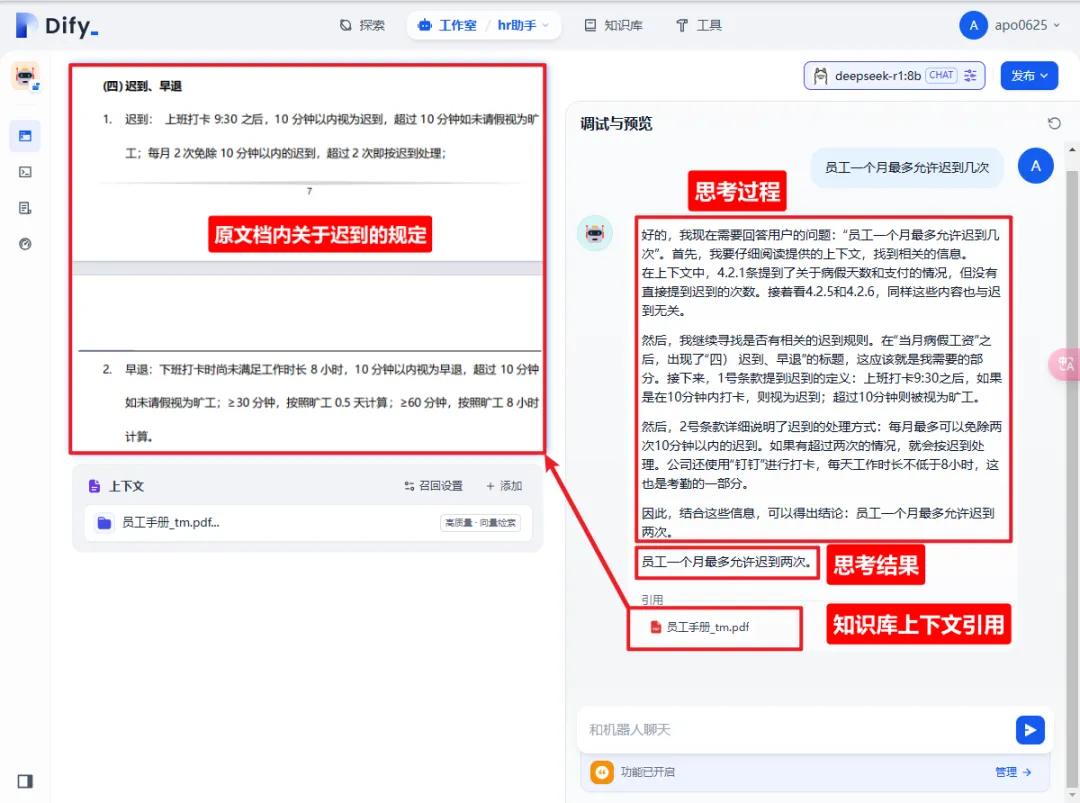
![[Tools] Vite intro](https://img2024.cnblogs.com/blog/364241/202502/364241-20250204013645359-792153170.png)
![[2025.2.3 MySQL学习] 分库分表](https://img2024.cnblogs.com/blog/3574171/202502/3574171-20250204014920912-767662819.png)
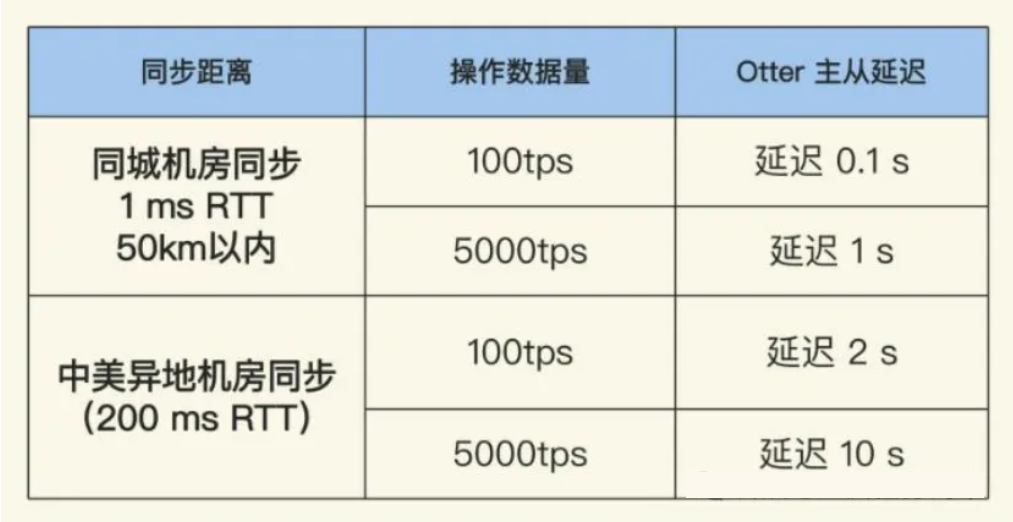


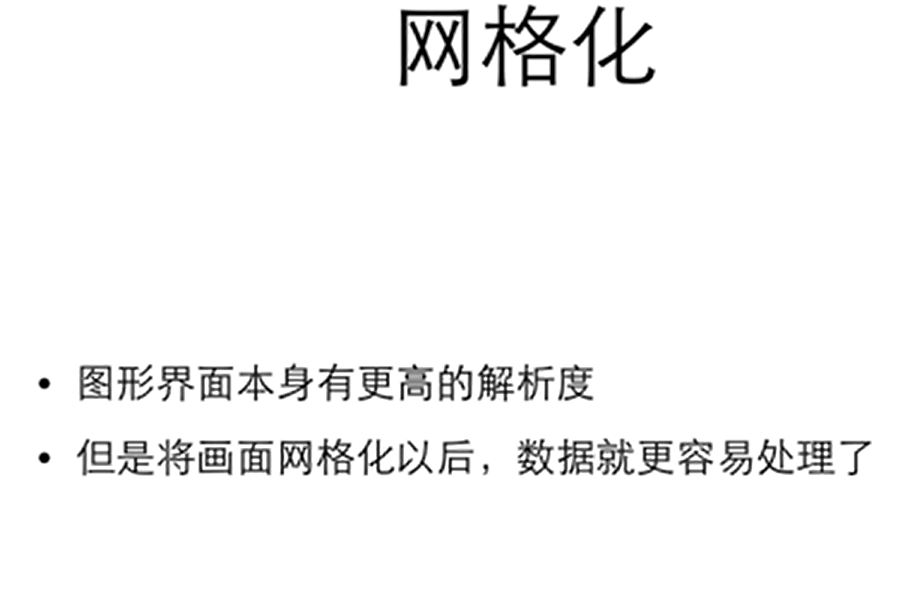
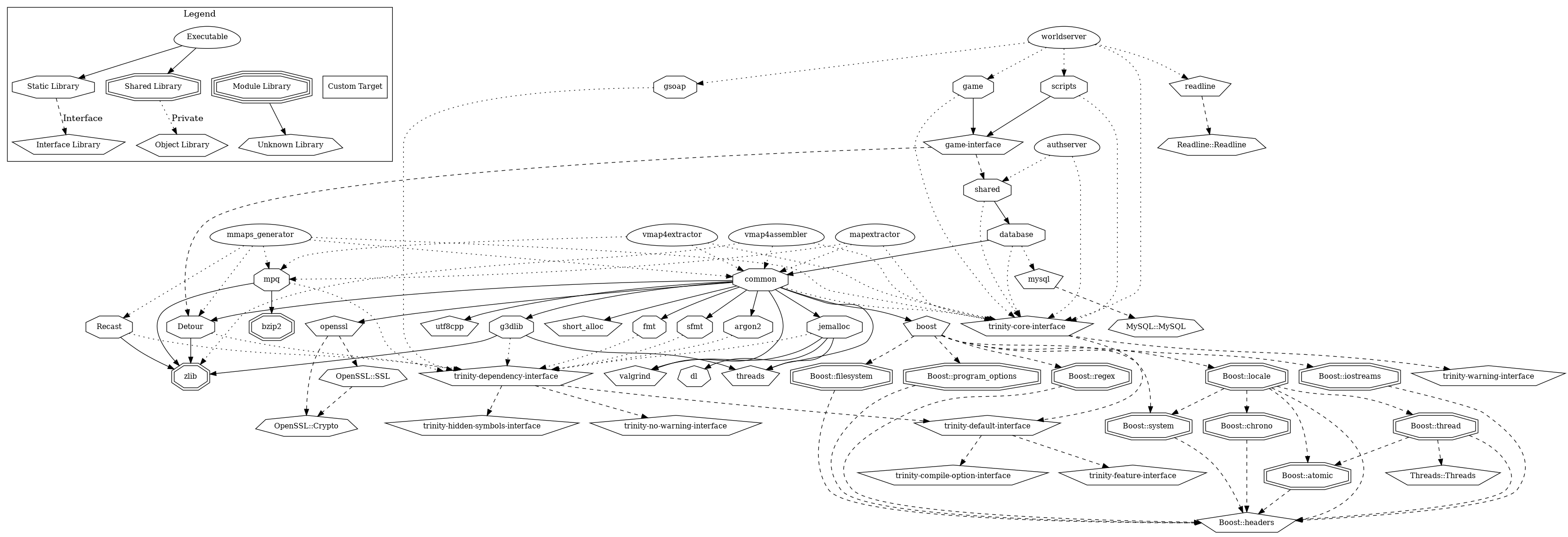
![0x80070035错误怎么解决?Win11/Win10访问NAS smba共享文件夹提示无法找到路径[Path not found]](https://img2024.cnblogs.com/blog/1386950/202502/1386950-20250203225908135-756671083.webp)