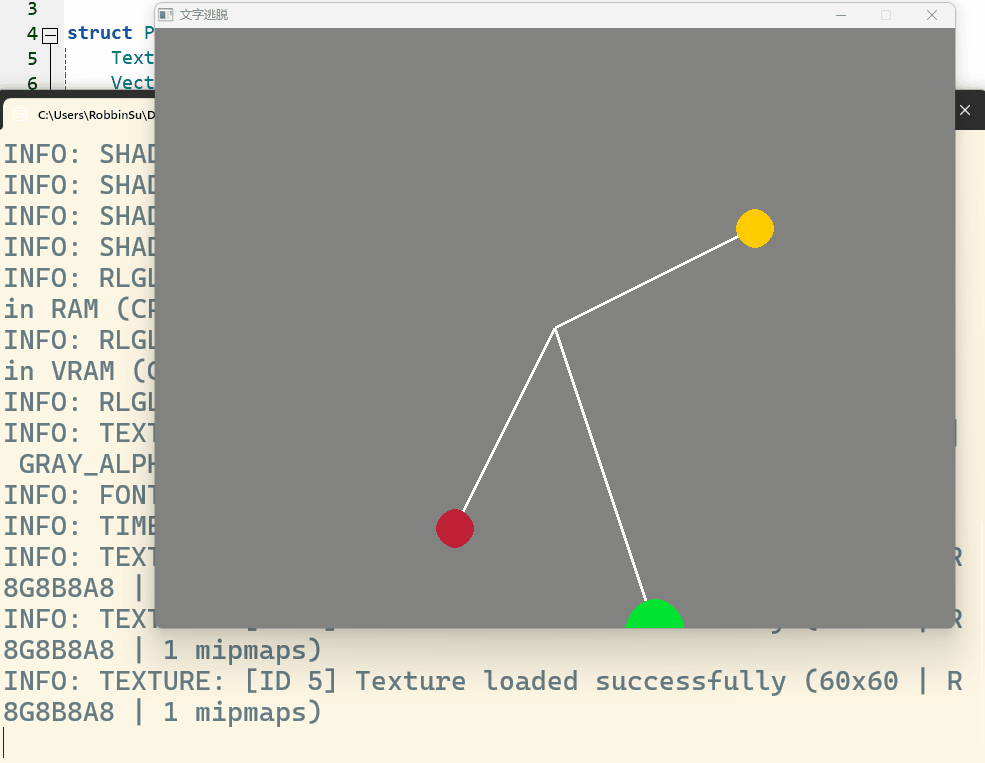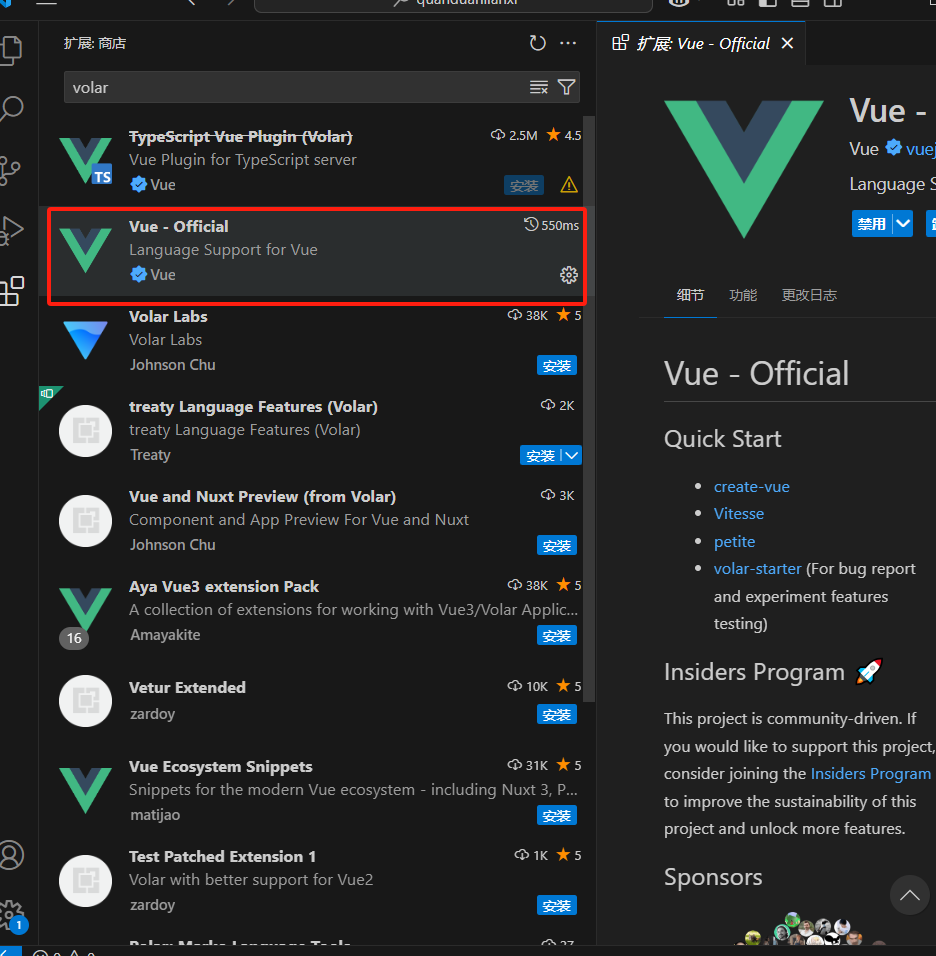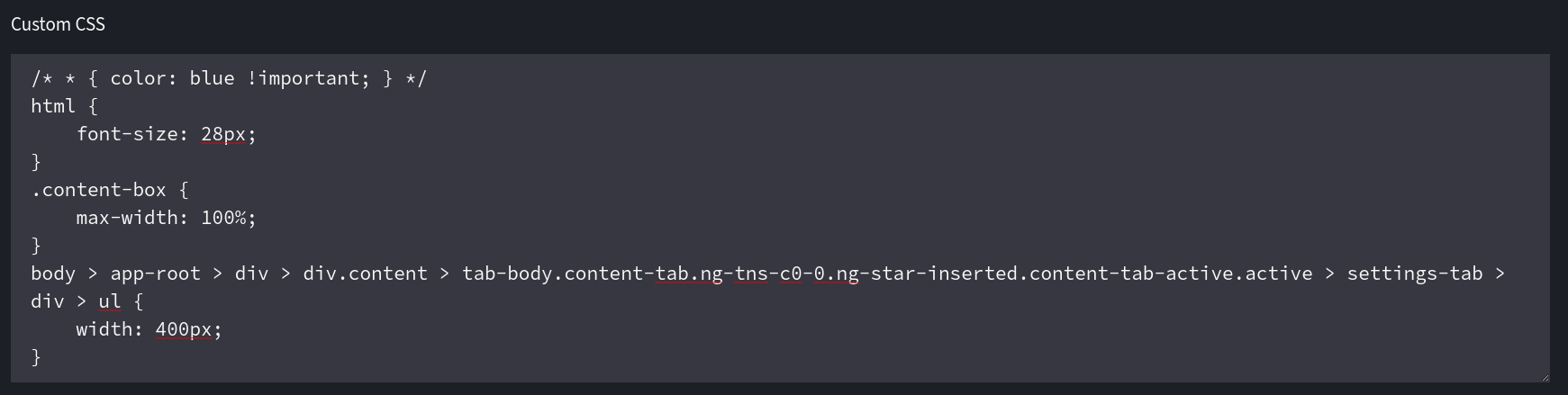目录
- VMware vCenter Converter 简介
- 支持的操作系统和平台
- vCenter Converter 主要功能模块
- 如何使用VMware vCenter Converter
Esxi8 ISO
VMware vCenter Converter 简介
VMware vCenter Converter 是一款用于将物理机(P2V)和虚拟机(V2V)进行转换的工具,它支持从物理服务器或其他虚拟平台迁移到 VMware 虚拟化环境。它可以帮助用户在不同的硬件和操作系统之间迁移,简化物理机迁移到 VMware 虚拟化平台的过程。vCenter Converter 的核心功能:
1、P2V(Physical to Virtual)转换:
允许用户将物理服务器(如 Windows 和 Linux 系统)转换为虚拟机。
支持多种操作系统,包括 Windows 服务器、Linux、以及其他常见操作系统(如 Ubuntu、Red Hat、CentOS 等)。
支持将物理机迁移到 VMware vSphere、ESXi 和 Workstation 虚拟平台。2、V2V(Virtual to Virtual)转换
支持将来自其他虚拟化平台(如 Microsoft Hyper-V、XenServer、VirtualBox 等)上的虚拟机迁移到 VMware 平台。
允许在 VMware 虚拟化环境内部进行虚拟机的迁移、克隆和复制。3、虚拟机迁移简化:
提供一个图形化界面,用户可以通过简单的步骤完成虚拟机的迁移和转换。
自动化迁移过程,简化了手动配置和部署的复杂性。4、支持不同硬件和操作系统的迁移:
支持大多数常见操作系统(Windows、Linux、FreeBSD 等)。
支持跨硬件架构(例如从 x86 到 x86,或者不同硬件平台的迁移)。5、实时迁移(Hot Cloning):
支持热迁移,即在物理机正在运行的情况下进行转换。这意味着迁移过程中,源系统的应用程序和服务仍然可以正常工作,虽然会有一定的性能损失。6、支持增量同步:
在迁移过程中,vCenter Converter 允许进行增量同步,这意味着用户可以先迁移操作系统和应用程序的基本配置,之后同步未迁移的数据。7、硬件抽象化:
自动为虚拟机配置相应的硬件,例如网络适配器、硬盘控制器等,适配虚拟化平台。8、驱动程序安装与硬件兼容性检查:
在迁移过程中,vCenter Converter 会自动安装相应的虚拟硬件驱动程序(如 VMware Tools),确保虚拟机能够充分利用虚拟化硬件加速。9、迁移前后验证:
vCenter Converter 提供虚拟机操作系统和应用程序的验证步骤,以确保目标虚拟机成功运行。10、虚拟机资源配置调整:
在迁移过程中,可以根据需要调整目标虚拟机的资源(如 CPU、内存、存储等)。支持的操作系统和平台
1. 支持的操作系统:
Windows 系统:Windows Server 2003/2008/2012/2016/2019/2022 和 Windows 7/8/10 等。
Linux 系统:包括 Red Hat Enterprise Linux、CentOS、Ubuntu、Debian、SUSE 等。
FreeBSD:vCenter Converter 支持 FreeBSD 的物理机迁移。
其他系统:支持一些其他 UNIX 系统,具体取决于源操作系统的配置和版本。2. 支持的虚拟化平台:
VMware vSphere/ESXi
VMware Workstation
VMware Player
VMware Fusion
Microsoft Hyper-V(V2V)
XenServer(V2V)vCenter Converter 主要功能模块
1、源机器类型选择
在转换过程中,用户可以选择源机器类型,包括物理机、虚拟机或其他虚拟化平台上的虚拟机。2、目标虚拟化平台选择:
用户可以选择目标平台(如 VMware vSphere、ESXi、Workstation、Fusion 等),并输入相关的虚拟化服务器连接信息。3、自定义虚拟硬件配置
在迁移过程中,用户可以配置虚拟机的硬件资源(如 CPU 核心数、内存大小、硬盘大小等)并进行优化,以确保虚拟机在目标平台上具有最佳性能。4、增量同步(Optional)
在迁移过程中,vCenter Converter 允许用户设置增量同步选项,即在初次迁移后,可以定期同步数据,以确保目标虚拟机的数据与源物理机一致。5、迁移过程监控与报告
vCenter Converter 提供了详细的迁移进度和报告,用户可以在迁移过程中查看每个步骤的状态,确保迁移顺利完成。6、迁移后的验证
在迁移完成后,vCenter Converter 会提醒用户对目标虚拟机进行验证,确保操作系统和应用程序能够正常运行。7、日志记录与故障排除:
如果迁移过程中出现问题,vCenter Converter 会生成详细的日志文件,帮助用户分析并解决问题。如何使用VMware vCenter Converter
1、启动VMware vCenter Converter
打开 VMware vCenter Converter Standalone 客户端。
你会看到工具的主界面,其中有“转换机器(Convert machine)”按钮,点击它开始迁移。2、 选择源机器(物理机或虚拟机)
在弹出的向导中,选择源机器类型:
Local machine:如果你希望将本地机器(当前运行该工具的电脑)转换为虚拟机,选择此项。
Remote machine:如果你要将远程物理机(或者虚拟机)转换为虚拟机,选择此项。输入远程主机的 IP 地址、用户名和密码。
Powered-on machine:选择此项,如果目标机器正在运行,可以选择在线迁移。
注意:选择“Remote machine”时,确保目标机器可以与运行 VMware vCenter Converter 的主机网络连通,并且有足够的权限进行操作。3、选择目标平台(虚拟化环境)
在目标系统页面,选择目标平台:
VMware vSphere:如果你希望将虚拟机导入到 VMware vSphere 或 VMware ESXi 服务器上。
VMware Workstation:如果你将虚拟机导入到 VMware Workstation。
输入目标虚拟化平台的相关信息,包括:
目标主机名/IP 地址
用户名和密码
存储位置:选择虚拟机存储文件的存放位置。4、配置虚拟机硬件
虚拟硬件配置:根据源机器的配置,选择合适的虚拟硬件配置,如 CPU 核心数、内存大小、硬盘大小等。你可以根据目标环境进行调整:
CPU:设置虚拟机的 CPU 核心数量和数量
内存:设置虚拟机的内存大小(建议根据源机器的资源配置来设置)
磁盘:选择虚拟磁盘大小。如果磁盘太大,可以设置磁盘为“动态扩展”
网络:配置虚拟机的网络适配器,确保虚拟机能与物理机相同的网络进行通信
确认所有设置无误,点击“Next”5、选择转换选项
选项:在此页面上,你可以选择是否进行“增量同步”。如果选择增量同步,则可以在迁移过程中进行数据同步,确保目标虚拟机与源物理机保持一致。
你还可以选择是否使用固定大小的磁盘(即不压缩)或动态磁盘(在需要时扩展磁盘空间)。
增量同步:增量同步功能会将源机器与虚拟机的差异部分同步,在第一次迁移后,这样可以减少迁移时间,保证虚拟机内容与源机器一致。6、开始迁移
完成所有设置后,点击“Finish”开始迁移。
VMware vCenter Converter 将开始转换源机器,转换过程会显示在工具的进度窗口中。转换时间长短取决于源机器的大小、网络速度等因素。
提示:迁移过程可能会根据源系统的大小和复杂性需要一定的时间,确保迁移过程中网络稳定。7、完成迁移后的验证
迁移完成后,启动目标虚拟机,确保操作系统正常启动并运行。
检查目标虚拟机的硬件配置、网络连接等,确保其正常工作。
确保VMware Tools(如果使用 VMware 环境)在虚拟机中安装并运行,增强虚拟机的性能和管理功能。8、故障排除和日志查看
如果迁移过程中出现问题,vCenter Converter 会生成日志文件。你可以查看日志文件以诊断问题,日志文件通常会提供错误信息和故障排除建议。
在 "Job Progress" 面板中,点击日志查看详细的迁移过程日志。9、常见问题及解决方法
无法连接远程主机:确保目标机器的网络连接正常,且用户名和密码正确。还要确保防火墙没有阻止端口。
虚拟机无法启动:在迁移过程中可能出现硬件兼容性问题。你可以检查虚拟机的硬件设置(特别是 CPU、内存和磁盘配置),确保目标虚拟机与物理机配置一致。
虚拟磁盘大小不正确:如果源机器的磁盘非常大,可以考虑将虚拟磁盘设置为动态扩展类型,避免占用过多存储空间。总结:
VMware vCenter Converter6.6.0是一个非常强大的工具,可帮助你轻松将物理机或其他虚拟平台的虚拟机迁移到 VMware 虚拟化平台中。通过上述步骤,你可以快速完成 P2V 或 V2V 迁移,确保你的虚拟化环境正常运行。迁移过程中需要仔细检查硬件配置,确保虚拟机性能不受影响VMware vCenter Converter 是一款功能强大的 P2V 和 V2V 迁移工具,能够帮助用户在不同的物理环境和虚拟化平台之间轻松迁移操作系统和数据
它的图形化界面、增量同步、硬件自动适配等功能,使得迁移过程变得简单高效
如果你需要将物理机或其他虚拟平台的虚拟机迁移到 VMware 环境中,vCenter Converter 是一个理想的选择