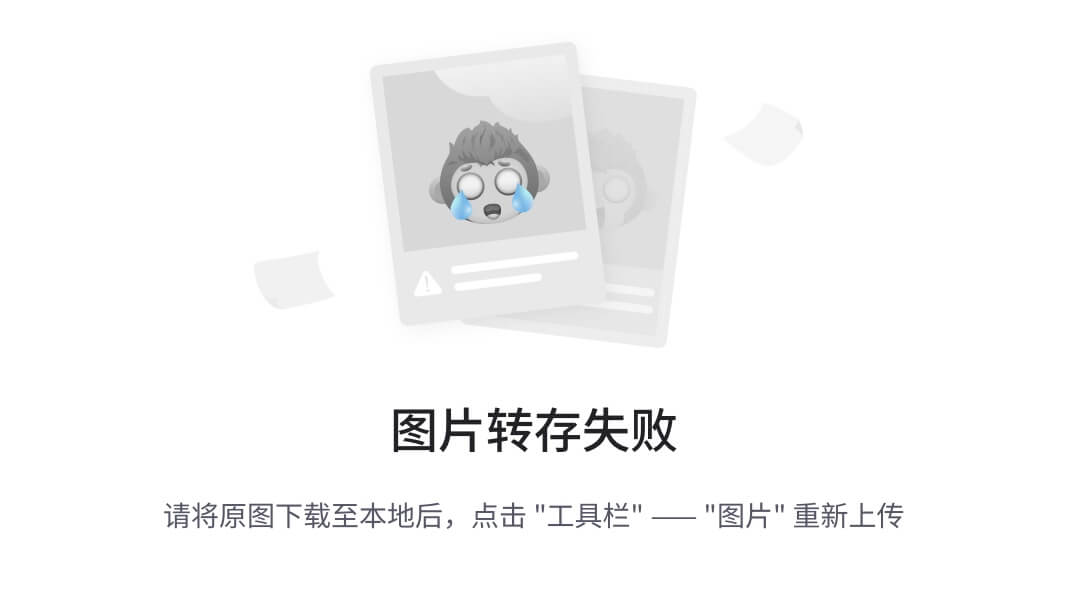加密 VMware VM 的先决条件
在创建加密虚拟机之前,以下几点值得注意。
1. 确保需要加密的虚拟机已关闭。
2. 创建虚拟机加密存储策略。
3. 与KMS 建立可信连接并选择默认KMS。
4. 验证您是否拥有所需的权限:
- 密码操作。加密新的。
- 如果主机加密模式未启用,还需要进行加密操作。注册主机。
如何加密VMware虚拟机
在本节中,我将详细解释如何创建新的加密虚拟机以及如何使用虚拟机管理程序加密功能加密现有虚拟机。
创建新的加密虚拟机
1. 导航到 vSphere Client 清单中的虚拟机,然后单击 新建虚拟机 。
2. 选择创建新虚拟机>> 输入虚拟机的新名称>> 选择位置>> 选择目标计算机资源。
3. 在“选择存储”页面上,您应该启用 “加密此虚拟机” 。然后选择 虚拟机加密策略 。

4. 选择兼容性为ESXi 6.5及更高版本,这样您就可以将加密虚拟机迁移到兼容的主机上。然后选择将安装在 VM 上的来宾操作系统。
5. 在Customize hardware页面,配置CPU、内存等硬件……
单击 虚拟机选项 >> 加密 。指定要加密或解密的虚拟磁盘。您还可以更改加密 vMotion 设置以加密传输过程。

或者您可以返回虚拟硬件页面选择 添加新设备 >> 硬盘 ,然后指定每个磁盘的虚拟机存储策略。

6. 查看信息,然后单击 “完成” 。
加密虚拟机后,您可以访问 主屏幕上的“摘要” 来检查虚拟机是否加密成功。单击 加密 可查看 虚拟机配置文件是否已加密。硬盘已加密。
提示:加密的虚拟机可能由加密的磁盘或虚拟机主文件组成。但是您无法加密未加密虚拟机的虚拟磁盘,这意味着如果您要加密虚拟磁盘,请先加密该虚拟机。
加密 VMware 中的现有虚拟机
1. 登录 vSphere Client,连接到 vCenter Sever。
2. 右键单击要加密的虚拟机,然后选择 虚拟机策略 >> 编辑虚拟机存储策略 。
3. 在虚拟机存储策略中,选择 虚拟机加密策略 。单击 “确定” 。

返回主屏幕,您可以监控虚拟机磁盘和虚拟机主目录的重新配置过程。如果您只想为部分虚拟机启用加密功能,请阅读以下步骤。
4. 单击 编辑虚拟机存储策略 >> 配置每个磁盘 。 为未加密的磁盘选择 数据存储默认值 。单击 “确定” 。

如何保护VMware虚拟机安全
对于企业来说,数据安全就是生命。一般来说,你无法预测下一秒是否会丢失数据。停电、自然灾害、病毒软件或粗心的人为错误很容易导致严重的财务损失。20% 因中断而遭受数据丢失的公司表示,这给他们造成了 5 万至 500 万美元的损失。因此,如何保护重要的虚拟机数据是本部分讨论的重点。
在这里,我想使用一款 免费的VMware备份软件 ——傲梅企业备份旗舰版来为虚拟机提供持续的保护。借助这个专业工具,您可以获得以下好处。
支持免费ESXi :支持付费版和免费版VMware ESXi。
易于使用 :通过中央控制台备份和恢复多个虚拟机,无需复杂的配置和重新安装。
自动运行备份任务 :可以定期自动备份虚拟机,持续保护VMware工作负载。
灵活的备份策略 :为整个虚拟机创建完整备份,或增量/差异备份。
即时灾难恢复 :一旦VMware崩溃,可以快速将VM恢复到正常状态,减少关键业务停机时间。
1. 下载安装傲梅企业备份旗舰版并 添加 vCenter 或独立 ESXi 主机作为源设备。然后单击 备份任务 >> 创建新任务 。

2. 输入备份任务的名称并选择 VMware ESXi 备份 。然后选择一台或多台虚拟机进行备份。

3. 选择备份 目标 来放置备份文件。您可以将文件存储到网络或本地目的地。

3. 选择备份方式 并 指定 自动运行任务的时间 。灵活选择时间段为每日、每周、每月按日期或每月按周

4. 一旦原始虚拟机损坏,您可以 从任何选定的备份版本将整个虚拟机到正常状态。它可以节省您重新安装应用程序或配置多个虚拟机的时间。

✍ 虽然免费版可以满足大部分虚拟机备份需求,但您还可以升级到 高级版 以享受:
✦ 批量虚拟机备份 :批量备份由 vCenter Server 或独立 ESXi 主机管理的大量虚拟机。
✦ 备份清理 :配置保留策略以自动删除旧的备份文件并节省存储空间。
✦ 恢复到新位置 :轻松在同一或另一个数据存储/主机中克隆虚拟机,无需重新安装或配置新虚拟机。

概括
加密的虚拟机享有高度的数据隐私。本文包括加密现有 VM 和创建新的加密虚拟机的详细步骤。除了加密之外,还可以备份虚拟机,实现高效的虚拟机加密。
如何加密现有或新的虚拟机? (abackup.com)