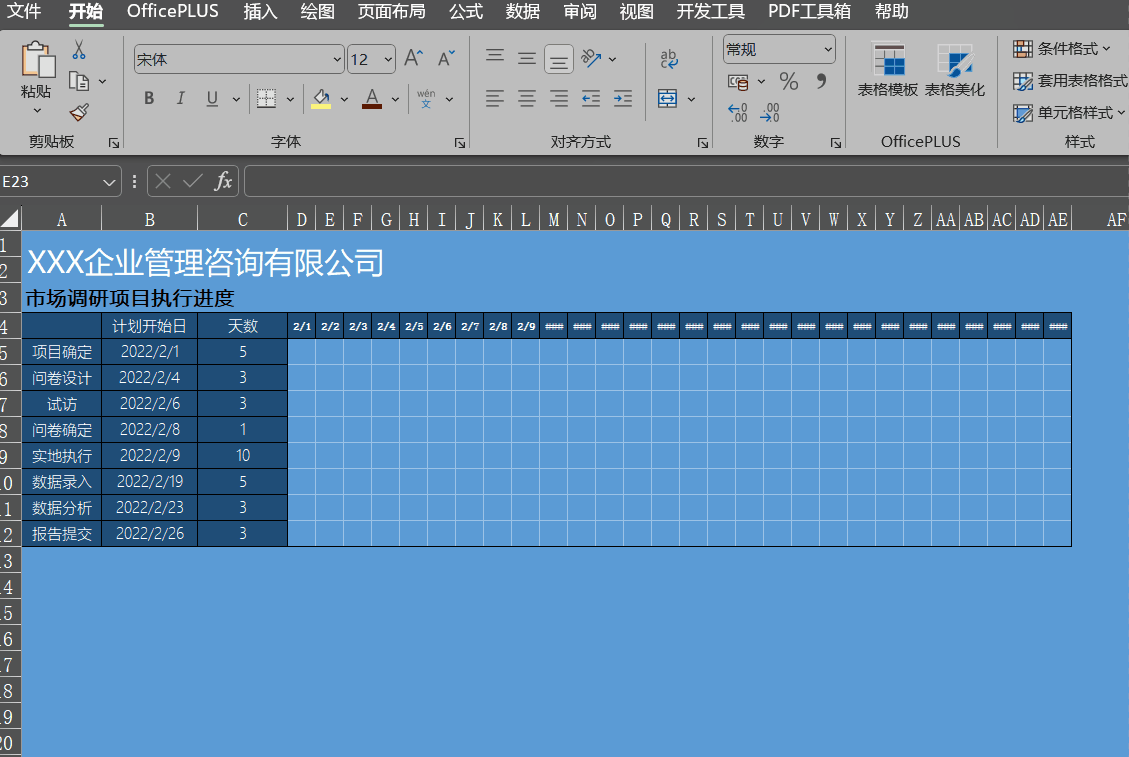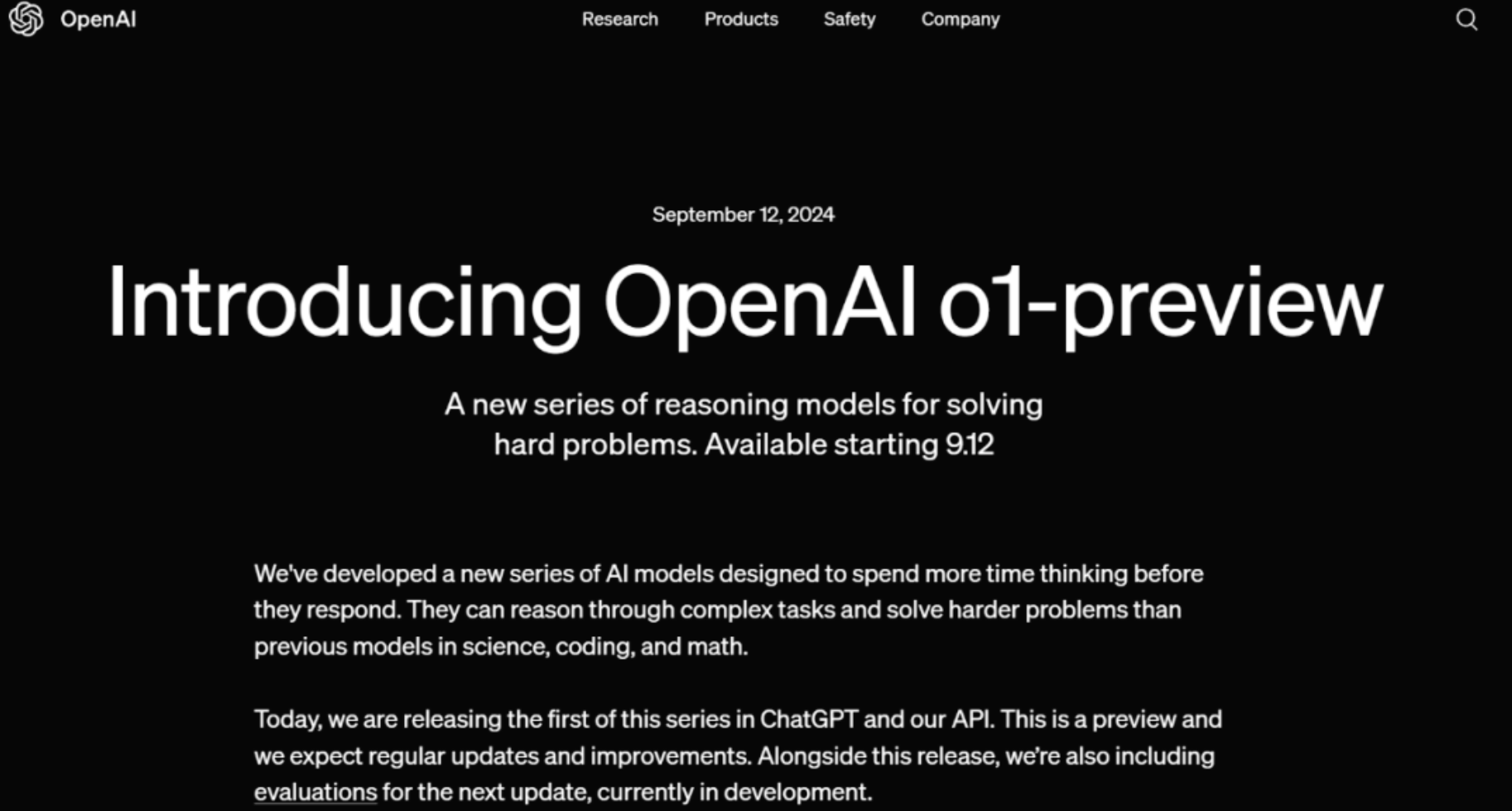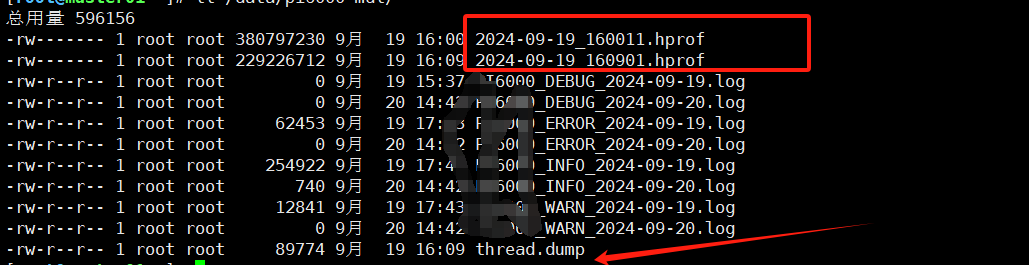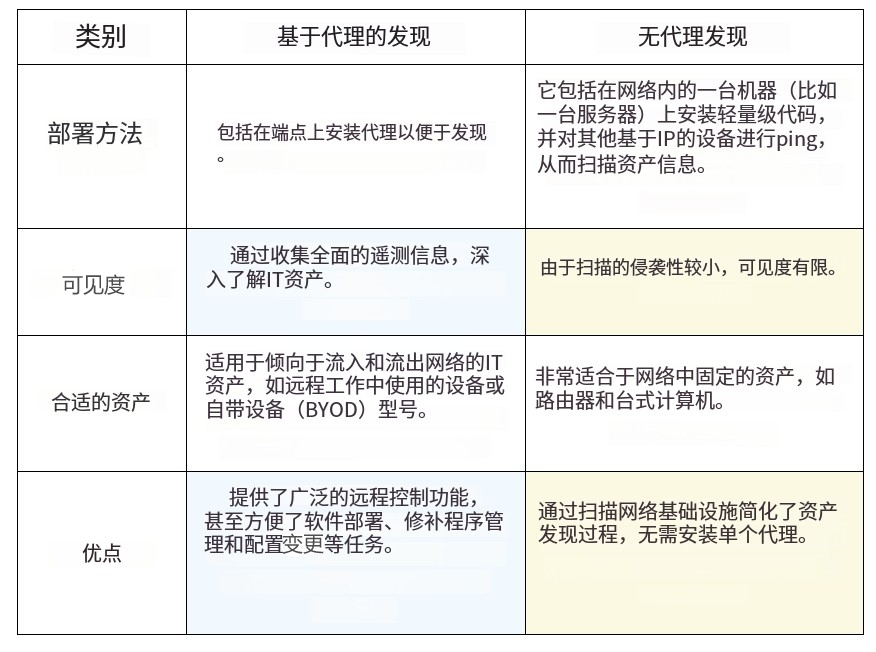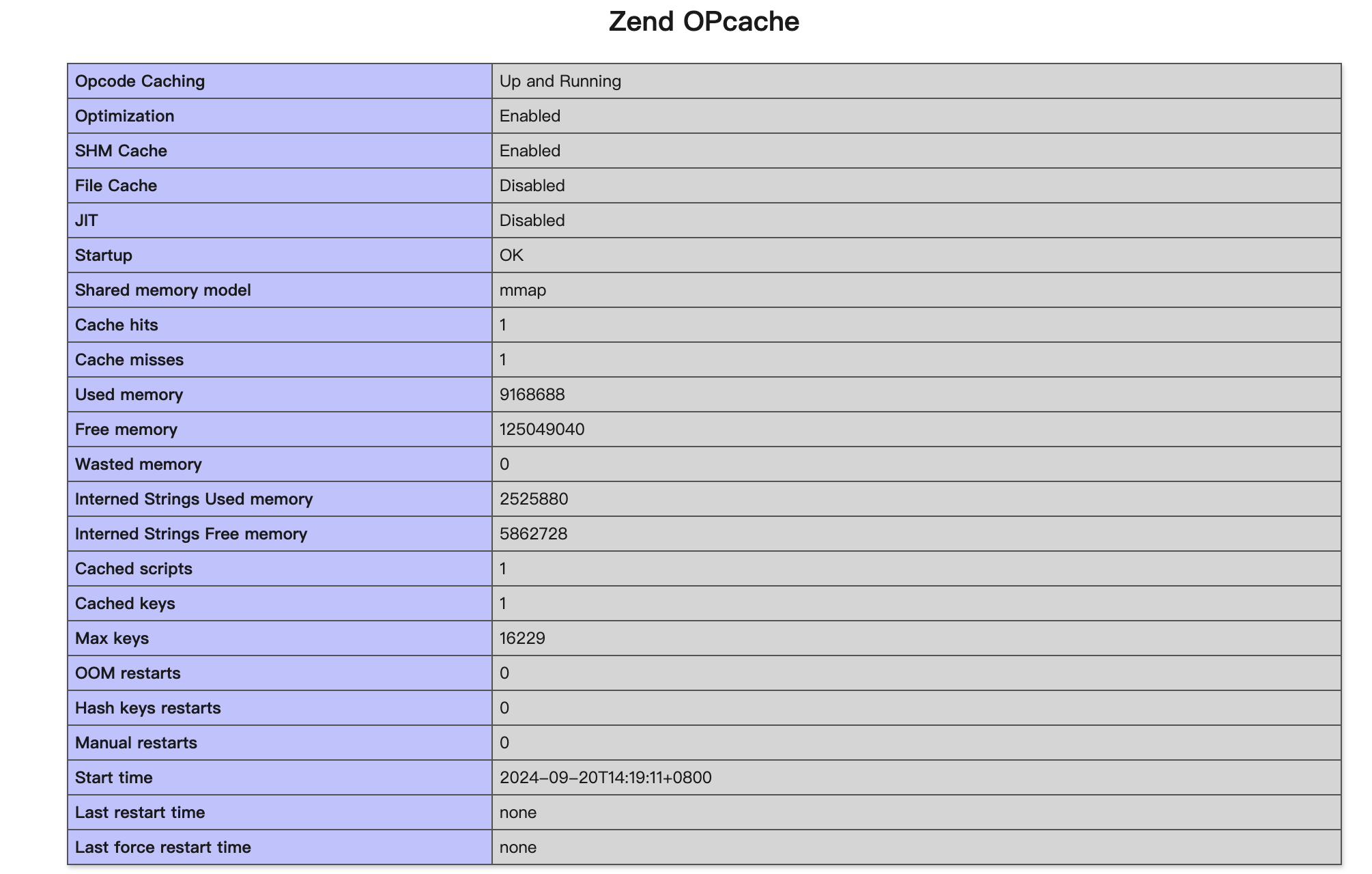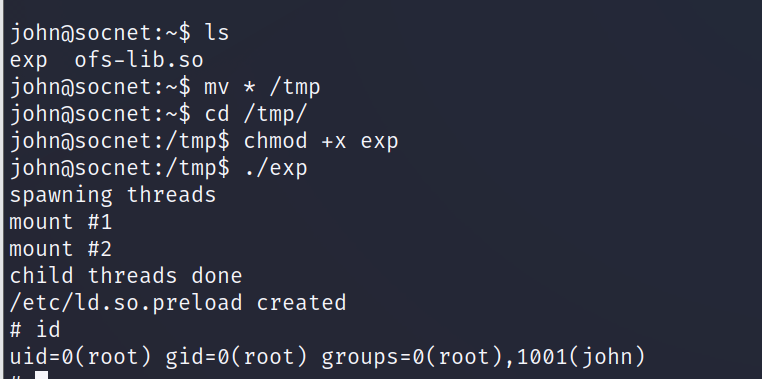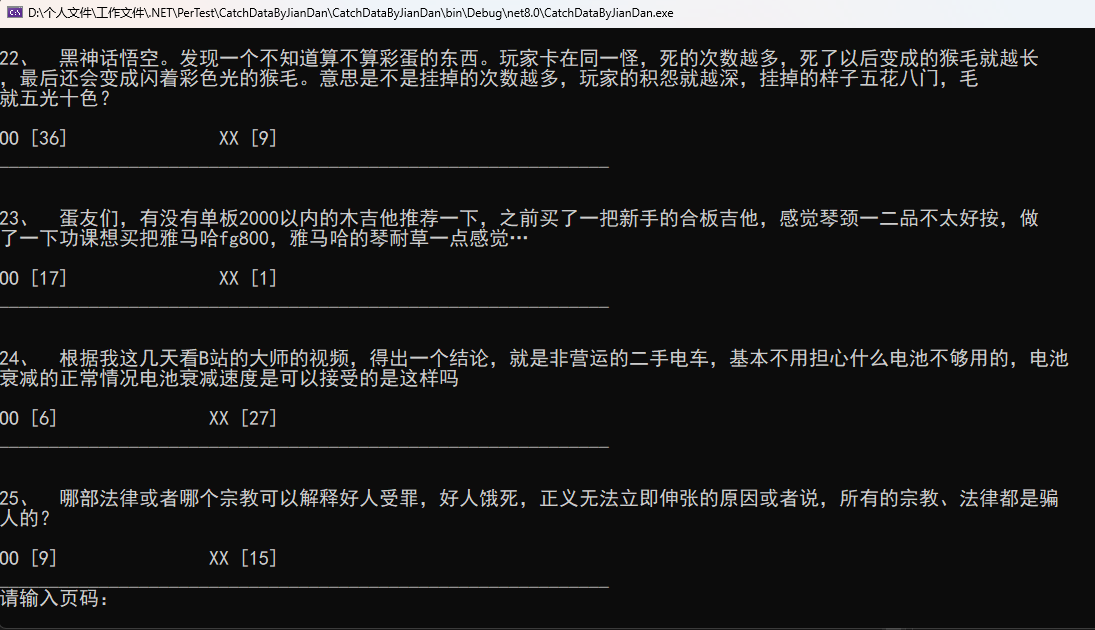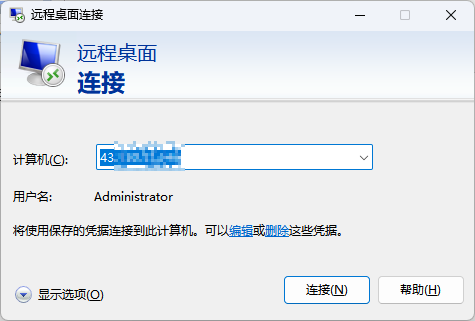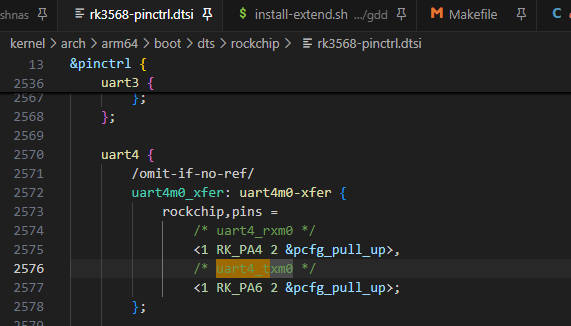透视表切片器抓照片
-
场景描述
针对产品汇总分析数据透视表,制做数据看板,样例如下所示:
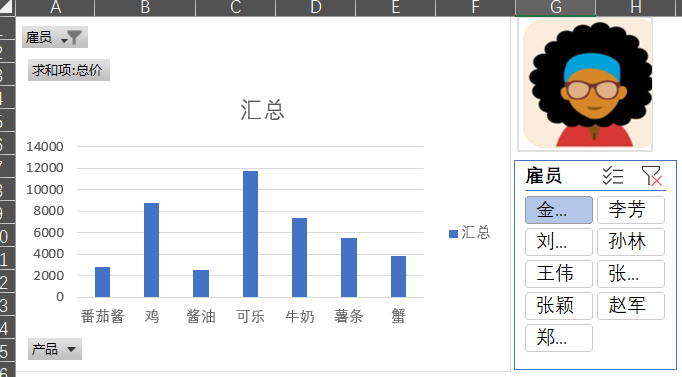
-
具体操作
-
制作产品汇总分析数据透视表
-
插入选项卡——勾选雇员——确定——插入选项卡——插入二维柱状图——将数据透视表右侧雇员拖拽到筛选字段——在空白单元格输入INDIRECT函数和MATCH函数(如下所示)并剪切——公式选项卡——定义名称,输入名称(照片),引用位置(剪切自INDIRECT函数和MATCH函数)内容——插入选项卡——屏幕截图,截一块图片用来放照片——选中截图,在函数输入框中输入“=照片”(其中,“照片”是定义的公式名称)

-
为了美观,我们对数据透视表右击——数据透视表选项——取消勾选“更新时自动调整列宽”
-
-
操作演示
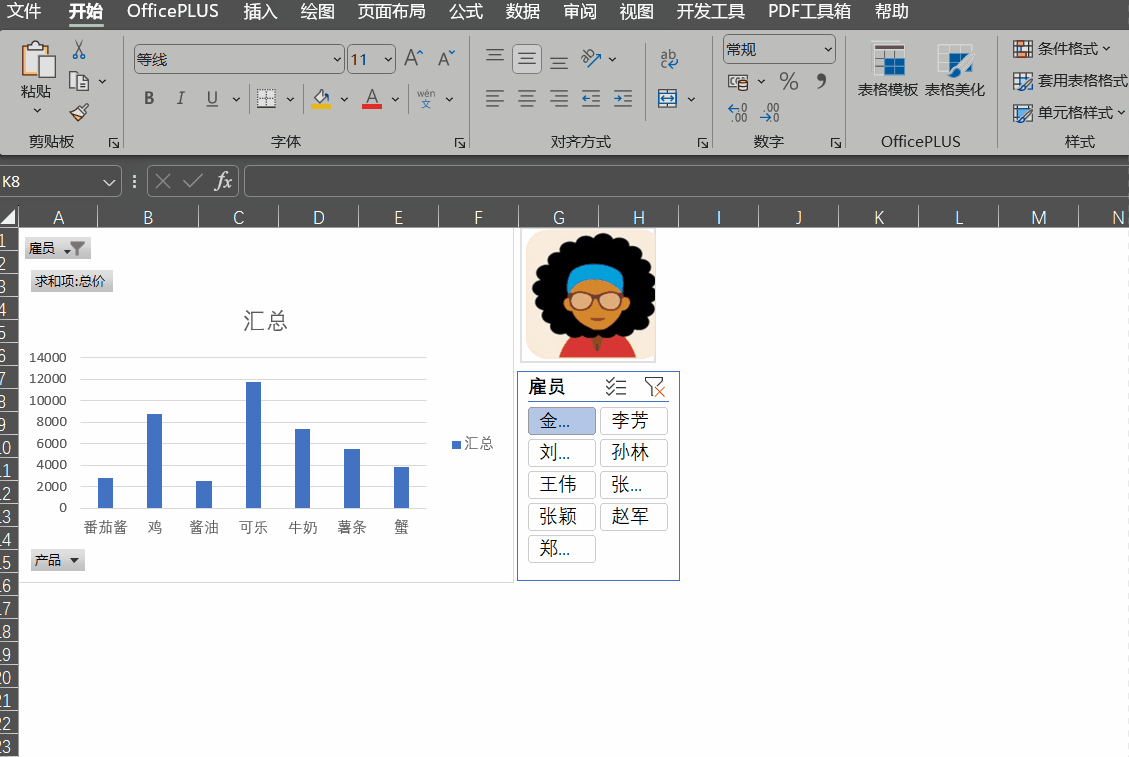
自制带照片的抽奖小工具
-
具体操作
在空白单元格内输入“=RANDBETWEEN(1,6)”(按F9自动生成1到6之间的任意一个数字)—— 输入INDIRECT函数抓取人名——再次使用INDIRECT函数,剪切 —— 公式选项卡——定义名称,,输入名称(照片),引用位置(剪切自INDIRECT函数)——插入选项卡——屏幕截图,截一块图片用来放照片——选中截图,在函数输入框中输入“=照片”(其中,“照片”是定义的公式名称)——最后将生成数字1-6的单元格字体变更为白色
-
操作演示
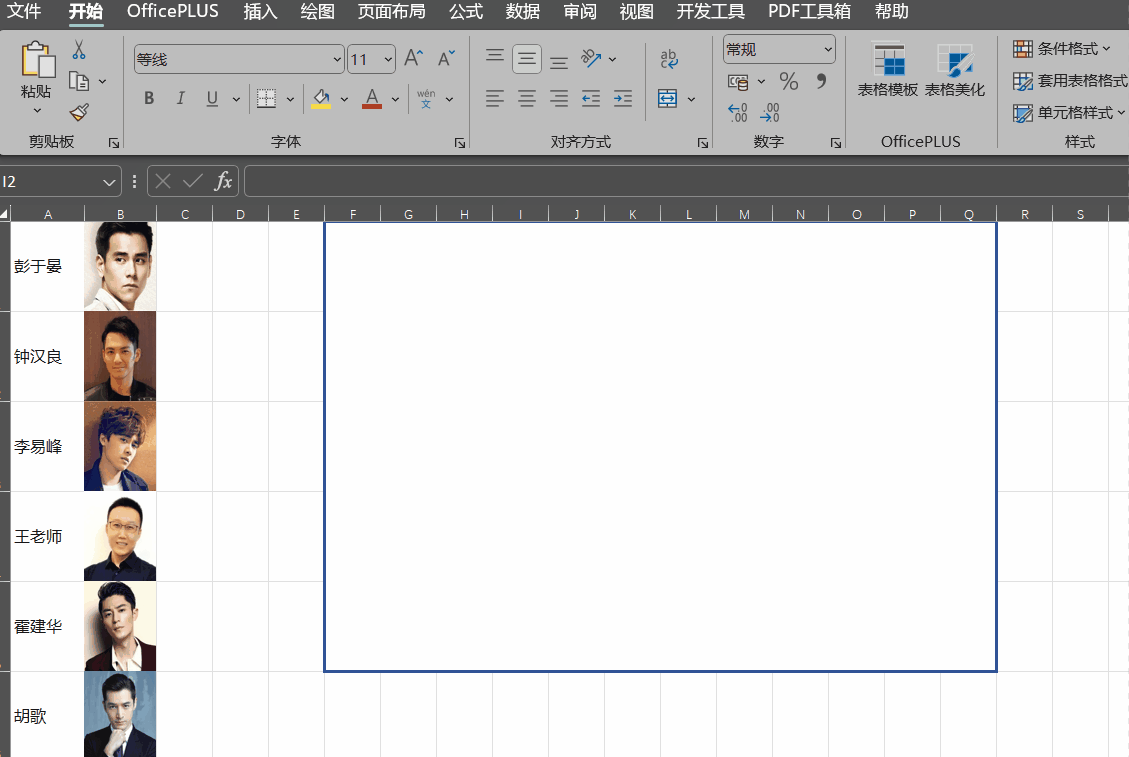
条件格式与甘特图
样例如下
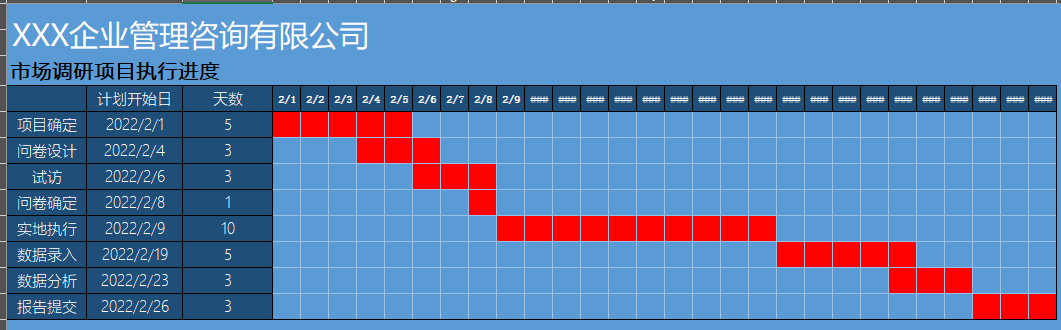
-
具体操作
选中日期区域——使得左上角第一个单元格为目标单元格——开始选项卡——条件格式——新建规则——是用公式——输入AND函数——格式,填充色为红色——确定
-
操作演示