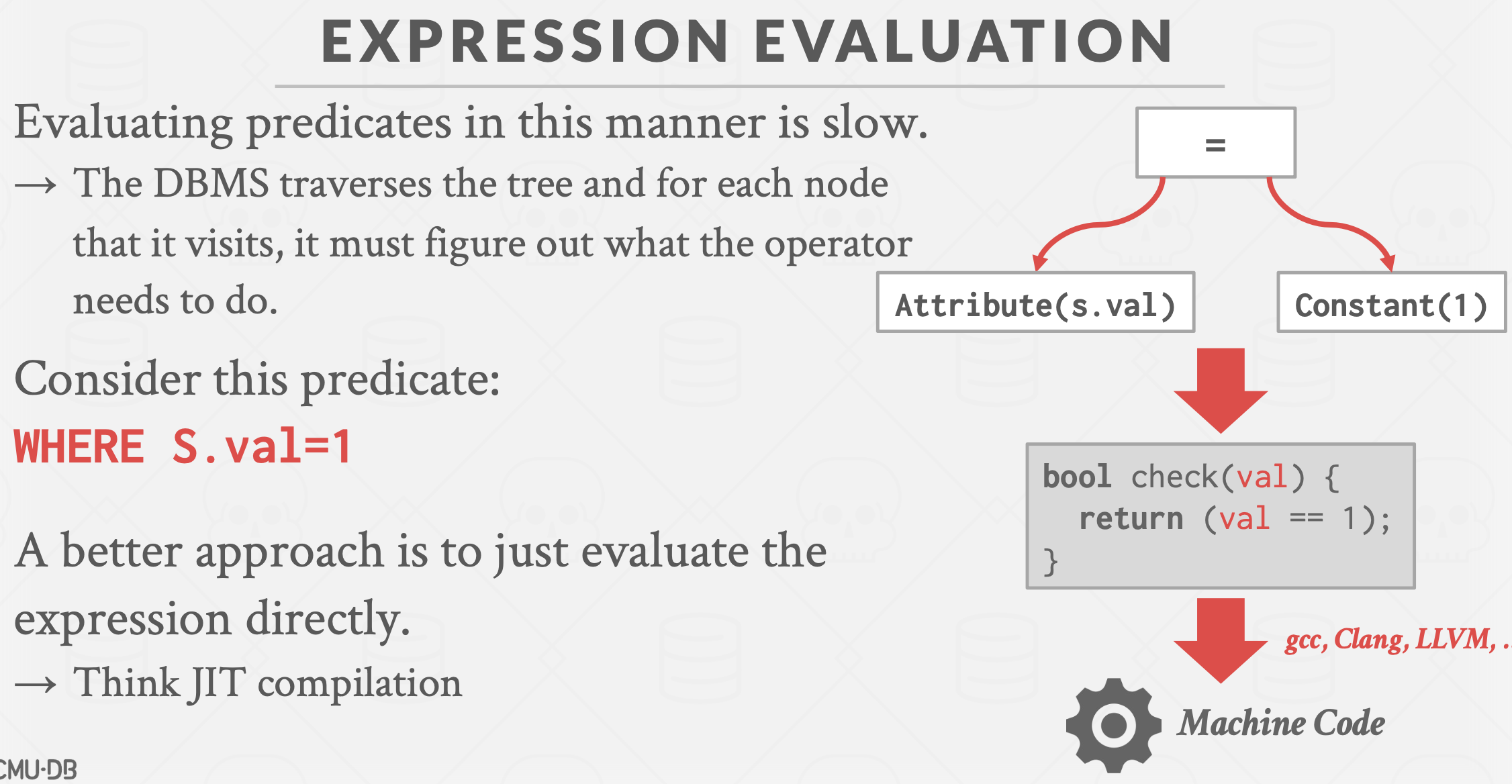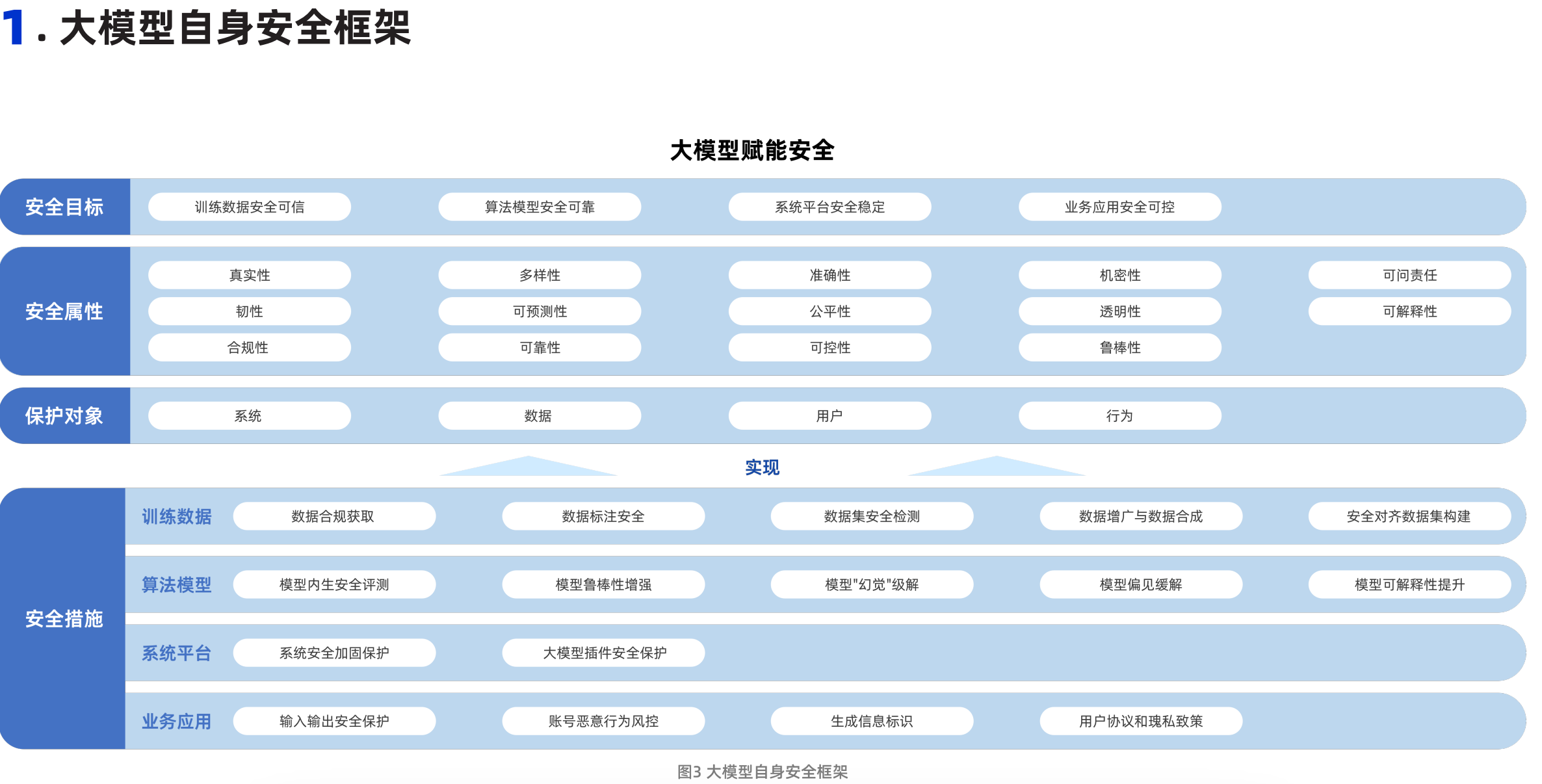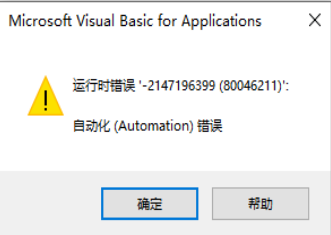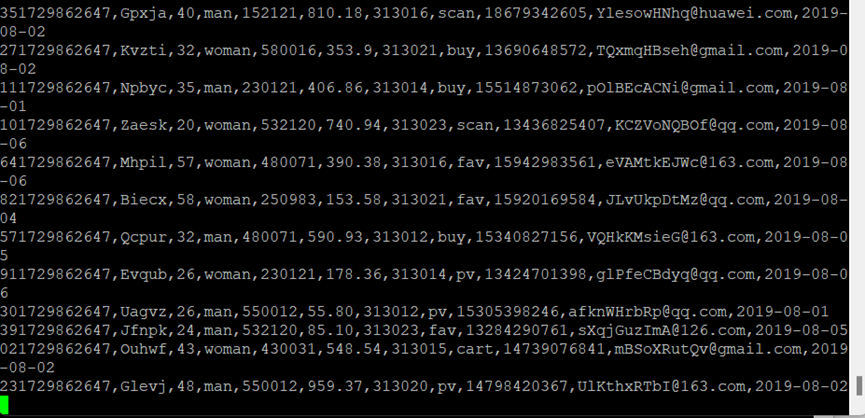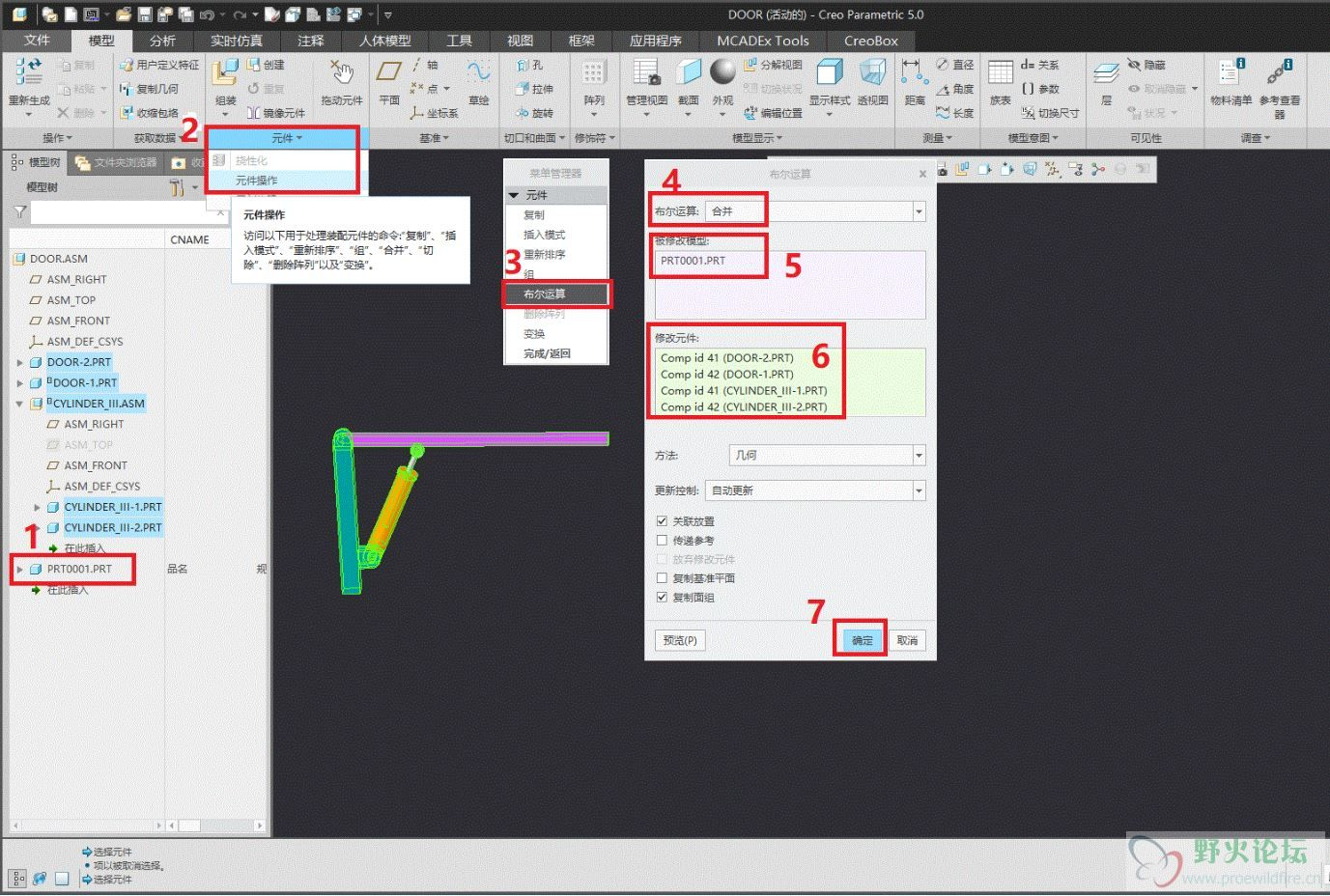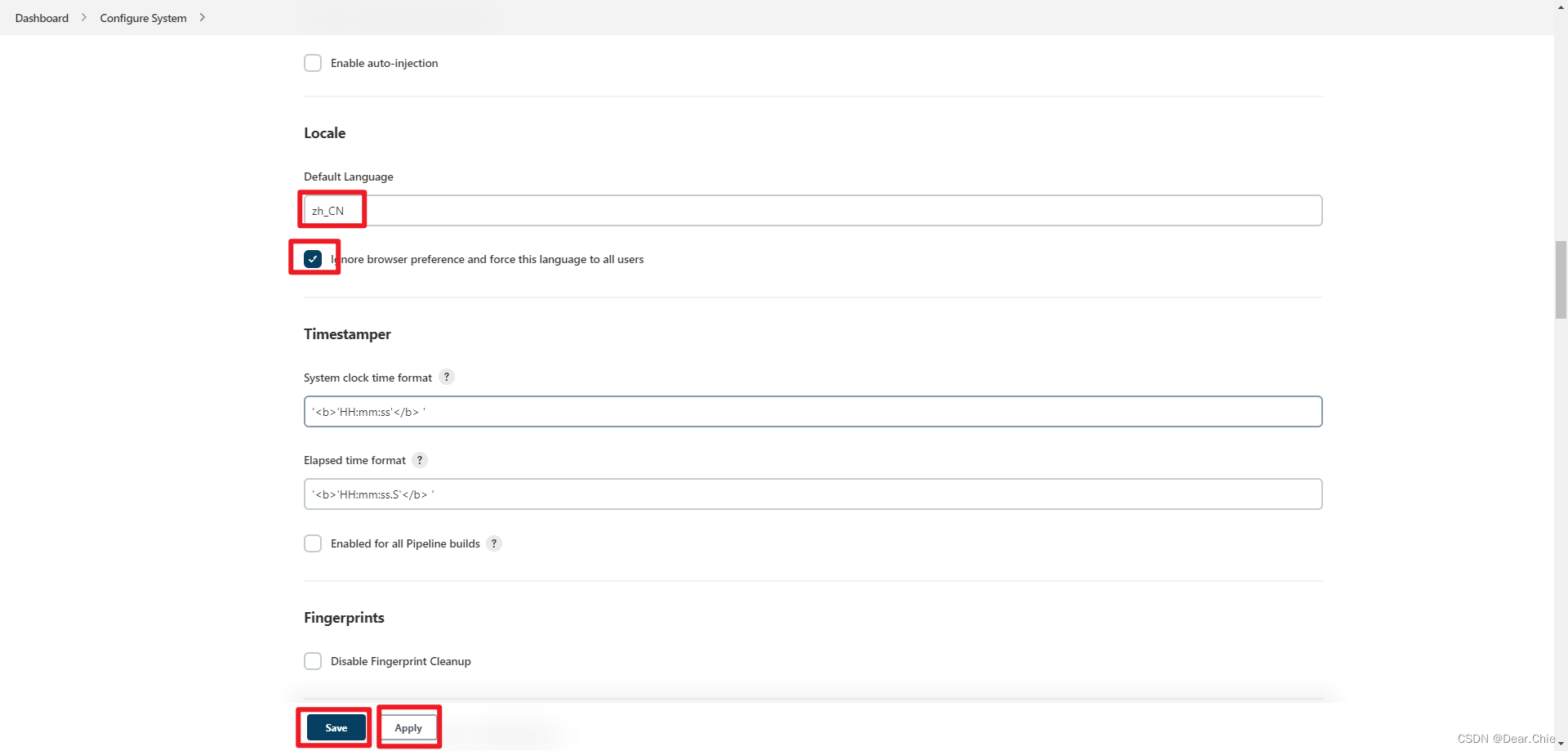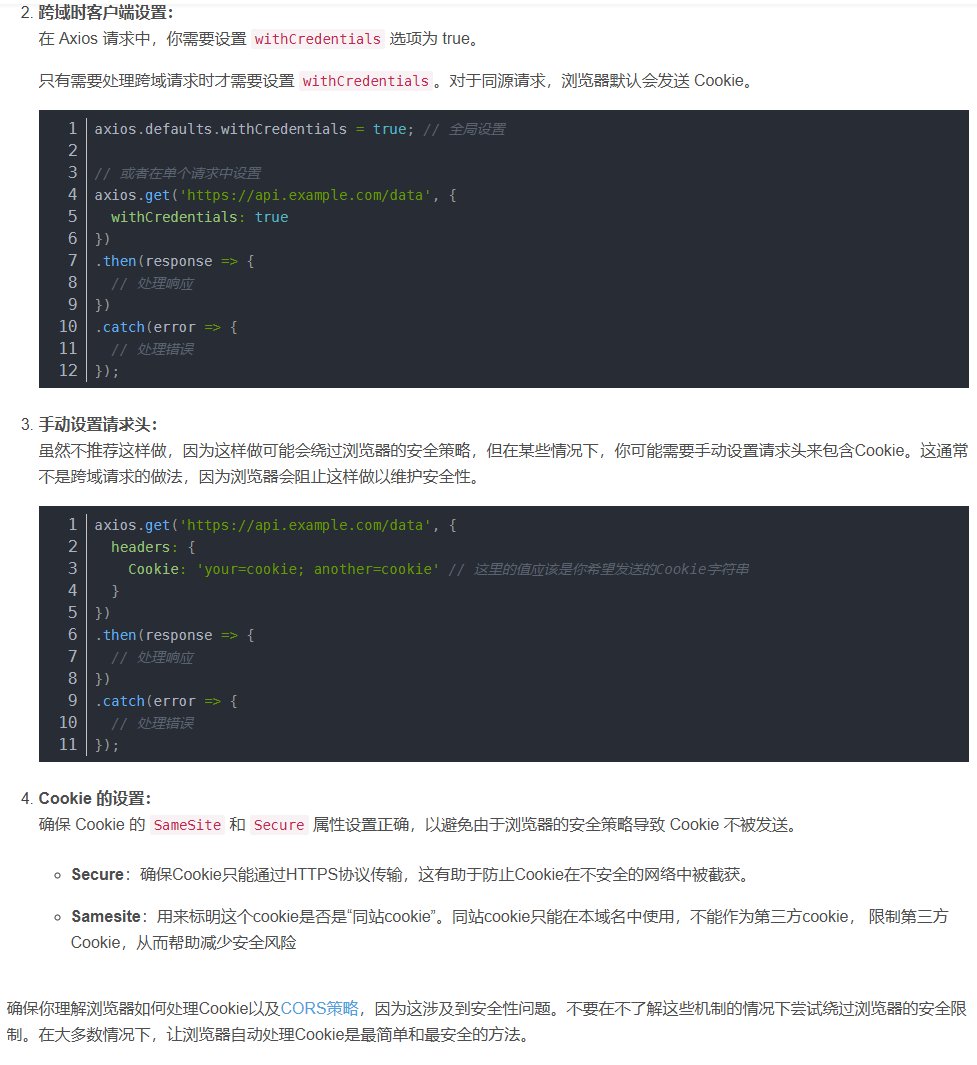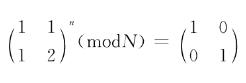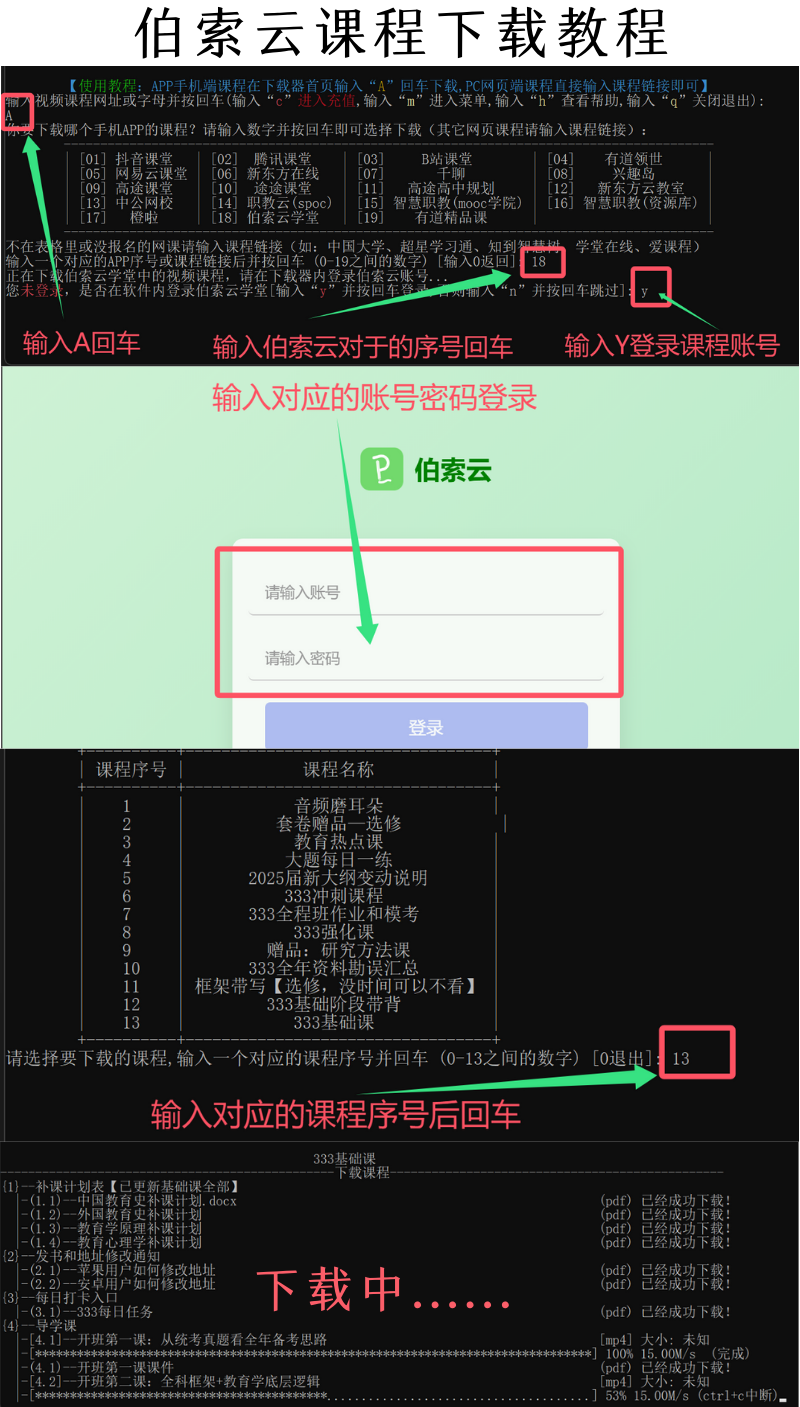官方文档有介绍如何用
WinForm+ Blazor 生成应用, 生成 Windows 窗体 Blazor 应用
先按照官方文档
启动 Visual Studio。 在“开始”窗口中,选择“创建新项目”: 创建WinForm项目

起名为:WinFormsBlazor

框架我们选择:.NET 8.0
创建完成项目后,使用 NuGet 包管理器安装 Microsoft.AspNetCore.Components.WebView.WindowsForms NuGet 包。(这里如果框架是选的8.0,我们就必须要选择8.*的版本,不然后面无法加载出来 BlazorWebView 控件,我这里选择的是8.0.100)
在“解决方案资源管理器”中,右键单击项目的名称 WinFormsBlazor,然后选择“编辑项目文件”以打开项目文件 (WinFormsBlazor.csproj)。

在项目文件的顶部,将 SDK 更改为 Microsoft.NET.Sdk.Razor:
<Project Sdk="Microsoft.NET.Sdk.Razor">
将更改保存到项目文件 (WinFormsBlazor.csproj)。
再在解决方案上右键,添加-》新建项目 添加Bootstrap Blazor项目 (怎么安装Bootstrap Blazor项目模板,请查看 官方文档:项目模板)。

创建完项目后 ,我们将BootStrap Blazor下的wwwroot整个文件夹复制到WinForm项目根目录,复制完后 WinForm项目目录结构如下。

在将具有以下标记的 index.html 文件添加到 wwwroot 文件夹。
wwwroot/index.html:
<!DOCTYPE html> <html lang="en"> <head><meta charset="utf-8" /><meta name="viewport" content="width=device-width, initial-scale=1.0" /><title>WinFormsBlazor</title><base href="/" /><link href="css/bootstrap/bootstrap.min.css" rel="stylesheet" /><link href="css/app.css" rel="stylesheet" /><!-- 需引用 BootstrapBlazor.FontAwesome 包 !--><link href="_content/BootstrapBlazor.FontAwesome/css/font-awesome.min.css" rel="stylesheet"><link href="_content/BootstrapBlazor/css/bootstrap.blazor.bundle.min.css" rel="stylesheet"><link href="WinFormsBlazor.styles.css" rel="stylesheet" /> </head><body><div id="app">Loading...</div><div id="blazor-error-ui" data-nosnippet>An unhandled error has occurred.<a href="" class="reload">Reload</a><a class="dismiss">🗙</a></div><!-- 增加代码 !--><script src="_content/BootstrapBlazor/js/bootstrap.blazor.bundle.min.js"></script><script src="_framework/blazor.webview.js"></script></body></html>
BootstrapBlazor 组件添加到WinForm现有项目。


版本也选择和框架对应的8.0版本,我们这里选择8.11.0
BootstrapBlazor.FontAwesome 也一并安装上

回到WinForm 项目:在“解决方案资源管理器”中,双击 Form1.cs 文件以打开设计器:
通过选择 Visual Studio 窗口左边缘的“工具箱”按钮,或选择“查看”>“工具箱”菜单命令来打开“工具箱”。

在 Microsoft.AspNetCore.Components.WebView.WindowsForms 下找到 BlazorWebView 控件。 将 BlazorWebView 从“工具箱”拖到 Form1 设计器中。 请务必小心,勿将 WebView2 控件意外拖动到窗体中。
Visual Studio 将窗体设计器中的 BlazorWebView 控件显示为 WebView2 并自动命名控件 blazorWebView1:

在 Form1 中,单击一下以选择 BlazorWebView (WebView2)。
在 BlazorWebView 的“属性”中,确认控件已命名为 blazorWebView1。 如果名称不是 blazorWebView1,则从“工具箱”中拖动了错误的控件。 删除 Form1 中的 WebView2 控件,然后将 BlazorWebView 控件拖动到窗体中。
在控件的属性中,将 BlazorWebView 的 Dock 值更改为“FILL”:

在 Form1 设计器中,右键单击 Form1,然后选择“查看代码”。
将 Microsoft.AspNetCore.Components.WebView.WindowsForms 和 Microsoft.Extensions.DependencyInjection 的命名空间添加到 Form1.cs 文件的顶部:
using Microsoft.AspNetCore.Components.WebView.WindowsForms; using Microsoft.Extensions.DependencyInjection;
在 Form1 构造函数中的 InitializeComponent 方法调用后面,添加以下代码:
var services = new ServiceCollection();// 增加 BootstrapBlazor 服务 services.AddBootstrapBlazor();services.AddWindowsFormsBlazorWebView(); ;blazorWebView1.HostPage = "wwwroot\\index.html";blazorWebView1.Services = services.BuildServiceProvider();blazorWebView1.RootComponents.Add<Main>("#app");
可以看到Main这里标红。
复制
复制Blazor项目里的。_Imports.razor文件,Pages,Shared文件夹,复制完后,记得修改对应的命名空间。
复制Routes.razor 修改成Main.razor ,一定要认真改命名空间 一般飘红的地方都是命名空间问题,修改完后。启动项目

我们点击Table 发现没有数据

Form1 修改成如下:
var services = new ServiceCollection();// 增加 BootstrapBlazor 服务 services.AddBootstrapBlazor();services.AddWindowsFormsBlazorWebView();// 增加 Table 数据服务操作类 services.AddTableDemoDataService();blazorWebView1.HostPage = "wwwroot\\index.html";blazorWebView1.Services = services.BuildServiceProvider();blazorWebView1.RootComponents.Add<Main>("#app");
再次启动。 数据OK,正常。
我们发现左下角有 An unhandled error has occurred. 显示。。。,很不美观。

找到wwwroot/index.html
将

这段DIV删除掉。
每次第一次启动加载会显示一个Loading...
将 index.html

Loading... 删除掉 千万不要删除DIV 。不然启动会报错。