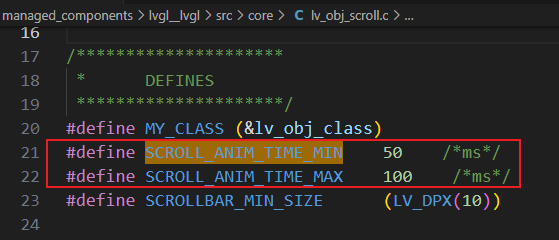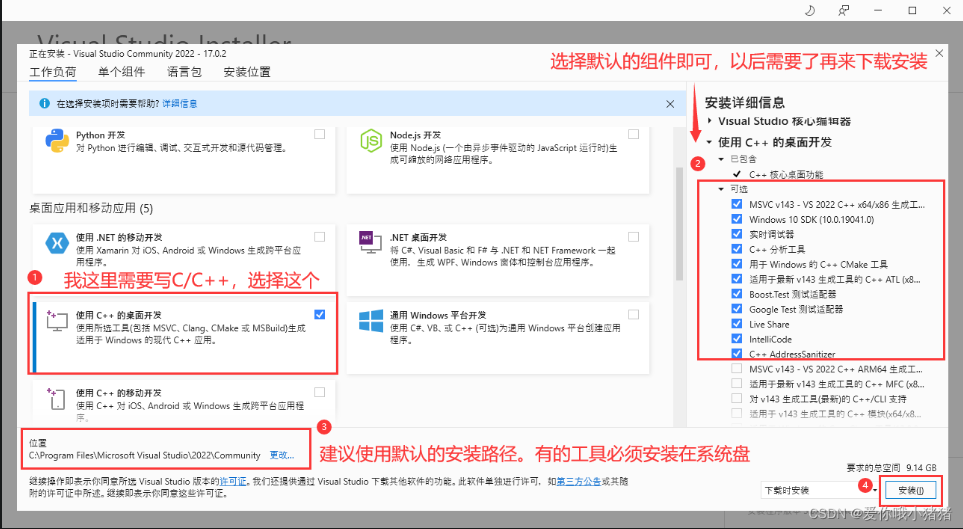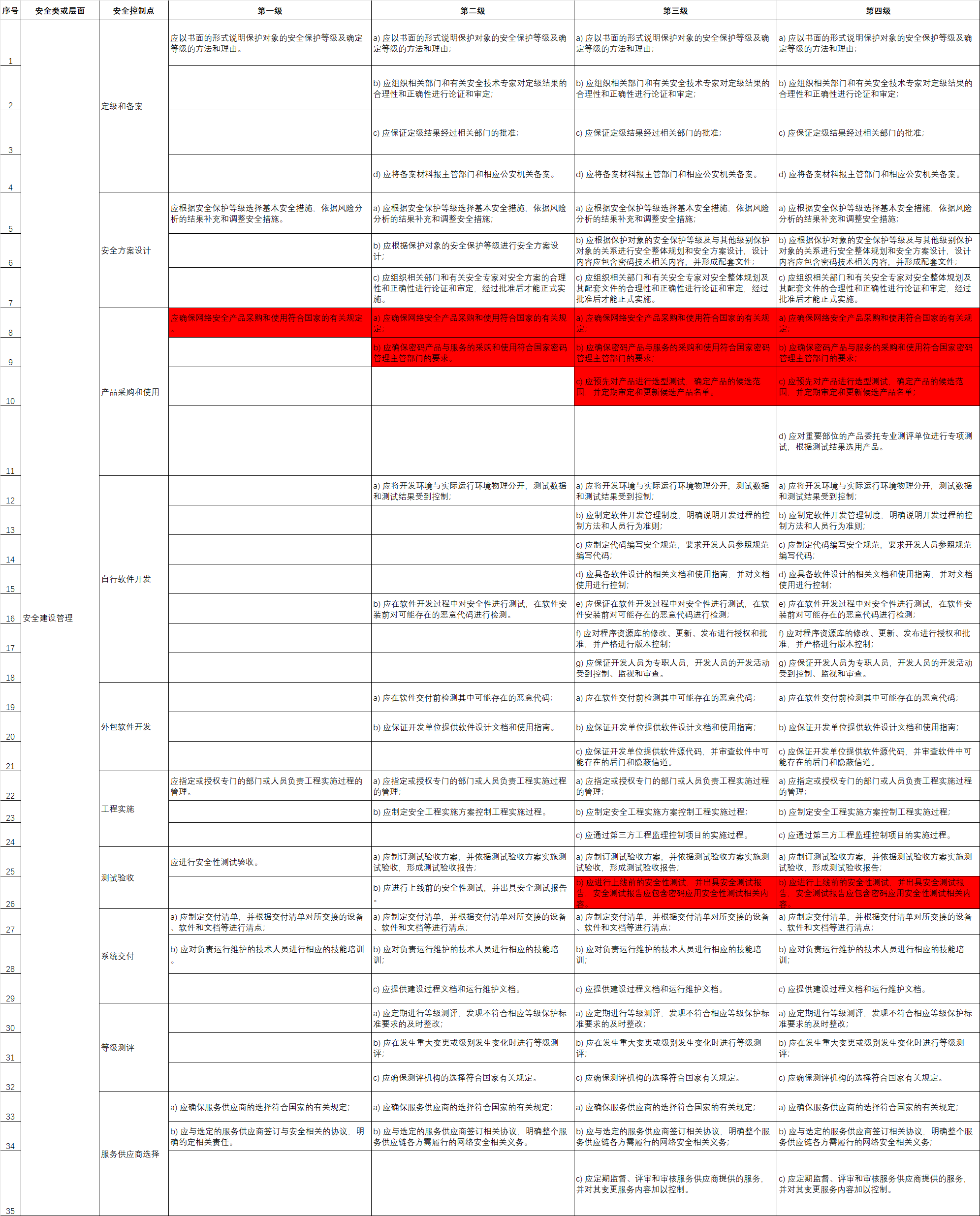来源 https://wuziqingwzq.github.io/pm/2019/12/01/project.html
关于Project的使用
- 新建项目,可以从空白模板或者标准模板。
- 修改项目的工作时间,例如八小时工作制。
- 设置项目的开始/结束时间,以及排班方法,夜班或者24小时工作制。
- 可以选择开启项目摘要信息,可以分级显示子任务。
- 输入项目任务,注意分级。
- 添加项目资源(人员、设备等)。
- 修改任务的时间。
- 链接任务的紧前关系。
- 连接任务的资源。
注意事项
项目时间
在项目启动前需要设置本项目的项目工作时间。
首先是在设置里面日程选项,这个地方设置时间的作用是:每当新增一个任务时,这个时间会作为默认的开始时间结束时间(比如说10:00——16:00),那么新增一个25号的任务,他的起始时间就是10点。
其次是需要设置工作时间,也就是计算每天的工时的,在项目——属性——更改工作时间——新建日历中设置。这个时间会影响到每天有多少个工时。
Project快捷键
最常用的快捷键:
任务升级 : ALT + SHIFT + 向左键
任务降级: ALT + SHIFT + 向右键
滚动到表头(第一个任务):Ctrl + HOME
滚动到表尾(最后一个任务):Ctrl + END
插入一个新任务:Insert
确认输入:Enter
取消输入:ESC
移动选择框:上下左右键
``` 下面这些是官网上的,但是实际上很少用:
清除筛选:F3
时间刻度左移(右移):ALT + 向左键(向右键)
滚动到任务栏的甘特图 : CTRL + SHIFT + F5
切换到下一个窗口:Alt+Tab
切换到上一个窗口:Alt+Shift+Tab
关闭活动窗口:Ctrl+W 或 Ctrl+F4
在将活动窗口最大化后再还原其大小:Ctrl+F5
当有多个窗口打开时,切换到下一个窗口:Ctrl+F6
切换到上一个窗口:Ctrl+Shift+F6
将所选的窗口最大化或还原其大小:Ctrl+F10
将屏幕上的图片复制到剪贴板上:Print Screen
将所选窗口上的图片复制到剪贴板上:Alt+Print Screen
移至下一个单元格:Tab
移至前一个单元格:Shift+Tab
移至下一行:向下键
移至前一行:向上键
在单元格中插入一个制表符:Ctrl+Tab
开始一个新段落:Enter
在表格的底部添加一个新行:在最后一行的末尾按Tab
则切换到下一个操作并显示其菜单或消息:Alt+Shift+F10
选择操作菜单上的下一个项目:向下键
选择操作菜单上的上一个项目:向上键
在操作菜单上对所选的项目执行操作:Enter
关闭操作菜单或消息:Esc
移动到下一个选项或选项组:Tab
移动到上一个选项或选项卡组:Shift+Tab
切换到对话框中的下一个选项卡:Ctrl+Tab
切换到对话框中的上一个选项卡:Ctrl+Shift+Tab
===================
Microsoft Project 的快速入门
来源 https://zhuanlan.zhihu.com/p/547103030
分享一些关于Microsoft Project 的技巧,比如:
- Microsoft Project 的优缺点
- Microsoft Project快速入门全套高清视频教程
- 一些快捷键和使用技巧
- Microsoft Project 2019的下载安装方法
一、Microsoft Project 的优缺点
Microsoft Project 是 Microsoft 最畅销的桌面产品之一,作为一个桌面本地项目管理解决方案在推出初期几乎没有竞争。
Microsoft Project其优势在于能较好的、自动地规划项目任务和管理任务,但是这种优势随着这些年的发展,几乎可以说世界上较为常用的项目管理软件都有该功能。
另一方面,就像曾经有人所提到的,Microsoft Project并不适合IT领域的PM和工程师,曾经有一为资深研发管理者这样评价:
我就从来没见过我软件团队内部有什么团队成功使用MS Project来做项目管理的,有些团队曾今尝试过,包括我之前的组,但没多久也就放弃了。为什么呢?因为实在是用不来啊,太重了。
以及Microsoft Project较为昂贵的价格、使用门槛等,都是其存在的问题。
所以也有着非常多的团队在尝试过 Microsoft Project 后选择放弃,从而找Worktile、PingCode这类功能成熟,简单易上手,自动化程度比较高的软件。
二、Microsoft Project快速入门全套高清视频教程
1、入门
课程下载地址:https://pan.baidu.com/s/1-l0RM-dfKQB7uIL_CtRH4g?pwd=d6Xo 提取码:d6Xo
该课程包括:
01. 启动 Project
02. 视图操作
03. 设置工作时间
04. 输入任务
05. 设置任务大纲
06. 调整任务
07. 行列操作
08. 确定任务之间的逻辑关系
09. 添加备注
10. 资源操作
11. 跟踪任务
12. 产生报表
13. 制作简单的项目计划
14. 制作搬家计划
15. 导出数据
16. 导入数据
2、使用Microsoft Project绘制甘特图
入门:【视频教程】如何用微软Project软件绘制项目甘特图?(入门)
进阶:【视频教程】如何用微软Project软件绘制甘特图?(进阶)
如果你嫌麻烦也可以尝试一些自动生成甘特图的软件,比如 Worktile 等项目管理软件。
三、Project 使用技巧
Project快捷键:
- 任务升级 --- ALT + SHIFT + 向左键
- 任务降级 --- ALT + SHIFT + 向右键
- 滚动到表头(第一个任务) --- Ctrl + HOME
- 滚动到表尾(最后一个任务) --- Ctrl + END
- 清除筛选 --- F3
- 时间刻度左移(右移) --- ALT + 向左键(向右键)
- 滚动到任务栏的甘特图 --- TRL + SHIFT + F5
- 取消筛选 --- F3
- 显示所有任务: alt + shift + * (数字小键盘上)
- 显示所有子任务: alt + shift + = or alt + shift + 加号(数字小键盘上)
- 隐藏所有子任务: alt + shift + 连字符 or alt + shift + 减号(数字小键盘上)
- 显示较小时间刻度单位 :ctrl + / (数字小键盘上的除号)
- 显示较大时间刻度单位: ctrl + * (数字小键盘上的乘号)
- 移动到项目的开始: alt + home
- 移动到项目的结束: alt + end
Project 实用技巧
01更改单行的行高
在Microsoft Project 2000里面,拖动任务之间的行线可以达到所需要的高度。
02把月作为一个工作单位
Microsoft Project现在支持把月作为工期单位。在工期域里面键入“3mos”,也就是认为工期为三个月。在默认情况下面,一个月有20天,但大家也能够直接指定一个月有多少天。
在“工具”菜单上,使用鼠标单击“选项”,接下来使用鼠标单击“日历”选项卡,在“每月工作日”框里面指定天数。
03将整一个项目的任务总会
在Microsoft Project2000里面,大家能够非常容易地在单个任务线上显示整一个项目的多个甘特图。在“格式”菜单上,使用鼠标单击“版式”这一个选项,再单击“总是将条形图上卷显示于摘要任务里面”。
04自动保存项目文件
Microsoft Project现在包括每隔几分钟就自动保存项目文件的选项。在“工具”菜单上,使用鼠标单击“选项”,接下来使用鼠标单击“保存”选项卡。在“自动保存”下面,使用鼠标单击“每隔”,接下来在“分钟”框里面指定分钟数。
使用鼠标单击“只保存活动项目”又或者是“保存所有打开的项目文件”这两者,假如说大家要不提示而保存,那么就使用鼠标单击“保存前给出提示”以取消选择它。
05获取得到更加多的工具提示
现在,大家能够直接在附加的MicrosoftProject用户界面区域获取得到工具提示信息。指向时间刻度上的任何地方就可以直接在“工具提示”里面显示日期信息。指向单元格里面被截断的信息就可以在“工具提示”里面显示这一个单元格完整的内容。
06清除比较基准计划
MicrosoftProject现在包括清除一个项目的比较基准计划又或者是中期计划的选项。
假如说大家仅仅只清除特定任务的比较基准信息,那么请大家选择那一些特定任务。假如说大家要清除整一个项目的比较基准信息,从“工具”菜单里面指向“跟踪”,接下来使用鼠标单击“清除比较基准”,
使用鼠标单击“清除比较基准计划”又或者是“清除中期计划”。假如说大家要清除一个中期计划,那么必须要在列表框里面选中它才可以哦
============ End
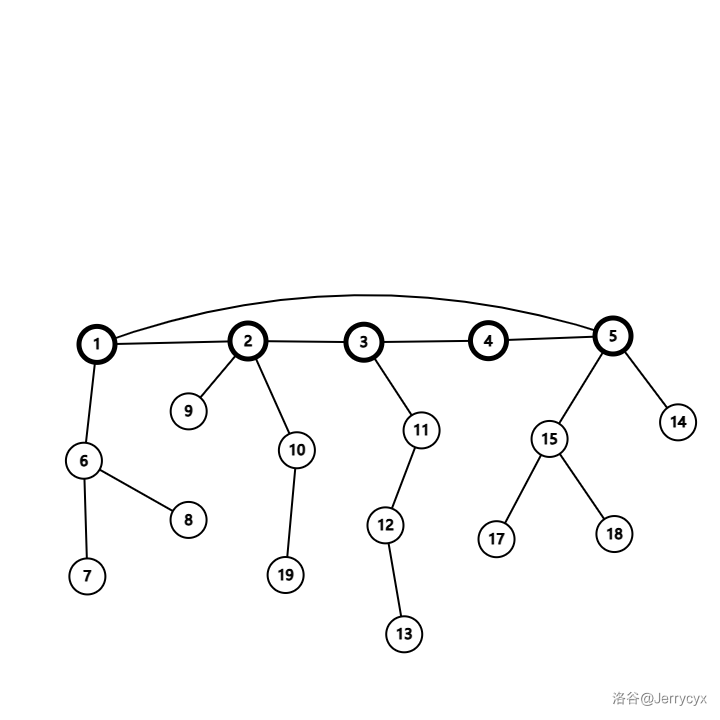

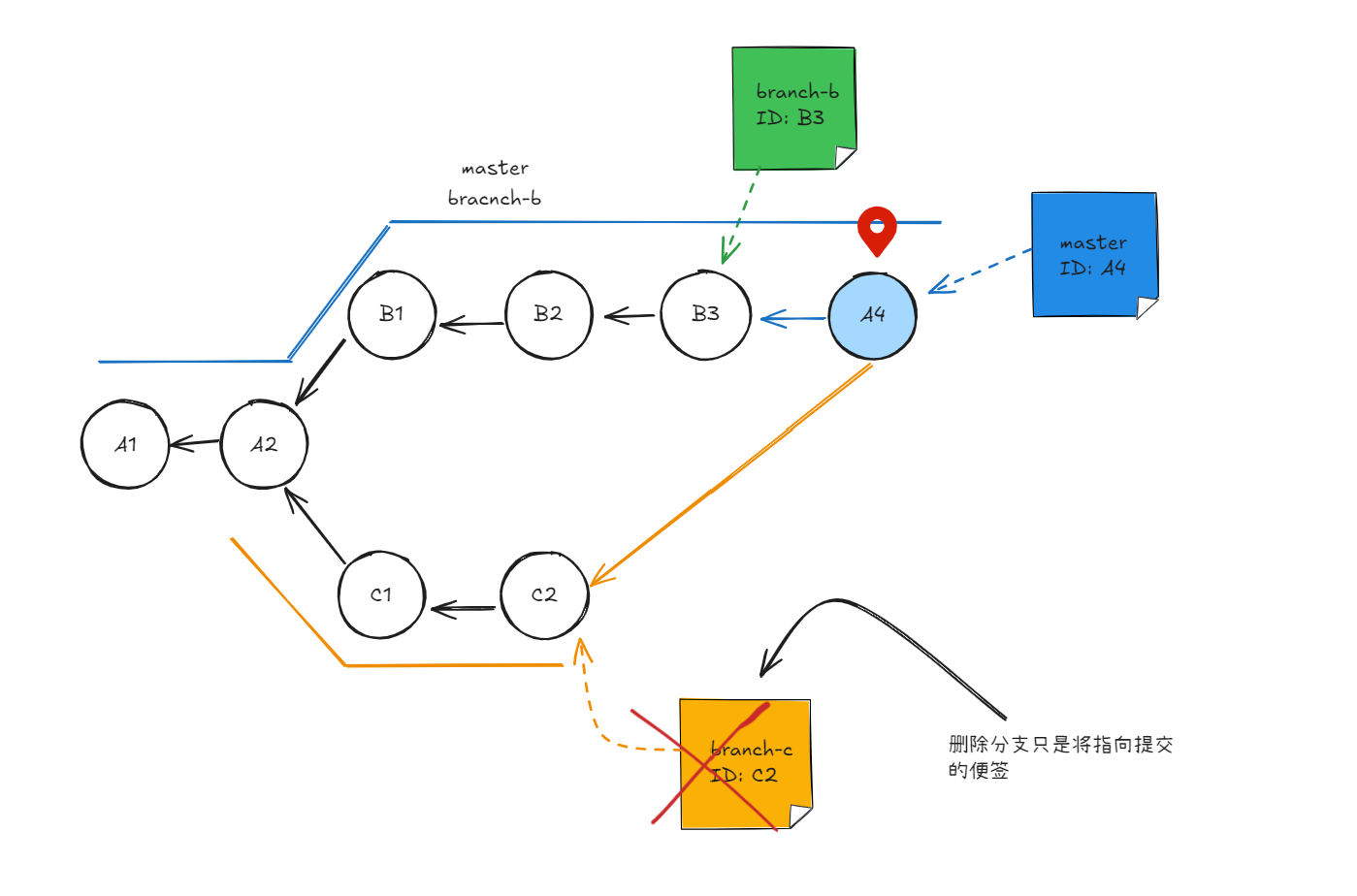
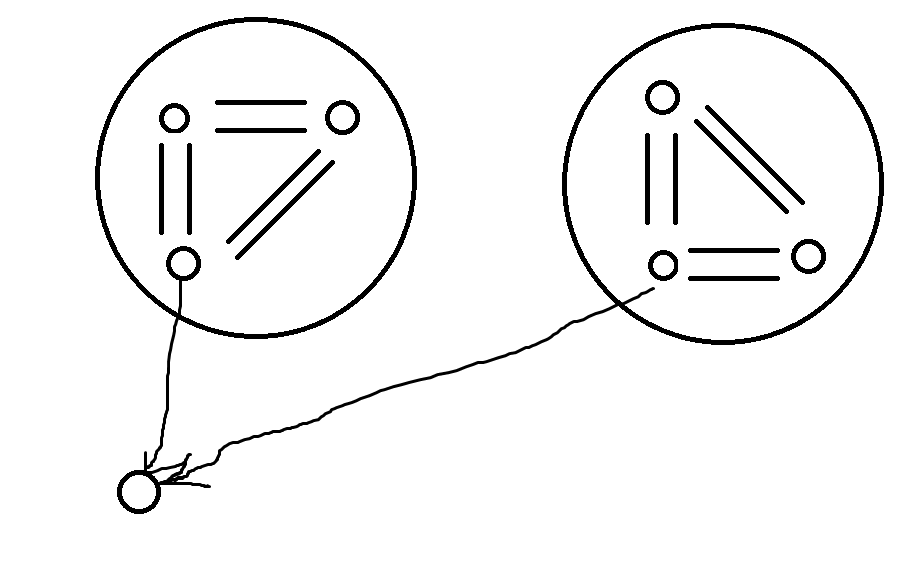

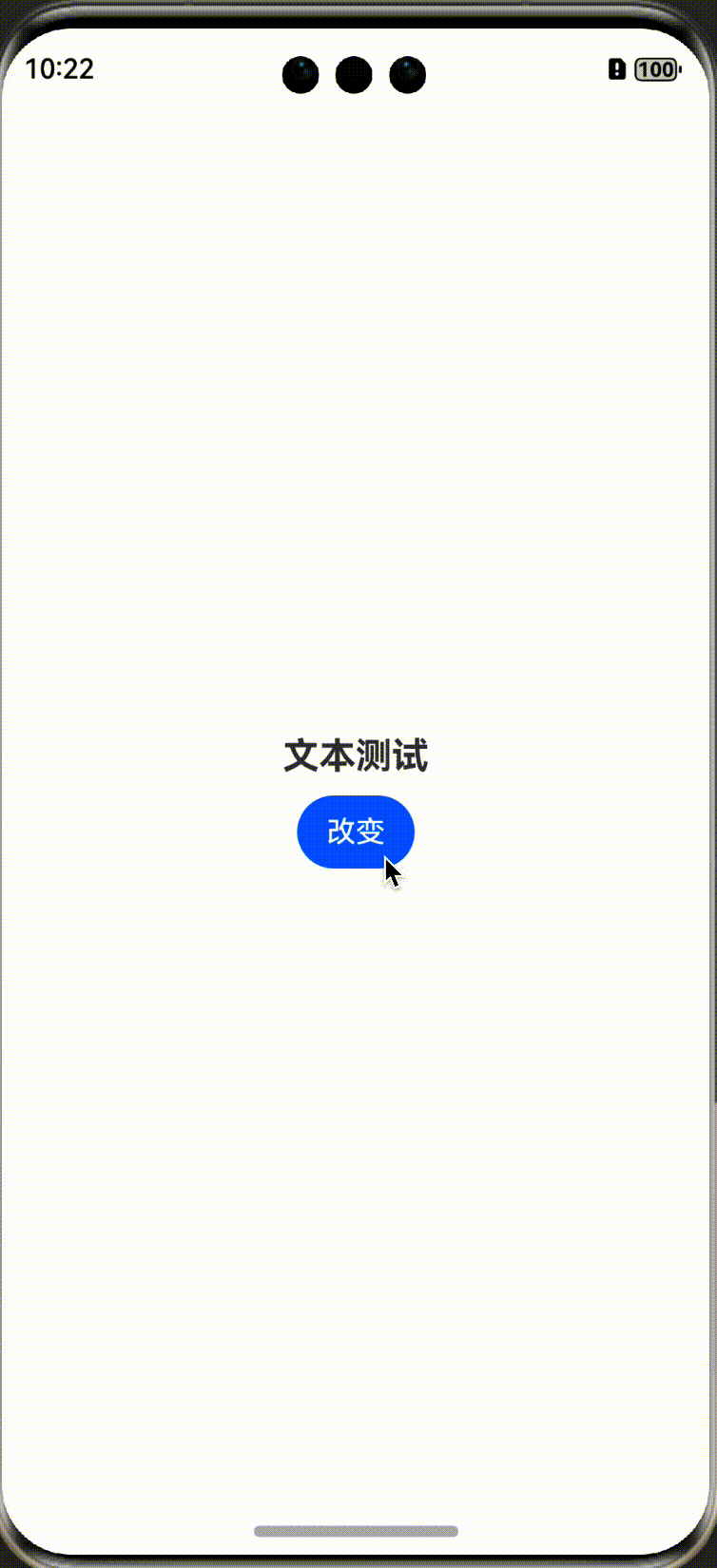
![P1020 [NOIP 1999 提高组] 导弹拦截(dilworth)](https://img2024.cnblogs.com/blog/3599636/202502/3599636-20250213183723947-1236173575.png)