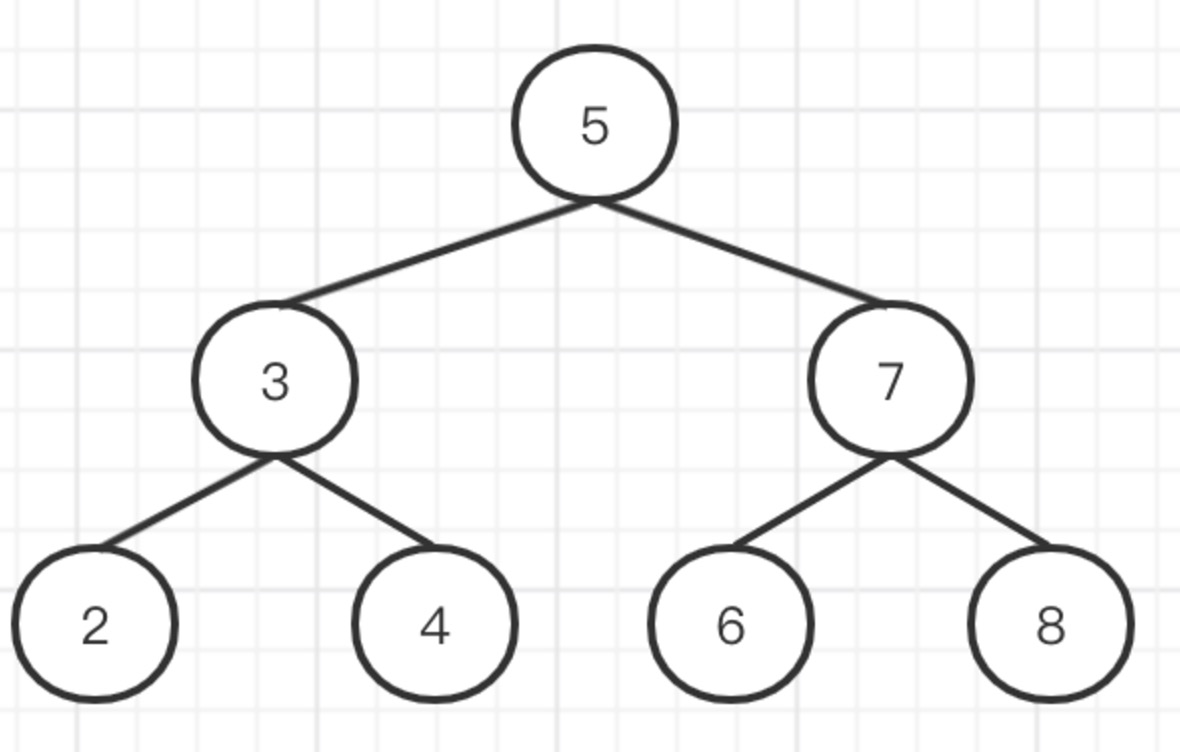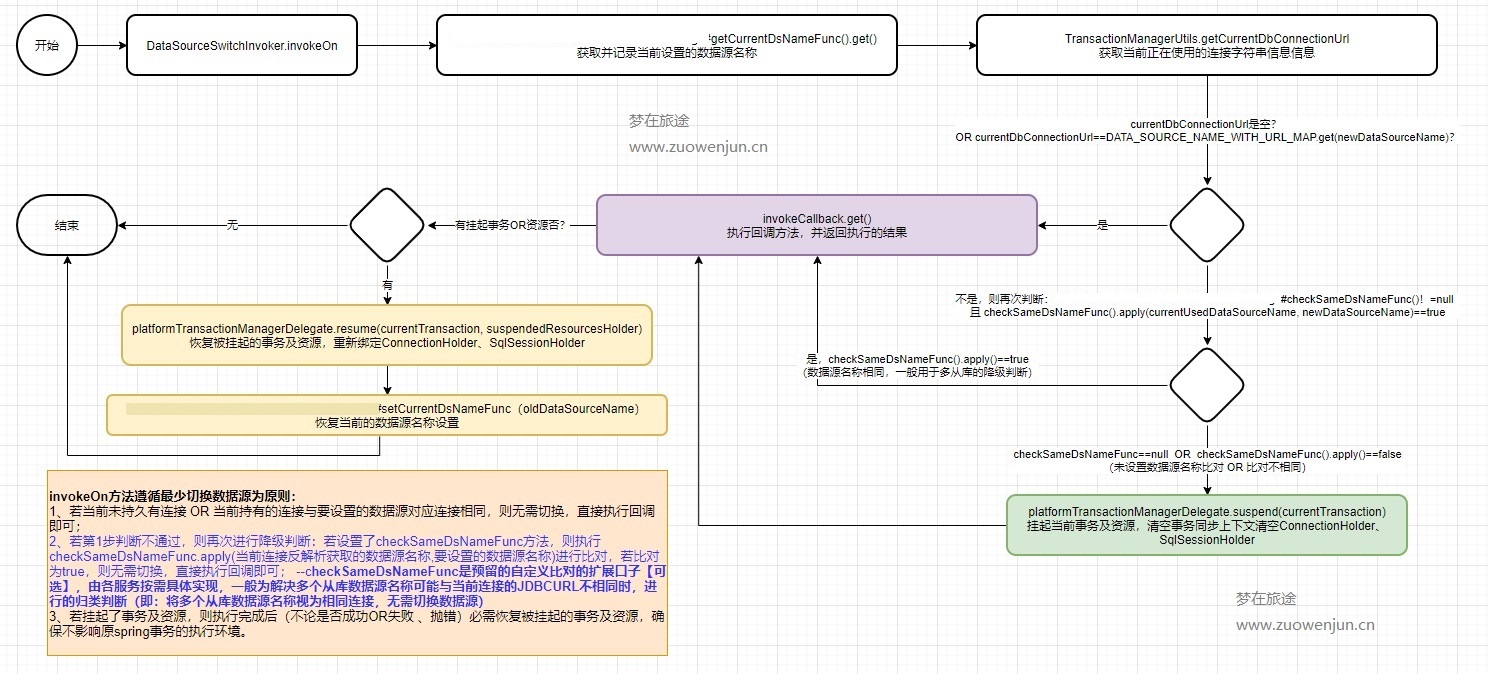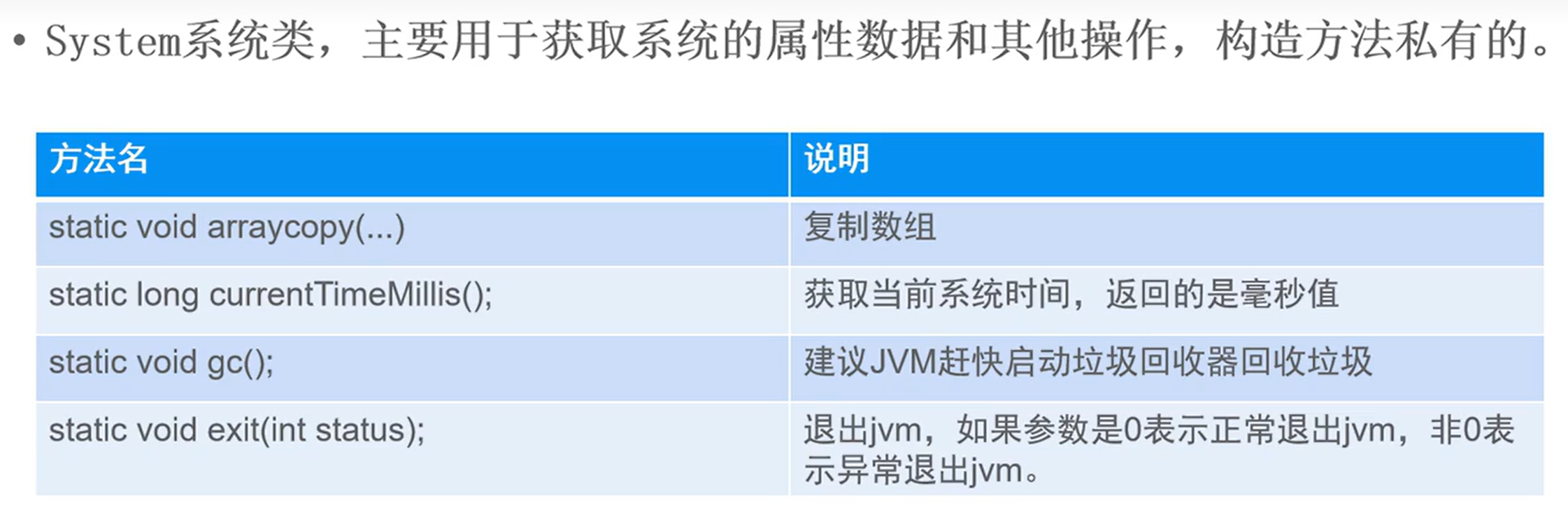轻松驾驭Docker!Windows Docker Desktop部署Portainer全攻略
一、引言
在当今的软件开发领域,Docker 已经成为构建、部署和运行应用的标准之一。它通过容器化技术使得开发者可以轻松地打包应用程序及其依赖,并确保它们可以在任何环境中一致地运行。
为了更好地管理和监控这些容器,Portainer 作为一款开源且轻量级的 Docker 管理工具应运而生。通过Portainer,你可以轻松地管理容器、镜像、网络等。本文将指导你如何在Docker Desktop中安装和配置Portainer,帮助你更高效地管理Docker容器。

二、环境要求
在开始之前,请确保你的系统满足以下要求:
-
操作系统:Windows 10 或更高版本
-
至少 4GB 的内存(建议 8GB 或以上)
-
启用 Hyper-V 或 WSL 2(Windows Subsystem for Linux 2)
-
Docker:已经安装并运行Docker Desktop(具体安装,可参考之前文章:
Windows安装Docker Desktop,详细步骤 https://blog.csdn.net/qq_17153885/article/details/141337873?spm=1001.2014.3001.5501)
三、安装 Portainer
3.1 拉取镜像
Portainer 提供社区版(CE)和企业版(EE),此处使用 社区版。
执行以下命令拉取最新镜像:
docker pull portainer/portainer-ce:latest


3.2 创建数据卷
创建一个名为 portainer_data 的数据卷,用于存储 Portainer 的持久化数据:
docker volume create portainer_data

这将创建一个名为portainer_data的数据卷。
3.3 运行Portainer容器
接下来,我们将运行Portainer容器,并将其映射到主机的9000端口。执行以下命令:
docker run -d -p 9000:9000 --restart=always -v /var/run/docker.sock:/var/run/docker.sock -v portainer_data:/data --name prtainer portainer/portainer-ce
这个命令将会:
-d:在后台运行容器;-p 9000:9000:将容器的9000端口映射到主机的9000端口;--restart=always:容器退出时总是自动重启;-v /var/run/docker.sock:/var/run/docker.sock:共享Docker守护进程的Unix套接字,以便Portainer可以访问Docker API;-v portainer_data:/data:将前面创建的数据卷portainer_data挂载到容器的/data目录,以保存配置和数据;--name prtainer:为容器指定一个名称(这里使用prtainer作为名称);portainer/portainer-ce:使用Portainer镜像创建容器。


3.4 验证安装
运行以下命令以查看 Portainer 容器是否正在运行:
docker ps

四、访问 Portainer 控制台
4.1 打开浏览器,访问
http://localhost:9000
- 若在远程服务器安装,将
localhost 替换为服务器 IP。

4.2 初始化设置
- 创建管理员账户:输入用户名和密码。

- 连接本地 Docker 环境:
选择 "Get Started" → "Local" (已自动检测到 Docker Desktop 环境)。


五、使用 Portainer 管理 Docker
Portainer 的主要功能如下:
- 仪表盘:查看容器、镜像、卷等资源状态。
- 容器管理:启动/停止容器、查看日志、进入终端等。
- 镜像管理:拉取/删除镜像、构建自定义镜像。
- 网络与存储:配置网络、管理数据卷。
5.1 Docker容器概览
选择local选项卡后本地docker详细信息展示

5.2 管理容器(Containers)
查看运行容器
在步入local,我们就可以按需管理容器、镜像、网络等配置信息。不妨点击containers查看我们服务器中当前运行的docker容器。




启动/停止容器

查看容器日志


进入容器终端



容器升级
进入某个容器的详情,点击编辑(Edit):


在编辑页面,更改镜像名称:

注:如果想要更新容器到最新版,只需要添加latest即可;如果是更新到特别版本,请在尾部添加特定版本号,这些在docker hub上均可找到对应的信息。
然后点击部署容器即可:

5.3 管理镜像(Images)
查看镜像列表:点击左侧菜单栏的“镜像”选项,你将看到当前Docker环境中所有镜像的列表。

搜索和拉取镜像:在镜像页面,点击右上角的“拉取镜像”按钮,输入镜像名称和标签,然后点击“拉取镜像”按钮,即可从Docker Hub或其他镜像仓库拉取镜像。

删除镜像:在镜像列表中,点击每个镜像右侧的垃圾桶图标,即可删除镜像。

5.4 管理网络(Networks)
查看网络列表:点击左侧菜单栏的“网络”选项,你将看到当前Docker环境中所有网络的列表。

创建网络:在网络页面,点击右上角的“创建网络”按钮,选择网络类型(桥接、主机或覆盖),输入网络名称,然后点击“创建网络”按钮,即可创建新的网络。
删除网络:在网络列表中,点击每个网络右侧的垃圾桶图标,即可删除网络。
5.5 管理堆栈(Stacks)
查看堆栈列表:点击左侧菜单栏的“堆栈”选项,你将看到当前Docker环境中所有堆栈的列表。堆栈是一组相关联的服务,使用Docker Compose文件定义,以后我们也会用该功能带着大家做一些很酷的事情。

创建堆栈:在堆栈页面,点击右上角的“创建堆栈”按钮,输入堆栈名称,选择部署方式(Web编辑器、上传Compose文件或从URL部署),然后点击“创建堆栈”按钮,即可部署新的堆栈。
更新堆栈:在堆栈列表中,点击堆栈名称进入堆栈详情页面。在此页面,你可以修改Docker Compose文件,然后点击“更新堆栈”按钮,以便应用新的配置。
删除堆栈:在堆栈列表中,点击每个堆栈右侧的垃圾桶图标,即可删除堆栈。
结束语
通过 Portainer 的图形化界面,Windows 用户无需依赖繁琐的命令行即可轻松驾驭 Docker 容器。无论是部署开发环境、监控资源状态,还是管理镜像与网络,Portainer 都能将复杂操作简化为直观的点击交互。它的多用户权限控制和预置应用模板,更是为团队协作与生产部署提供了可靠保障。
作为 Docker Desktop 的最佳搭档,Portainer 不仅能提升开发效率,还能帮助新手快速理解容器化技术的核心逻辑。现在就动手安装体验吧!探索 Portainer 的更多高阶功能(如 Kubernetes 集成或自定义模板),可关注我们的后续教程,让容器管理成为你技术栈中的又一利器!

本文由博客一文多发平台 OpenWrite 发布!
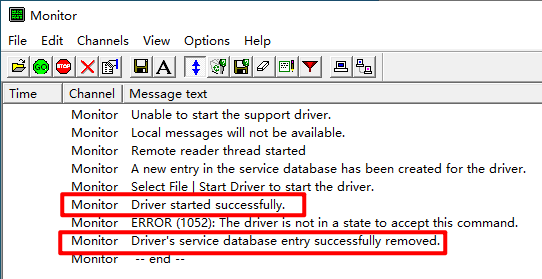
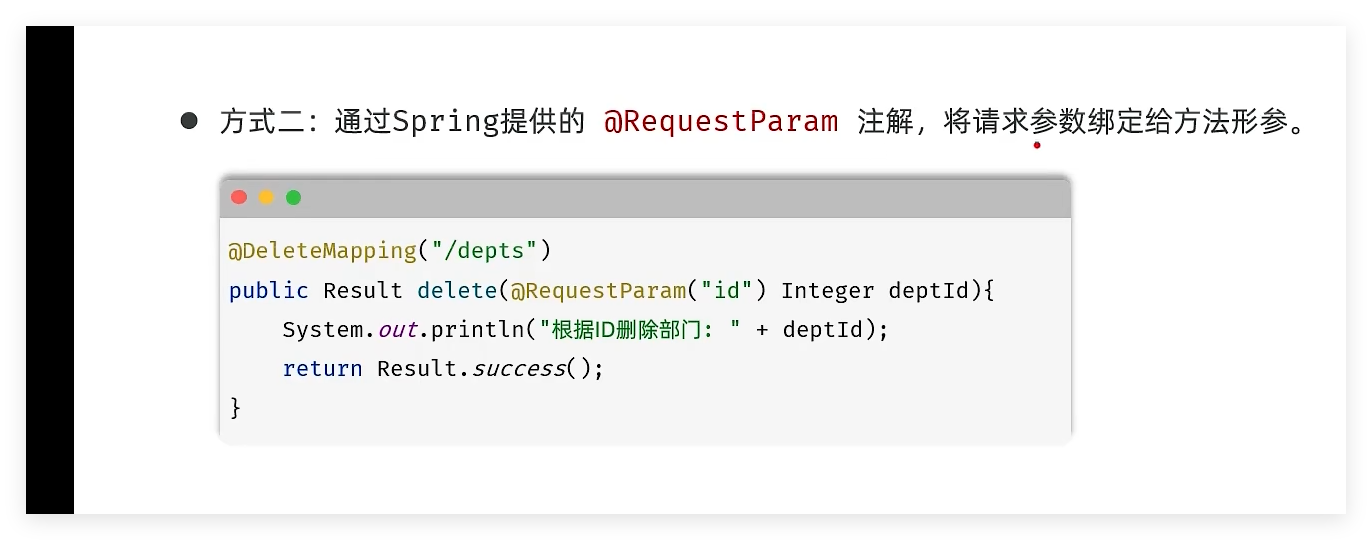
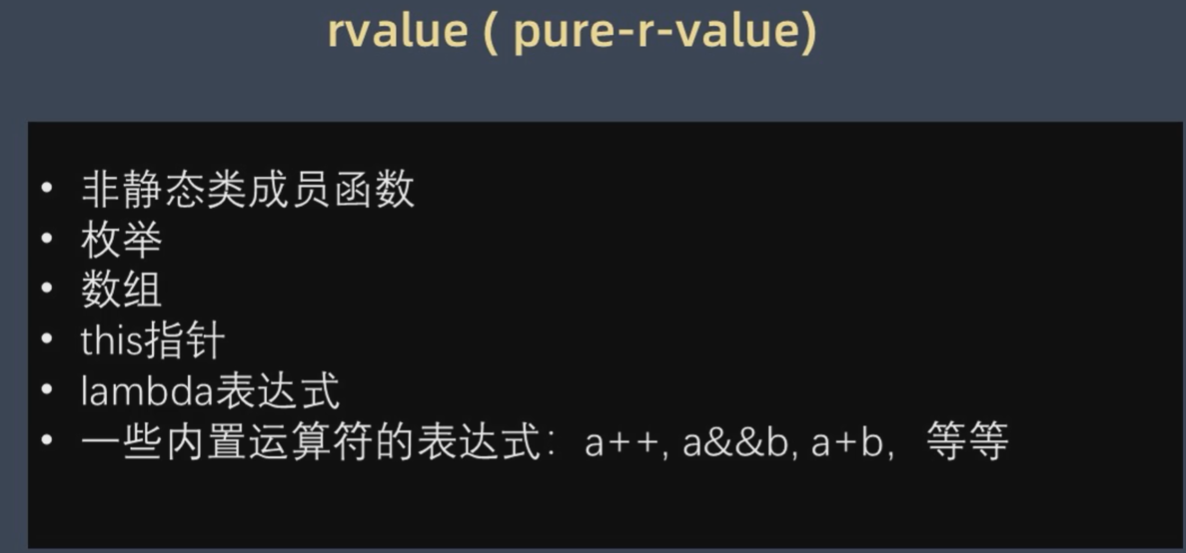


![分享[清华大学DeepSeek教程全家桶]下载地址](https://img2024.cnblogs.com/blog/44814/202502/44814-20250226000155121-2043354056.png)