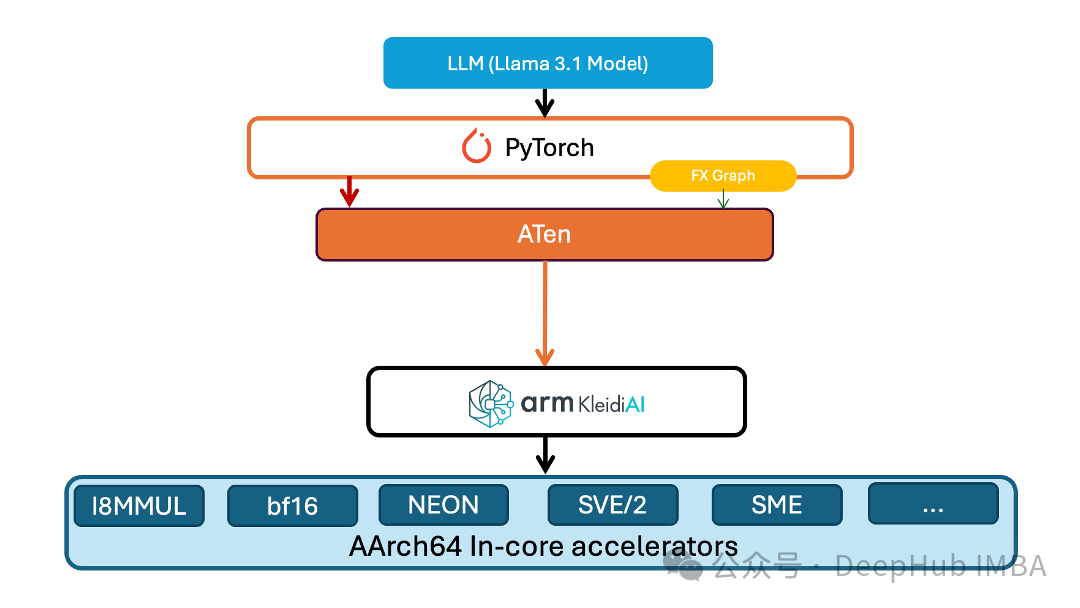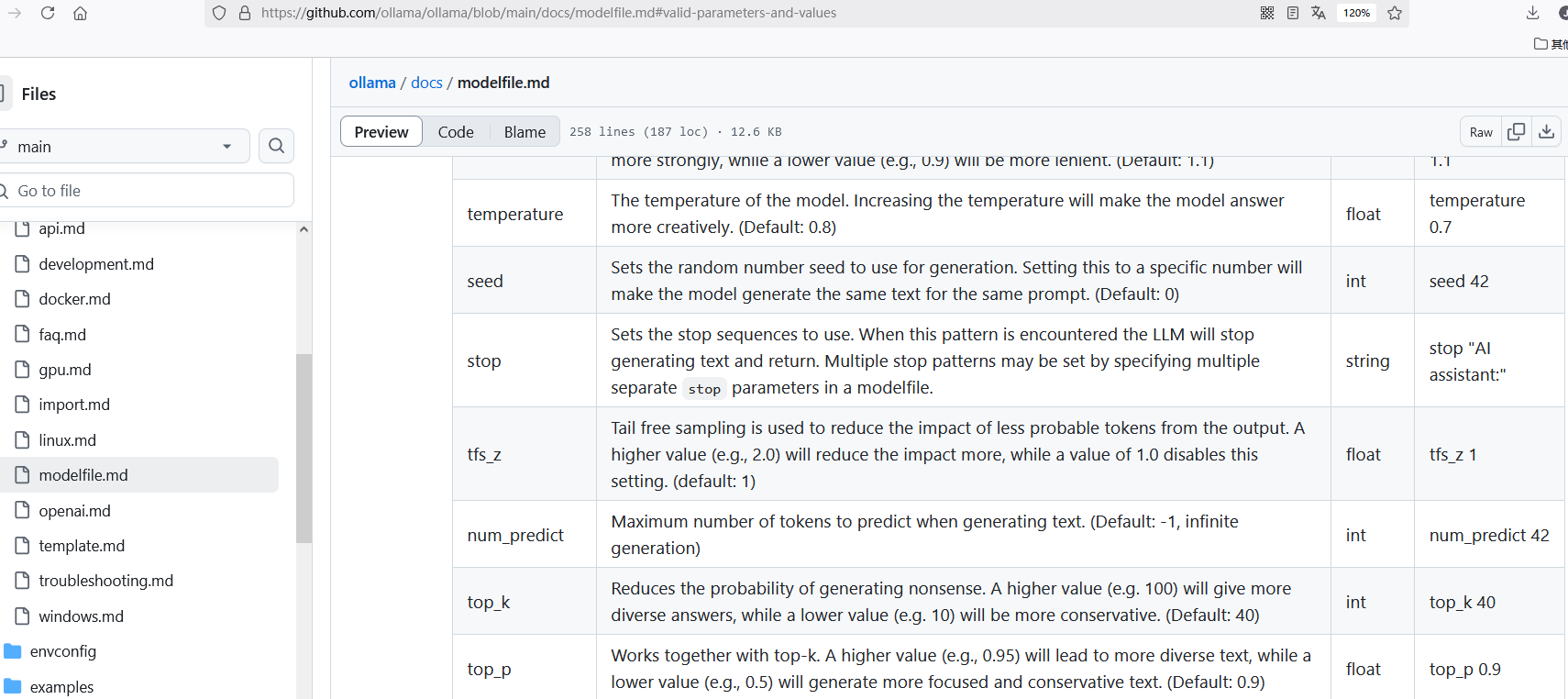前言
本文是关于iced库的部件介绍,iced库是基于rust的GUI库,作者自述是受Elm启发。
iced目前的版本是0.13.1,相较于此前的0.12版本,有较大改动。
本合集是基于新版本的关于分部件(widget)的使用介绍,包括源代码介绍、实例使用等。
环境配置
系统:window10
平台:visual studio code
语言:rust
库:iced 0.13
图像导入及显示
iced中显示图像,可以使用image部件,但image部件不是默认启用的,需要启用feature。在toml文件添加:
iced={version="0.13.1", features=["image"]}
然后在代码中导入:
use iced::widget::{button,column,text,row,container,slider,image};
之前我们在介绍为iced窗口设置图标时还提到过一个外部图像库image:
image="0.25.5"
导入image,为了不与iced的image部件名称冲突,需要为image改个名称:
extern crate image as eximg;
1、图像导入

图像导入,通常需要使用文件对话框来导入文件,在iced中并没有提供对应的部件,因此,我们需要使用一个外部库,RFD,首先在toml中添加:
rfd="0.15.2"
下面是rfd库支持的功能:

包括了文件导入、保存、文件夹选择等,当然rfd也可以支持消息对话框。
use rfd::{FileDialog,MessageDialog};
本文的目的是实现图像文件的导入与显示,并可以调整一些图像属性,如大小、透明度等,因此,我们将添加一个按钮用于触发文件选中对话框,获取图像文件的路径并显示。
我们为结构体添加一个变量用于记录图像路径:
#[derive(Clone)]
struct Counter {slidervalue:f32,slidervalue2:f32,imgpath:String,
}
上述imgpath即图像路径变量,另外两个变量用于接受slider部件的实时值,因为我们需要调整图像的大小和透明度,正好可以适应slider,而关于slider的使用介绍,我们在上一篇博文里有单独介绍:
[rustGUI][iced]基于rust的GUI库iced(0.13)的部件学习(02):滑动条部件实现部件(文本或其他)缩放(slider)
然后我们添加按钮触发消息:
#[derive(Debug,Clone, Copy)]
enum Message {SliderChange(f32),SliderChange2(f32),BtnLoad,
}
上述的BtnLoad是按钮触发消息,另外两个是slider的滑动时触发,就不多说了。
我们希望的是,点击按钮时弹出文件对话框,因此需要在view函数里添加:
let btn_load=button(text("加载图片").size(15)).width(80).height(40).on_press(Message::BtnLoad);
然后在update函数里更新状态:
Message::BtnLoad =>{if let Some(file)=FileDialog::new().set_title("选择图片").add_filter("Image",&["png","jpg","jpeg","bmp"]).add_filter("png",&["png"]).set_directory("C://").pick_file(){println!("当前选择的文件:{:?}",file);self.imgpath=file.display().to_string();};}
上述代码中,FileDialog::new()是rfd库中文件夹选择的用法,看rfd的官方示例:

我们在实例中,将获取的图像路径传递给我们设置的变量imgpath。
2、图像显示
当我们获取到了图像的本地路径之后,就可以使用iced的image部件来显示图像,我们首先来看下iced中image的定义:
官方源码
#[derive(Debug)]
pub struct Image<Handle = image::Handle> {handle: Handle,width: Length,height: Length,content_fit: ContentFit,filter_method: FilterMethod,rotation: Rotation,opacity: f32,
}
我们主要关注的就是handle这个参数,它的类型是Handle,可以理解为图像的原始数据来源,Handle在iced中的定义:
官方源码
pub enum Handle {/// A file handle. The image data will be read/// from the file path.////// Use [`from_path`] to create this variant.////// [`from_path`]: Self::from_pathPath(Id, PathBuf),/// A handle pointing to some encoded image bytes in-memory.////// Use [`from_bytes`] to create this variant.////// [`from_bytes`]: Self::from_bytesBytes(Id, Bytes),/// A handle pointing to decoded image pixels in RGBA format.////// Use [`from_rgba`] to create this variant.////// [`from_rgba`]: Self::from_rgbaRgba {/// The id of this handle.id: Id,/// The width of the image.width: u32,/// The height of the image.height: u32,/// The pixels.pixels: Bytes,},
}
可以看到,Handle定义了三种获取图像原始数据的方式,一种是直接从图像路径获取,一种是图像的字节数组获取,一种是从rgba数据获取。
我们在本文显然是使用第一种方式,即图像路径来获取handle,用于显示。iced官方给了典型的image使用代码:
image("ferris.png")
这是最简单的应用,不过我们在实例使用时,因为希望能调整图像的大小与透明度,所以可以这样写:
let img_handle=image::Handle::from_path(self.imgpath.clone());
let img1=image(img_handle).opacity(opacity).width(img_w).height(img_h);
其中,opacity用于调整透明度,width和height用于调整图像尺寸。
我们来看下实际显示效果:

3、图像调整
有了之前slider调整text文字大小的经验,此处就比较简单了,因为我们已经获取了图像路径,显然也就能获取图像尺寸了,这里,我们使用外部的image库来处理。image库的功能还是很强大的,看下它支持的图像处理格式:

为了方便管理,我们将获取图像尺寸封装为一个函数,与此前的img_to_icon函数放到一起,使用时直接调用即可:
///
/// 获取图片大小
///
/// 例:jpg or png -> (w,h)
pub fn get_img_size(path:&str) ->(f32,f32){if path != "" {let img_re=eximg::open(path);match img_re{Ok(img)=>{return (img.width() as f32,img.height() as f32)},Err(e)=>{let res=MessageDialog::new().set_title("错误").set_level(rfd::MessageLevel::Error).set_buttons(rfd::MessageButtons::Ok).set_description(&e.to_string()).show();if res == rfd::MessageDialogResult::Yes{return (0.0,0.0)}return (0.0,0.0)}}//return (img.width() as f32,img.height() as f32)}return (0.0,0.0)}
let img_size=imgprocess::get_img_size(&self.imgpath);
看下完整的view函数:
let btn_load=button(text("加载图片").size(15)).width(80).height(40).on_press(Message::BtnLoad);let sl1=slider(0.0..=1.0, self.slidervalue, Message::SliderChange).height(40).width(200).step(0.01);let opacity= self.slidervalue;let tt1=text("透明度:").size(15);let tt2=text(format!("{:.2}",opacity)).size(15);let row1=row![tt1,sl1,tt2,].spacing(10).align_y(iced::Center);let slider_scale=slider(0.1..=2.0,self.slidervalue2,Message::SliderChange2).height(40).width(200).step(0.01);let tt3=text("缩放:").size(15);let tt4=text(format!("{:.2}",self.slidervalue2)).size(15);let row2=row![tt3,slider_scale,tt4,].spacing(10);let tt_imgpath=text("当前图片路径:").size(15);let tt_imgpath2=text(format!("{}",self.imgpath)).size(15);let row3=row![tt_imgpath,tt_imgpath2,].spacing(10);let img_handle=image::Handle::from_path(self.imgpath.clone());let img_size=imgprocess::get_img_size(&self.imgpath);let img_w=img_size.0 * self.slidervalue2;let img_h=img_size.1 * self.slidervalue2;let tt_imgsize=text(format!("图片大小:{:?}",img_size)).size(15);//let row4=row![].spacing(10);let img1=image(img_handle).opacity(opacity).width(img_w).height(img_h);//let cont_color=Color::from_rgb(120.0, 120.0, 0.0);let cont_color2=iced::color!(0xE9E7E7,0.5);//#E9E7E7FFlet cont_img=container(img1).width(1000).height(1000).align_x(iced::Center).align_y(iced::Center).style(move |t|styles::mycontainerstyle(t, cont_color2));column![btn_load,row1,row2,row3,tt_imgsize,cont_img,].align_x(iced::Center).padding(20).into()
它整体显示效果如下:

4、综述
先来看看动态演示:

结合前文slider的使用,本文介绍了如何在iced中导入图像、显示图像以及调整图像,当然也是很简单的示例。比如导入按钮,后续将会使用菜单替代。